この記事では、『Square(スクエア)』でオーダーエントリーシステムを設定する方法を解説します。
オーダーエントリーシステムには、プリンターやハンディ端末などの周辺機器が欠かせません。そこで、以下の4つのポイントを画像付きで詳しく説明していきます。
- 必要な周辺機器
- キッチンプリンターの設置方法
- Square(スクエア)の設定方法
- オーダーエントリーシステムの使い方
この記事は、読みながら実際に設定できるよう構成しています。Square アカウントをお持ちでない方は、まず以下のリンクからアカウントを作成してからお読みいただくことをおすすめします。
Square(スクエア)のオーダーエントリーシステムに必要な周辺機器
Square(スクエア)のオーダーエントリーシステムを利用する上で必要な周辺機器は以下の通り。
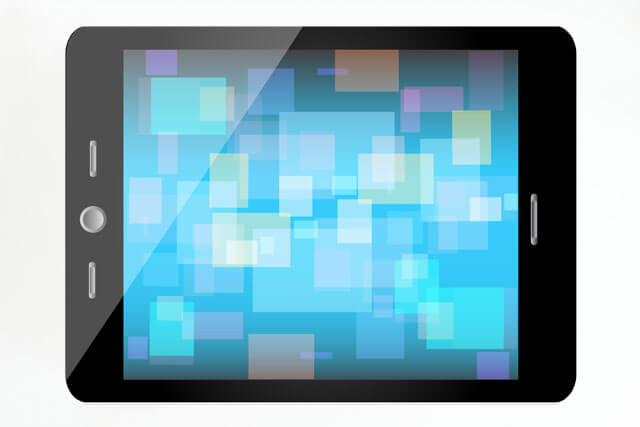



POSレジ機能を利用するには「キャッシュドロア」、キャッシュレス決済を利用するには「カードリーダー」等の周辺機器が必要ですが、ここでは「オーダーエントリーシステムの利用に必要な機器4点」について解説していきます。
①タブレット端末
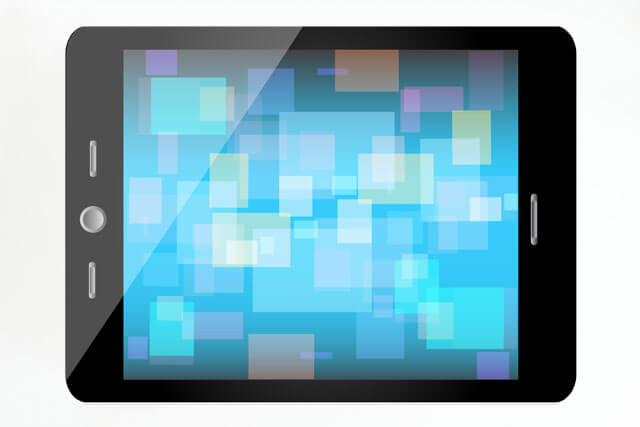
| 必要台数 | 1台 |
| 参考価格 | iPad 49800円~ androidタブレット15799円~ |
Square(スクエア)の機能の多くは、スマホのみでも利用可能ですが、オーダーエントリーシステムに関しては、「一部の設定」や「座席毎の伝票の立ち上げ」に、タブレット端末が必須となります。
また、タブレット端末は、POSレジとしても機能します。
タブレット端末の種類は、「iPad」「androidタブレット」のどちらでも構いません。
タブレット端末は、Square(スクエア)以外にも様々な飲食店向けアプリを利用することができるので、店舗用に1台持っておくと非常に便利です。
価格面では「androidタブレット」の方が安価ですが、「iPad」は品質が高く、操作性も安定しているだけでなく、飲食店向けのアプリの多くが対応していることなどから、おすすめは「iPad」です。

②キッチンプリンター

| 必要台数 | 1台~ |
|---|---|
| 参考価格 | 53800円~ |
プリンターは、キッチンやドリンカーに設置し、「注文伝票(チビ券)を印字」する際に必要です。
商品カテゴリー毎に、どのプリンターで印字するか設定できるため、お店の造りや大きさに合わせて、プリンターを設置することができます。
例えば、料理用・ドリンク用で各1台ずつプリンターを設置することはもちろん、キッチンが広い場合は、「サラダ場」と「揚げ場」「それ以外」といった形でポジションごとに複数のプリンターを設置することも可能です。
また、購入するプリンターは、接続方法が「イーサネット」または「Wi-Fi」のプリンターを選ぶようにしましょう。
BluetoothやUSB接続タイプのプリンターの場合、オーダーエントリーシステムに対応することはできません。
③ハンディ用モバイル端末

| 必要台数 | 1台~店舗規模に合わせて |
|---|---|
| 参考価格 | iOS端末(iPod touch)14500円~ android端末9380円~ |
ハンディ用モバイル端末は、席で注文を受ける際に必要です。
Square(スクエア)の場合、「スマホ」または「iPod touch」をハンディとして利用可能です。
タブレットと同様に、「iOS端末」「android端末」の両方に対応しております。
そのため、スタッフ個人のスマホをハンディとして使うことも可能です。
とはいえ、スタッフ個人の持ち物を使用するのは、抵抗がある人も少なくないでしょう。
「iOS端末」であればiPod touch、「android端末」であればSIMフリーの中華スマホ、といった価格の安い端末にも対応しているので、お店側で用意した方が良いでしょう。

④Wi-Fiルーター

| 必要台数 | 1台 |
|---|
オーダーエントリーシステムを利用する場合、各機器を同ネットワーク環境下で接続する必要があるため、Wi-Fiルーター及びインターネット環境が必須です。
既にWi-Fiルーターがある場合には、新しく購入する必要はありません。
キッチンプリンターの設置
オーダーエントリーシステムを利用するためには、キッチンプリンターをタブレットやスマホ上で接続できるように設置する必要があります。
Square(スクエア)に限った話ではありませんが、POSレジアプリでは、タブレットやスマホの注文情報をインターネットを通じて、キッチンプリンターに送信されるため、各機器を同じネットワーク下に置く必要があります。
使用するプリンターによって、設置方法が若干異なるため、
- 【設置パターン①】イーサネット対応プリンター(有線LAN)を使った設置方法
- 【設置パターン②】Wi-Fi対応プリンターを使った設置方法
上記、2つの設置パターンを解説していきます。
【設置パターン①】イーサネット対応プリンター(有線LAN)を使った設置方法

イーサネット対応プリンターとは、お店に設置しているWi-Fiルーターとプリンターを有線LANケーブルで接続して使用するモデルです。
上述の図の通り、
- キッチンプリンターとWi-Fiルーターを有線LANで接続
- タブレット端末・モバイル端末はWi-Fiで接続
といった形で設置します。
Wi-Fiルーターから離れた場所に設置する場合は、長いLANケーブルを用意する必要があります。
配線が少し面倒ですが、通信が安定しやすく、エラーが起きづらいです。
営業中に通信エラーが置きてしまうと、オペレーションに支障をきたしてしまうため、この接続方法での利用が最もおすすめです。
【設置パターン②】Wi-Fi対応プリンターを使った設置方法

Wi-Fi対応プリンターとは、プリンターにWi-Fi通信機能が備わっているモデルです。
上述の図の通り、
- キッチンプリンターを含む全ての機器をWi-Fiで接続
といった形で設置します。
有線LANケーブルでの接続が不要なため、配線問題など気にする必要がありません。
ただし、「Wi-Fiルーターとプリンター設置箇所の間の壁が分厚い場合」や、「Wi-Fi信号に干渉しやすい電子レンジの近く」では、通信が不安定になりやすいです。
Wi-Fi対応プリンターは、購入前に設置予定箇所でスマホ・タブレット等でWi-Fi通信のテストを行うようにしましょう。
Square(スクエア)のオーダーエントリーシステム設定方法
キッチンプリンターの設置ができたら、Square(スクエア)側の設定を行いましょう。
設定を進めるために、Square(スクエア)のアカウントが必要なので、アカウント開設をしていない場合は、Square公式サイトから行いましょう。
オーダーエントリーシステムの具体的な設定手順は以下の通り。
- 【STEP1】商品カテゴリー・商品の登録
- 【STEP2】テーブル情報の設定
- 【STEP3】プリンターの設定
- 【STEP4】ハンディ端末の設定
各手順について解説していきます。
一部の設定は、タブレット端末から「Square POSレジアプリ」を操作する必要があるため、この記事では「STEP1-3」までを以下の環境での設定手順を解説していきます。
- 端末:タブレット端末(iPad・androidどちらでもOK)
- アプリ:Square POSレジアプリ
※Square(スクエア)の機能の多くは、スマホで利用可能ですが、オーダーエントリーシステムに限っては、一部の設定がタブレット端末上の「Square POSレジアプリ」からしかできません。
オーダーエントリーシステムを使う場合は、「iPad」もしくは「androidタブレット」を用意してください。
まずは、「Square POSレジアプリ」を起動し、ログインしましょう。
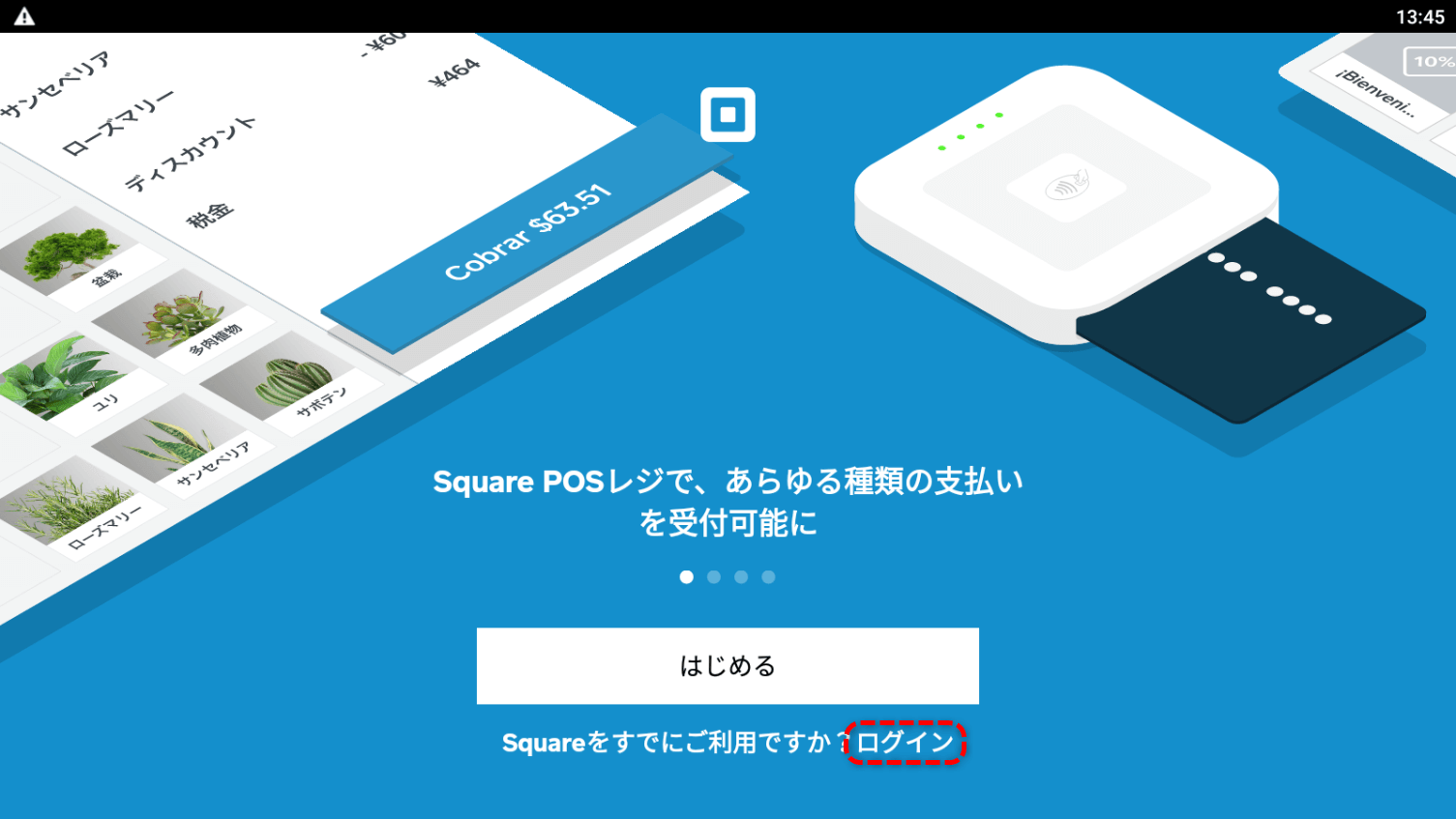
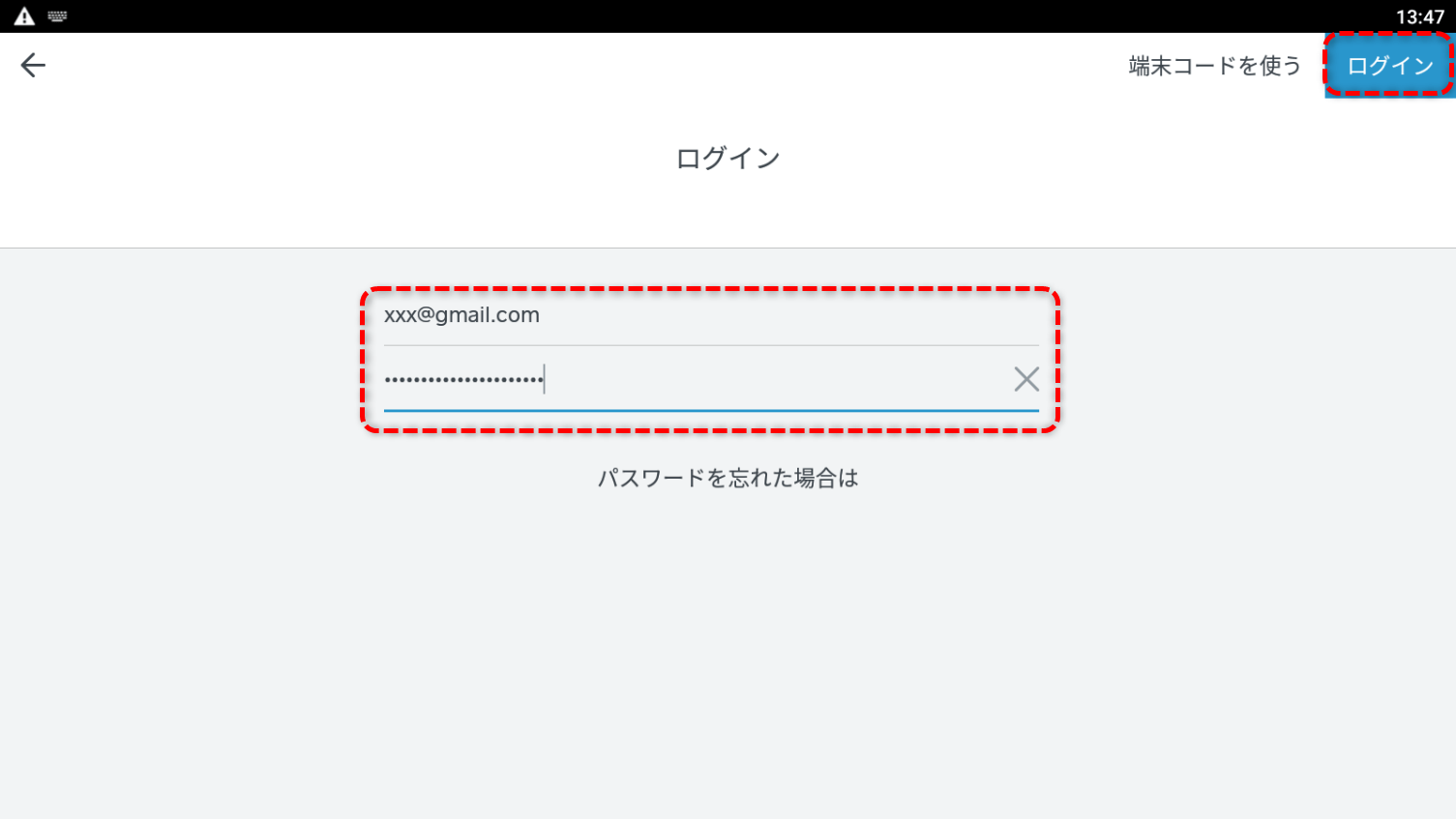
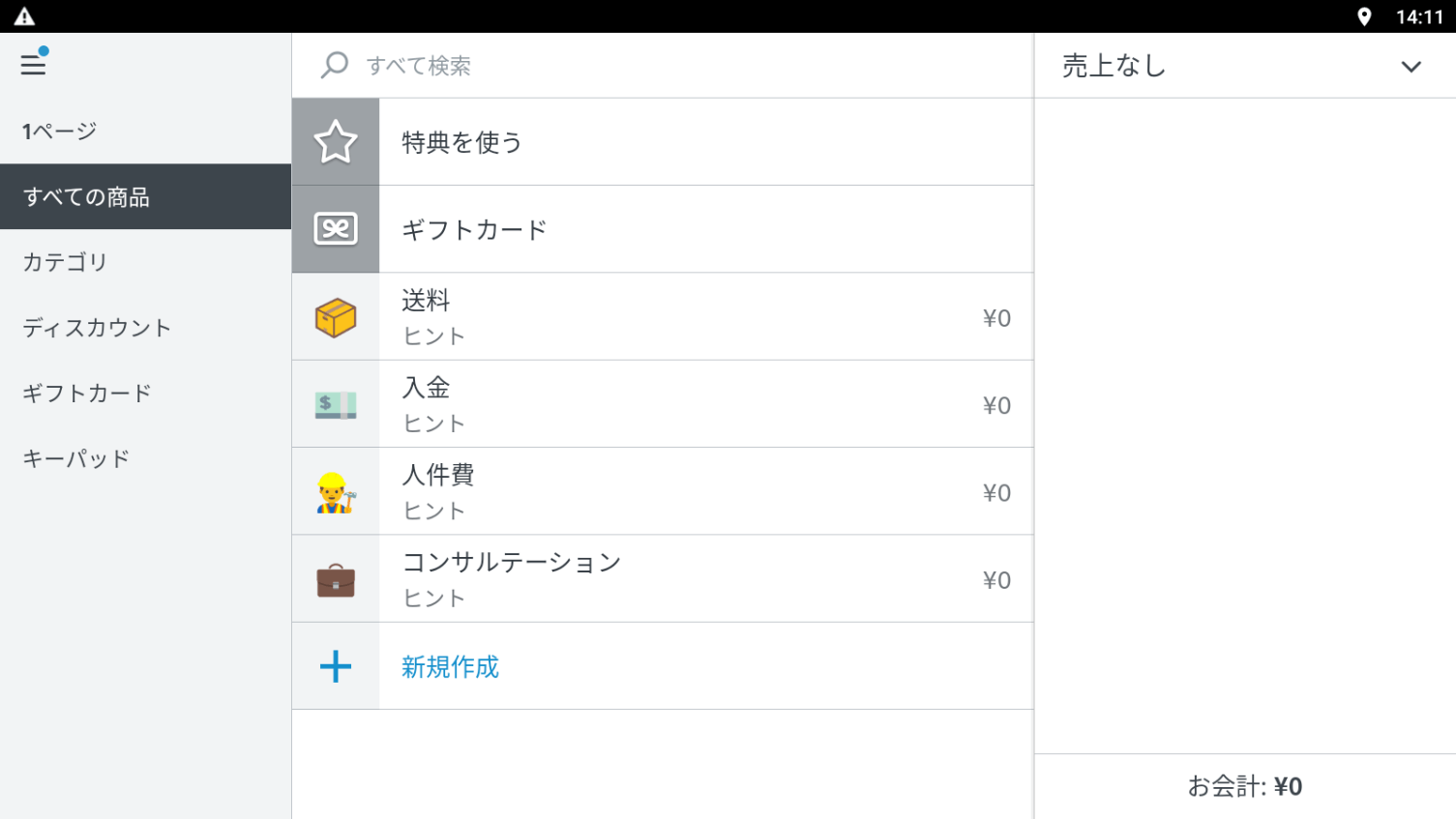
【STEP1】商品カテゴリー・商品(メニュー)の登録
まずは、お店で提供している商品(メニュー)の登録を行います。
ここでの設定項目は以下の3つ。
- 消費税の設定
- 商品カテゴリの登録
- 商品の登録
①消費税の設定
画面左上の「メニュー(三本線)」をタップ。
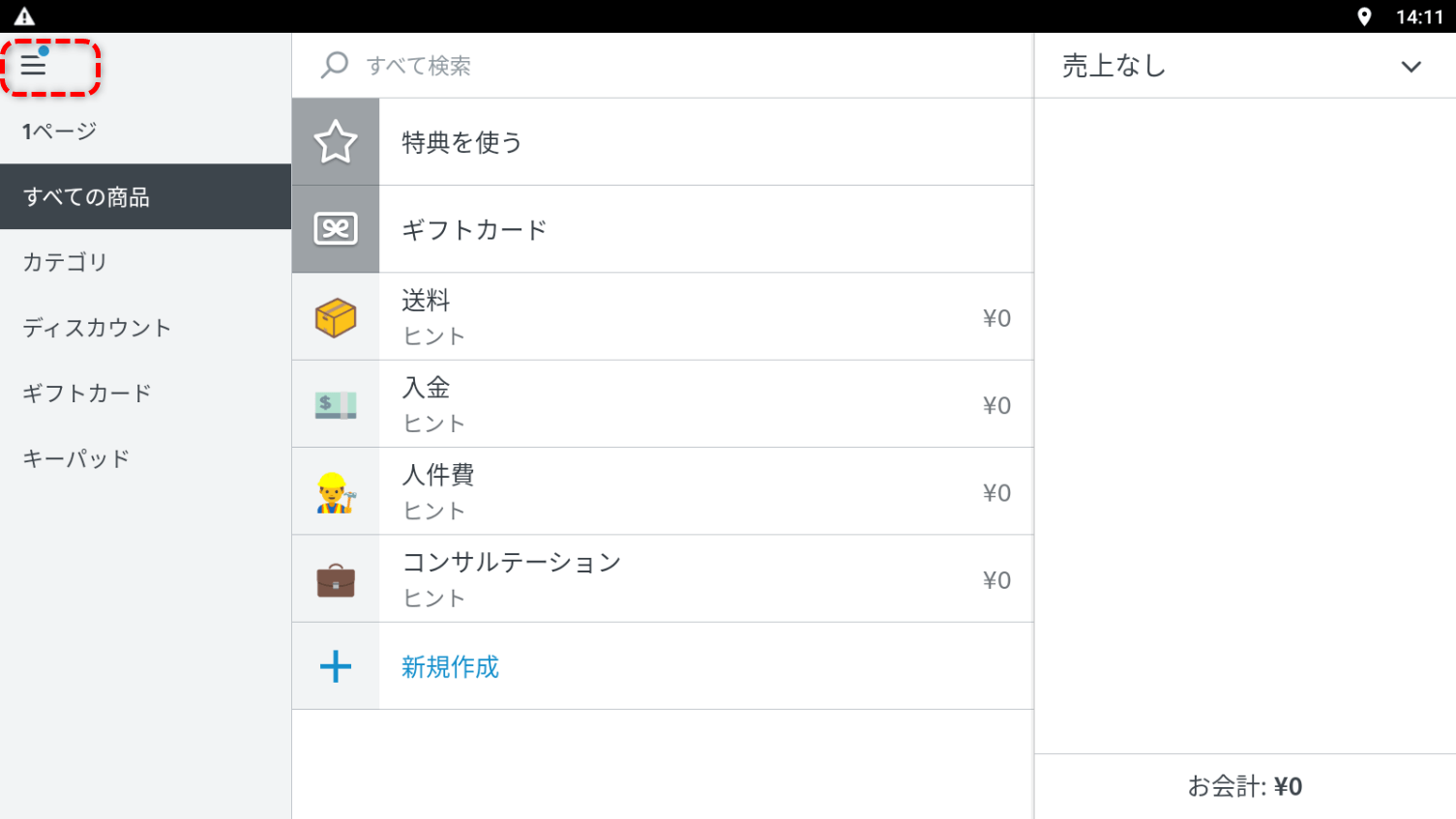
メニューが開かれたら、下へスクロールしてください。
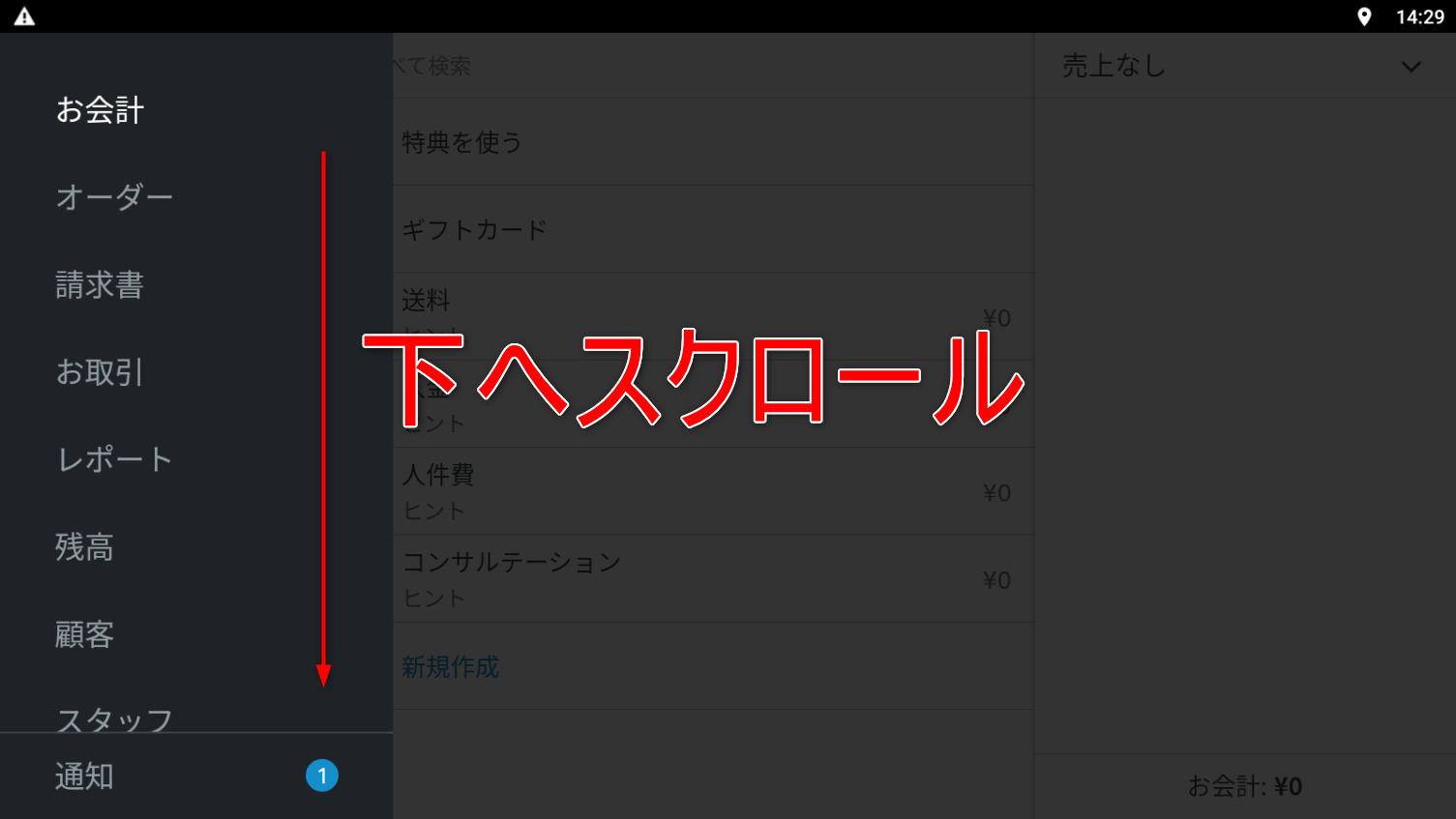
メニュー下部の「設定」をタップ。
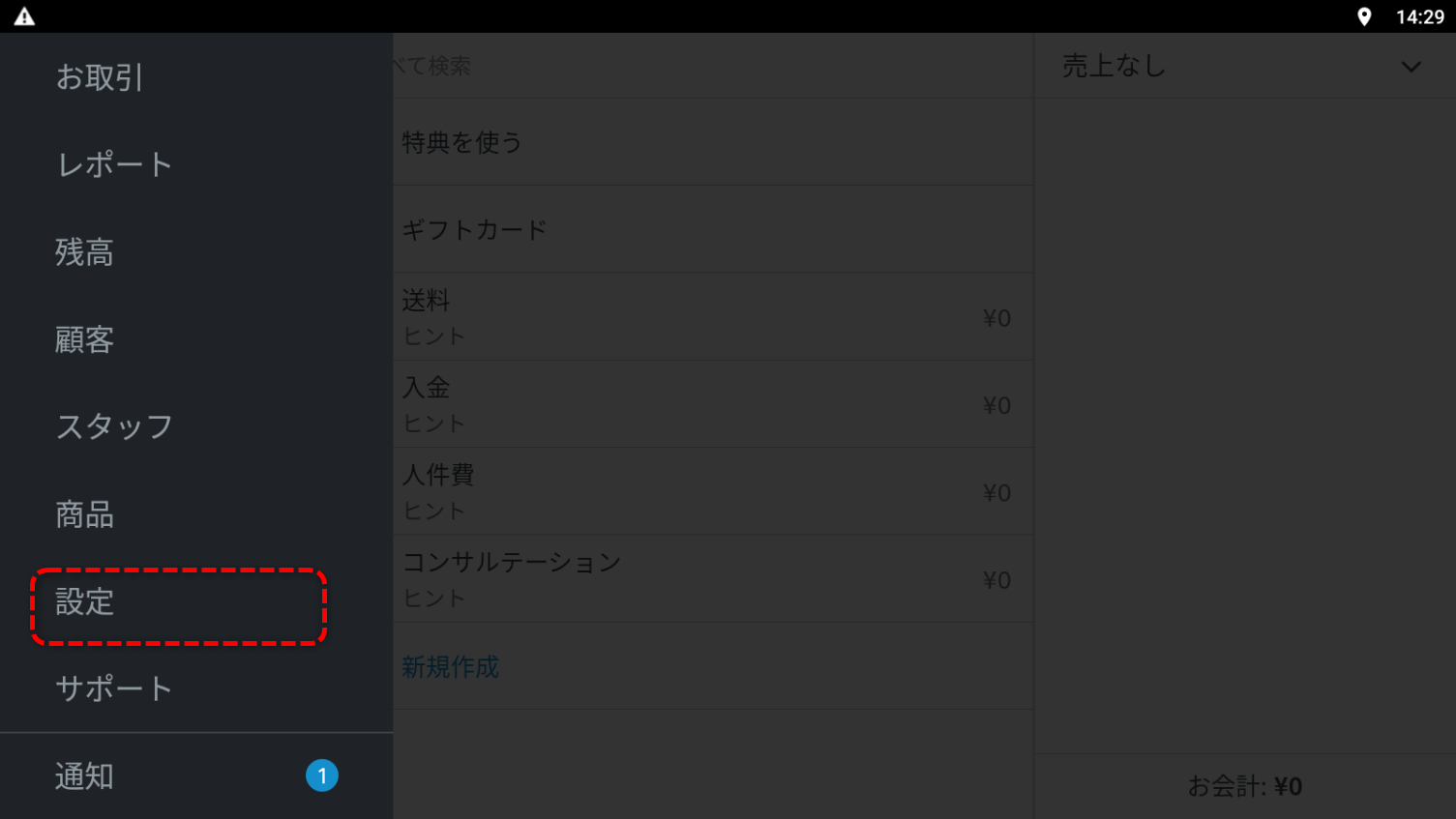
「税金」をタップ。
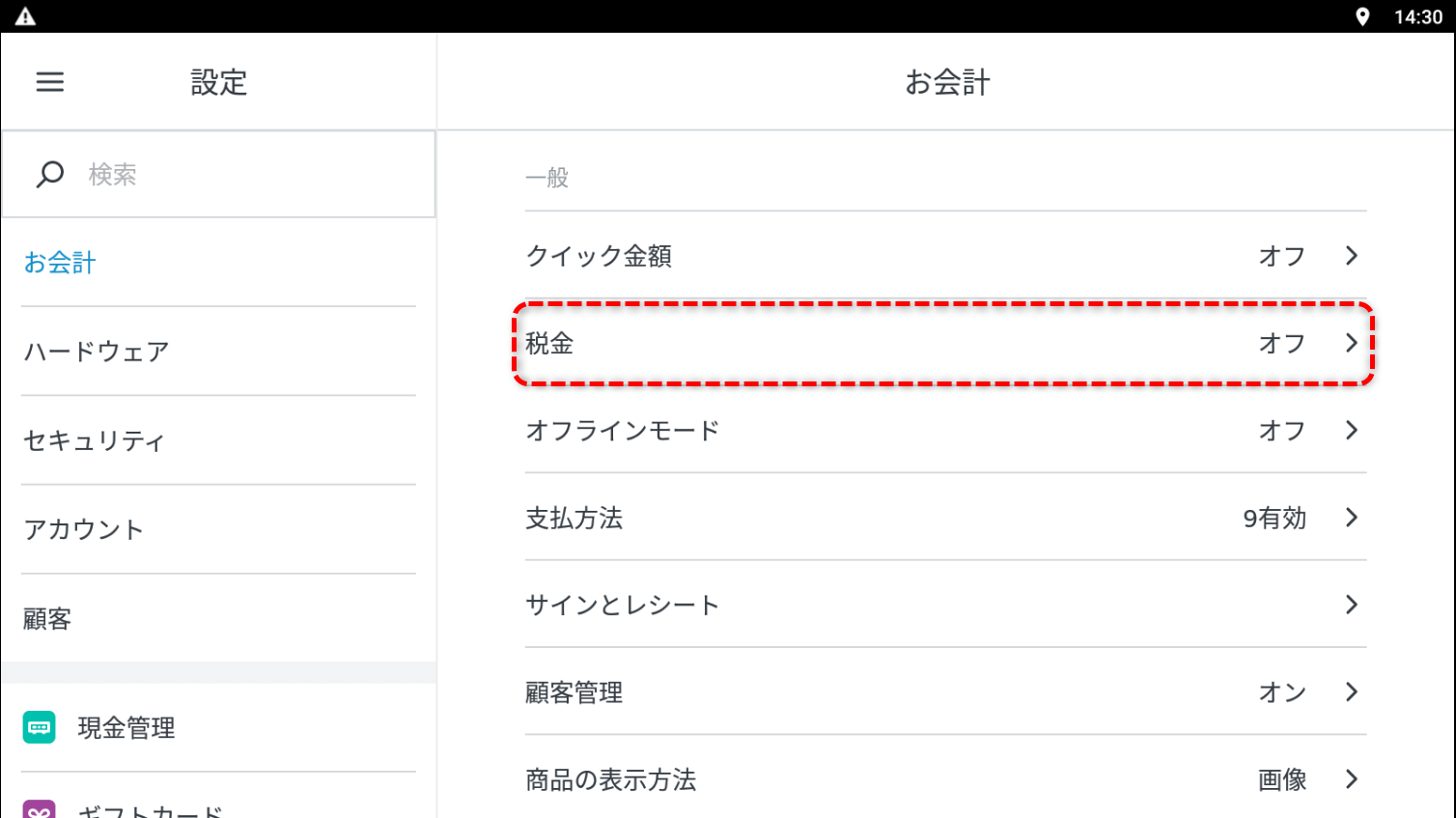
「税金を追加」をタップ。
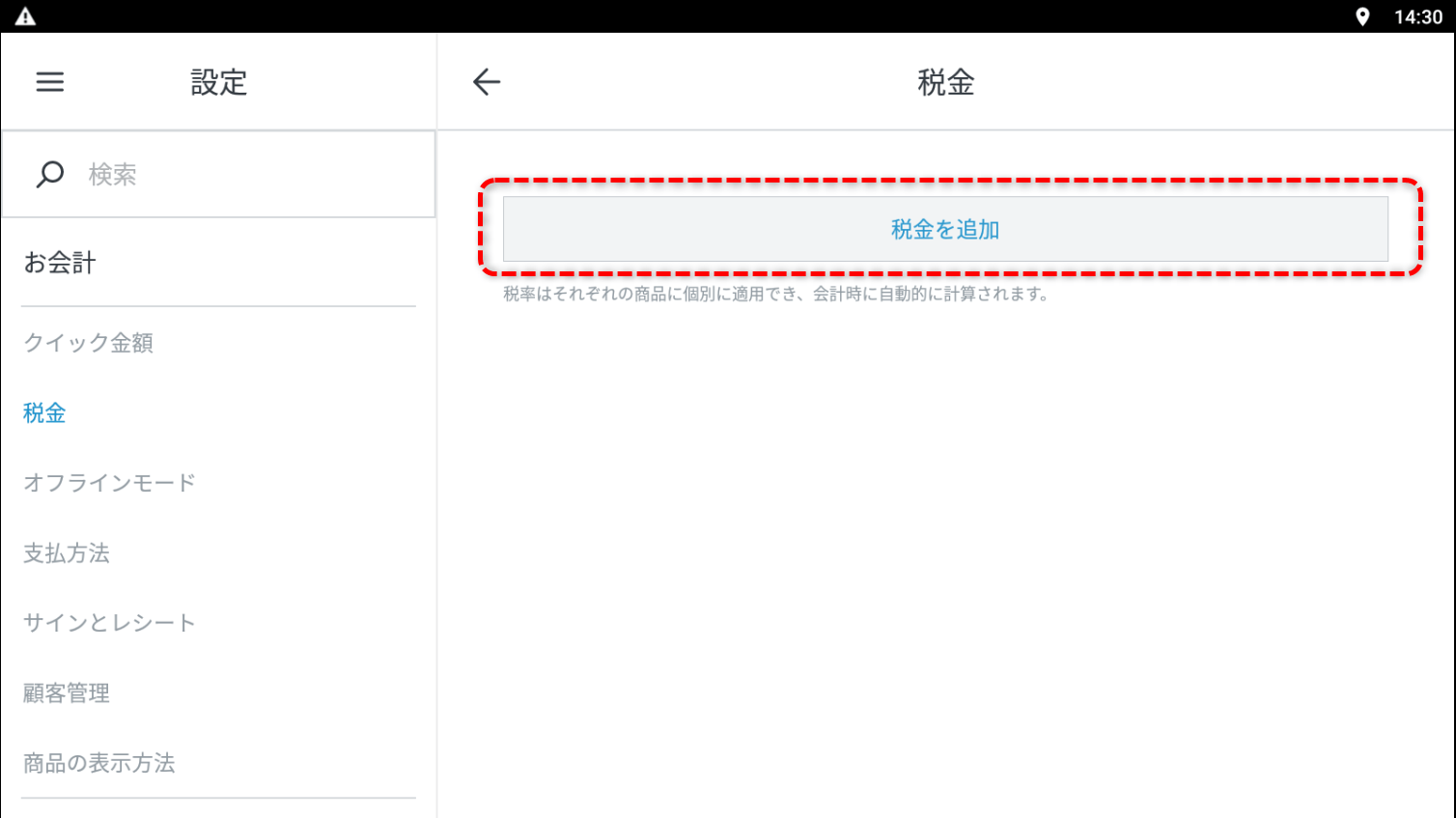
ここで消費税の設定を行います。初期状態では、「税率8%」となっているので、10%に変更します。
税率を10%に変更したら、「完了」をタップ。
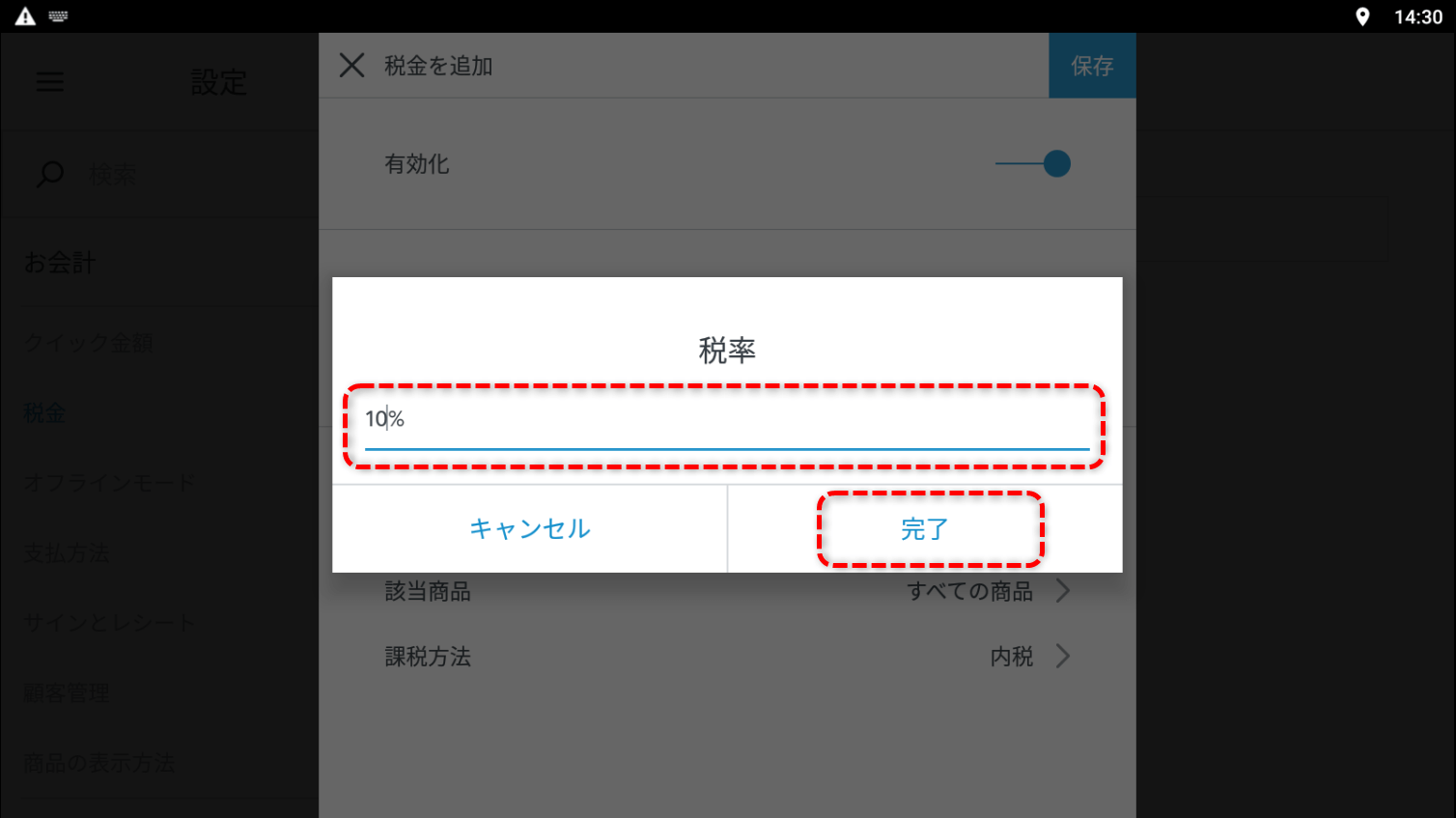
次に「課税方法」を設定します。
課税方法は「内税」「外税」から選択することができます。
それぞれの違いですが、この後行う商品登録時に入力する価格が
- 「税込価格」の場合は「内税」
- 「税抜価格」の場合は「外税」
といった形で設定します。
やりやすい方で良いとは思いますが、2021年4月から商品の税込表記が義務化されるため、お店のメニュー表を見ながら商品登録する場合は「内税」にしておいた方が良いでしょう。
この記事では「内税」で進めていきます。
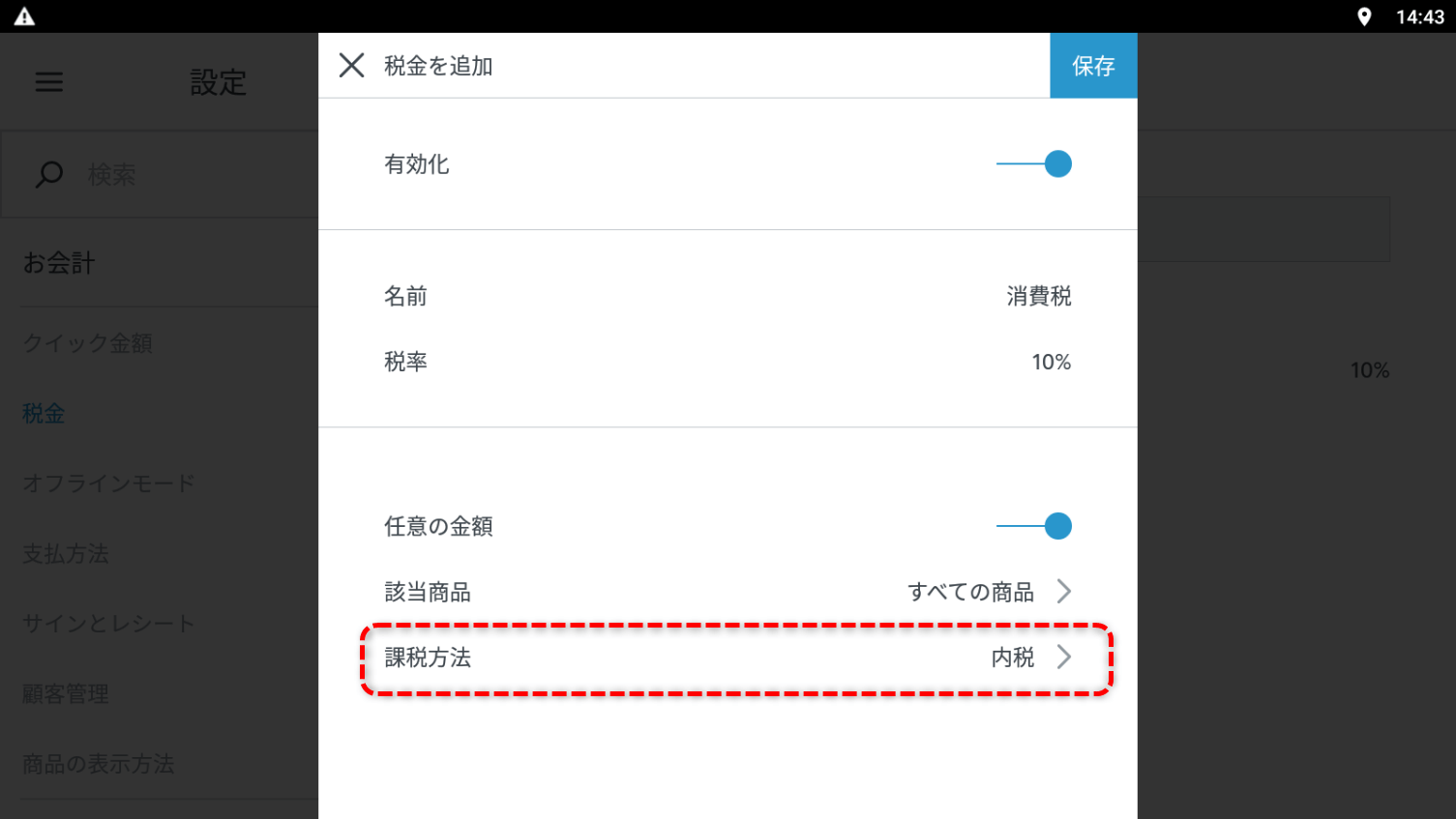
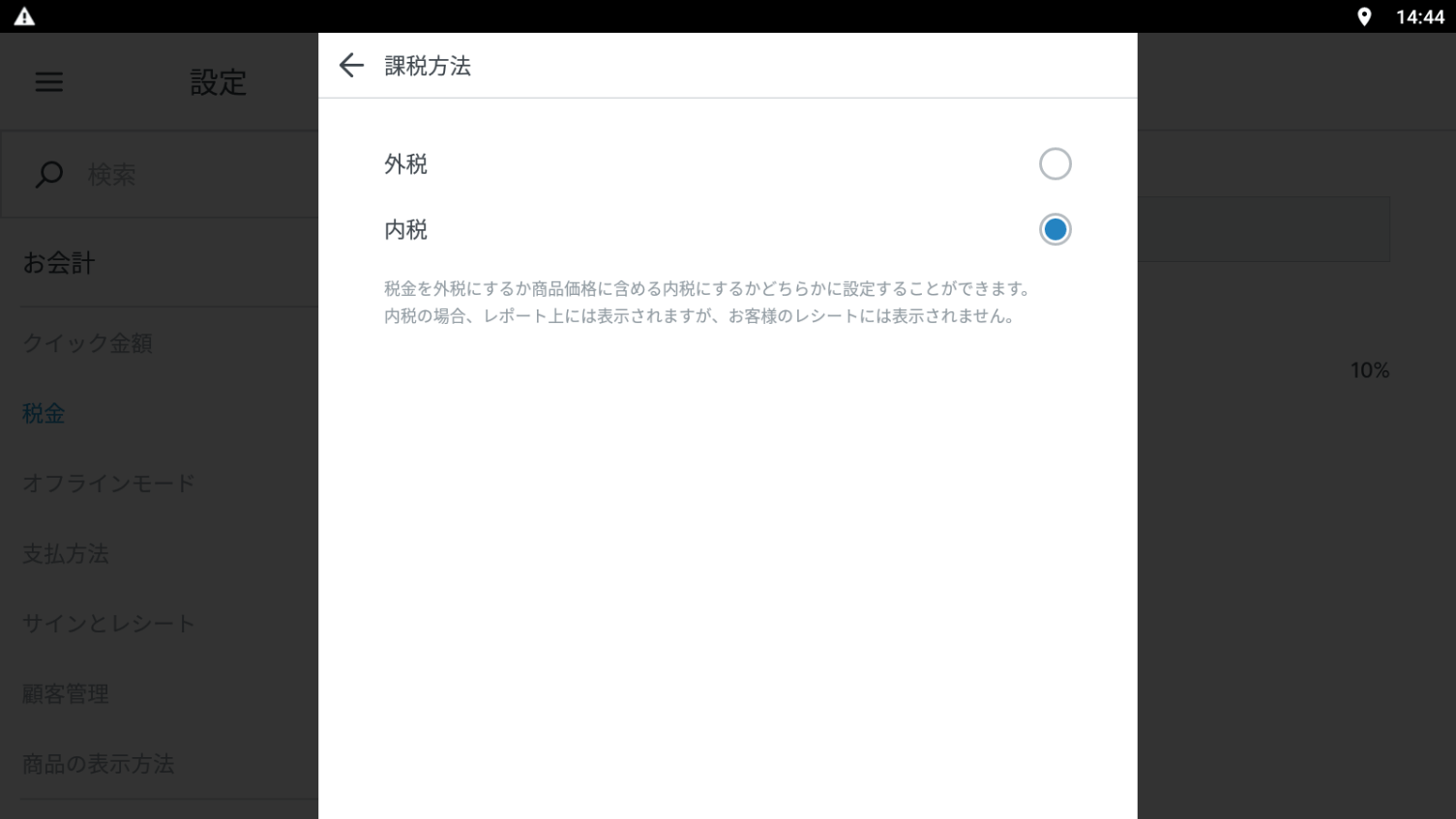
「税率」「課税方法」を設定したら、画面右上の「保存」をタップ。
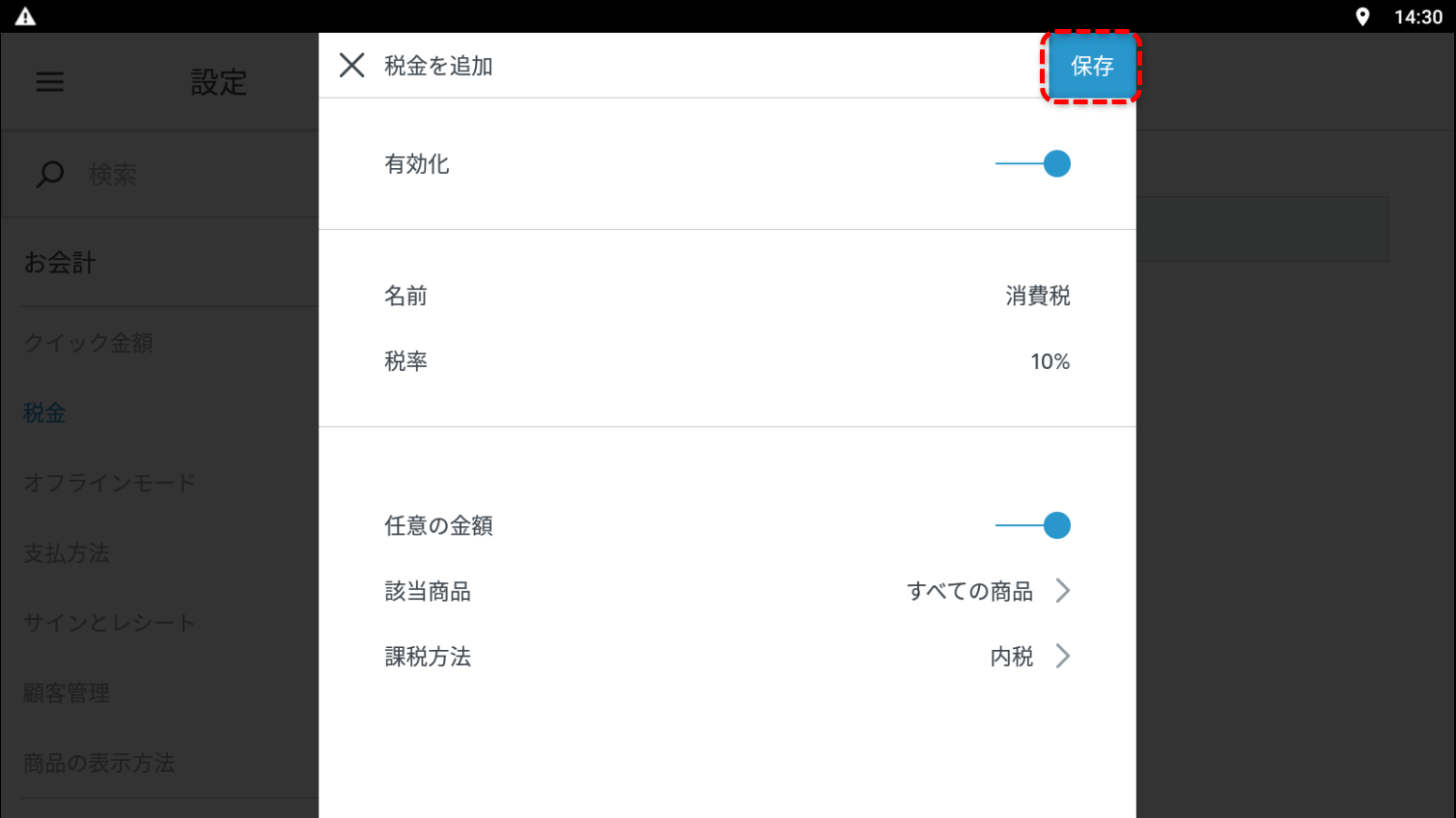
以下のような形で「消費税」が表示されていれば設定は完了です。
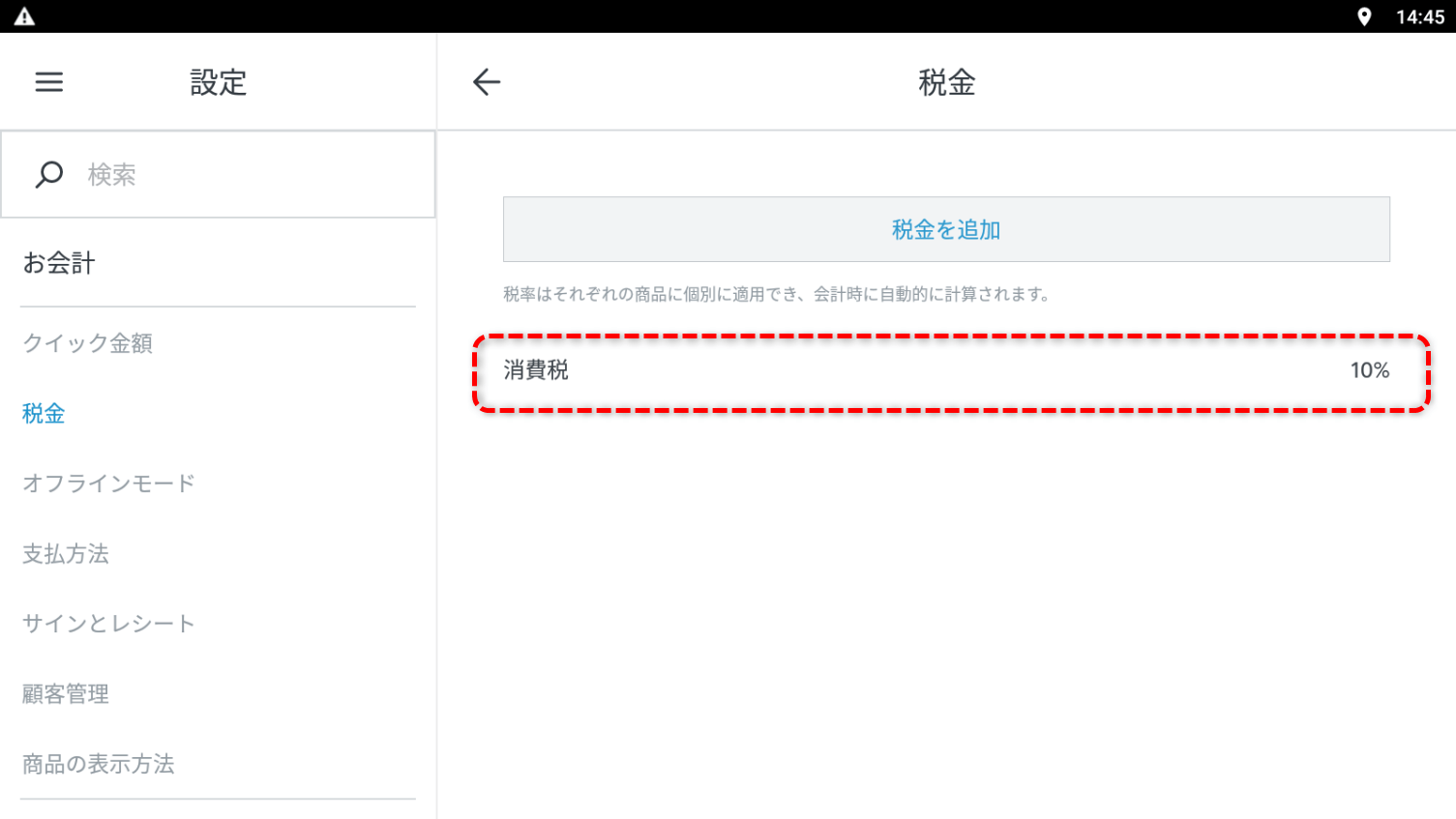
②商品カテゴリの登録
消費税の設定ができたら、「商品カテゴリ」を設定していきます。
ここで設定したカテゴリ毎に「注文伝票(チビ券)」を発行するプリンターを振り分ける形になるので、プリンターを設置する場所に合わせてカテゴリ作成を行うようにしましょう。
この記事では、キッチンとドリンカーに各1台ずつ、以下のようにカテゴリー設定を想定して解説していきます。
- おつまみ
- お刺身
- サラダ
- 焼き物
- 〆物
- デザート
- ビール
- サワー/酎ハイ
- ハイボール
- ワイン
- 焼酎
- 日本酒
- ソフトドリンク
それでは「カテゴリ」の登録手順を解説していきます。
画面左上の「メニュー(三本線)」をタップ。
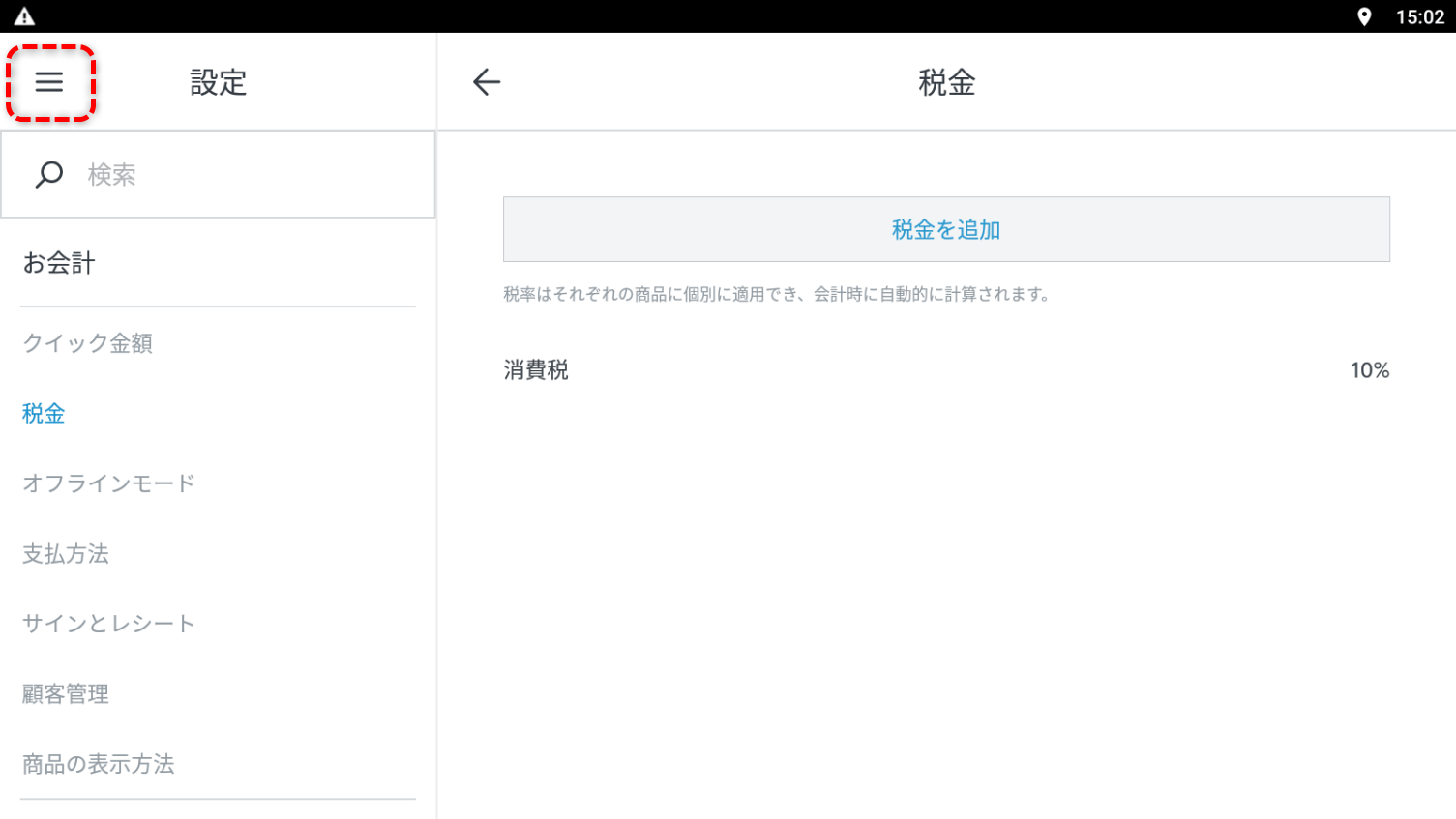
「商品」をタップ。
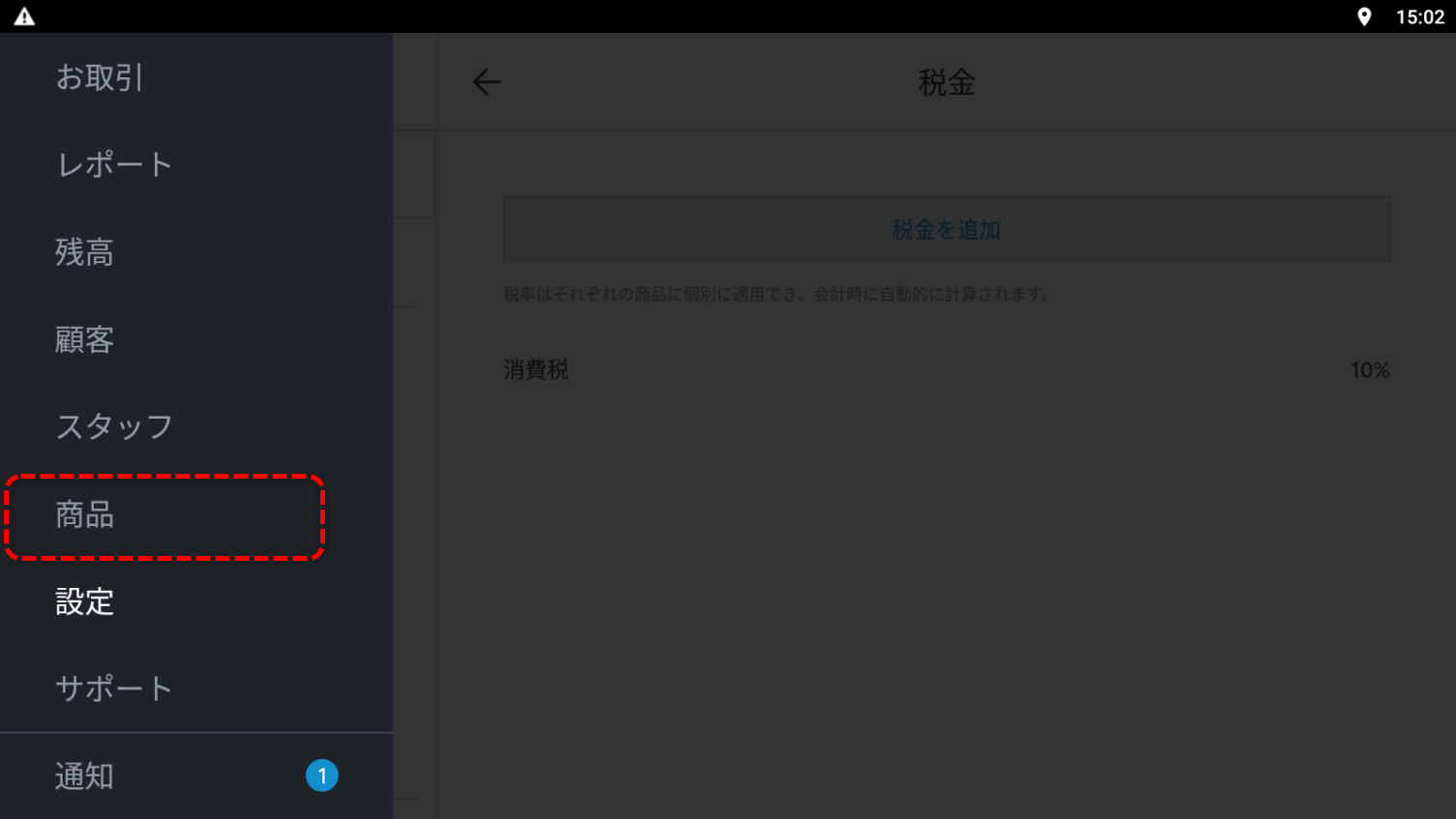
「カテゴリを作成」をタップ
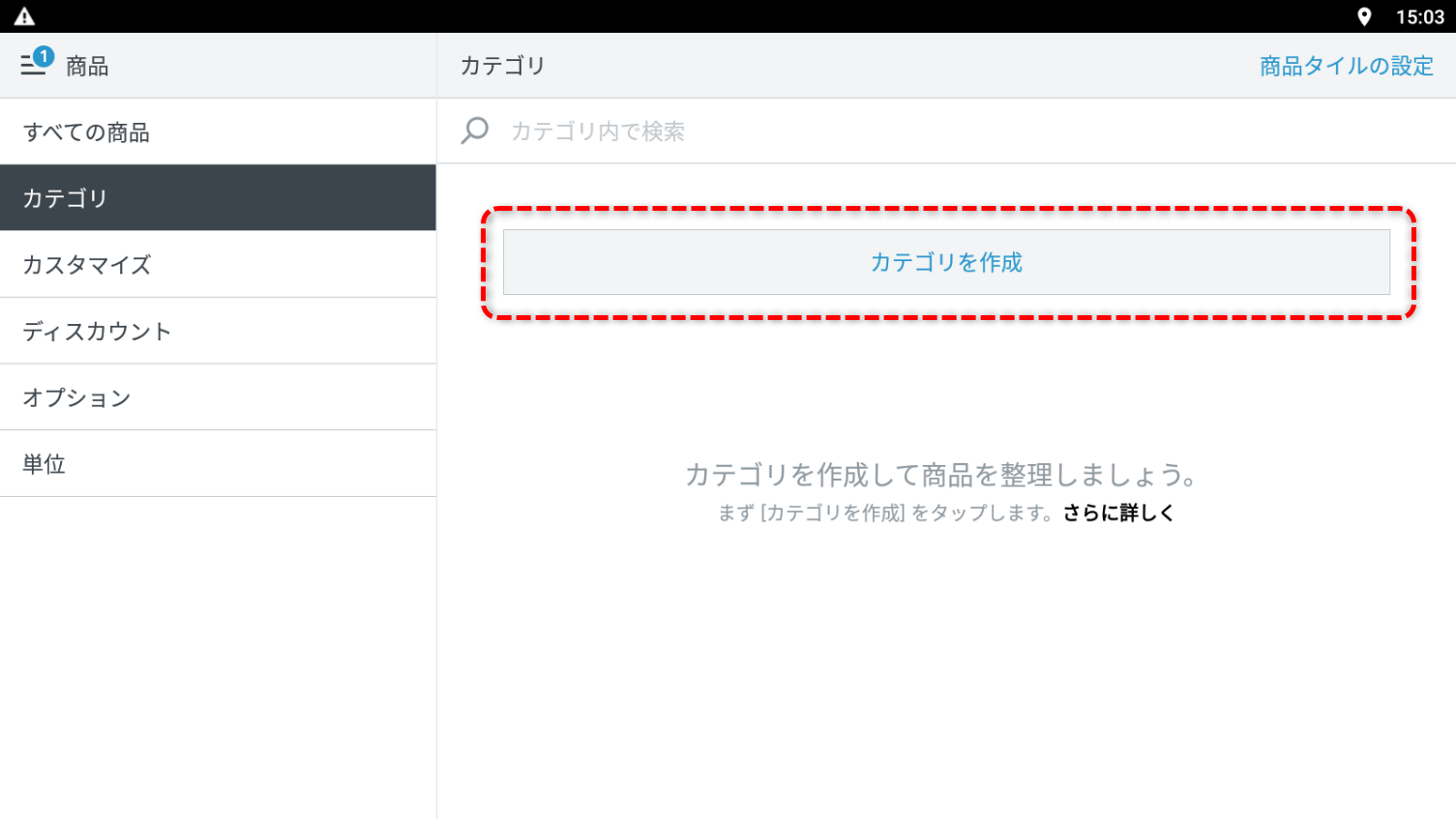
設定したいカテゴリ名を入力。
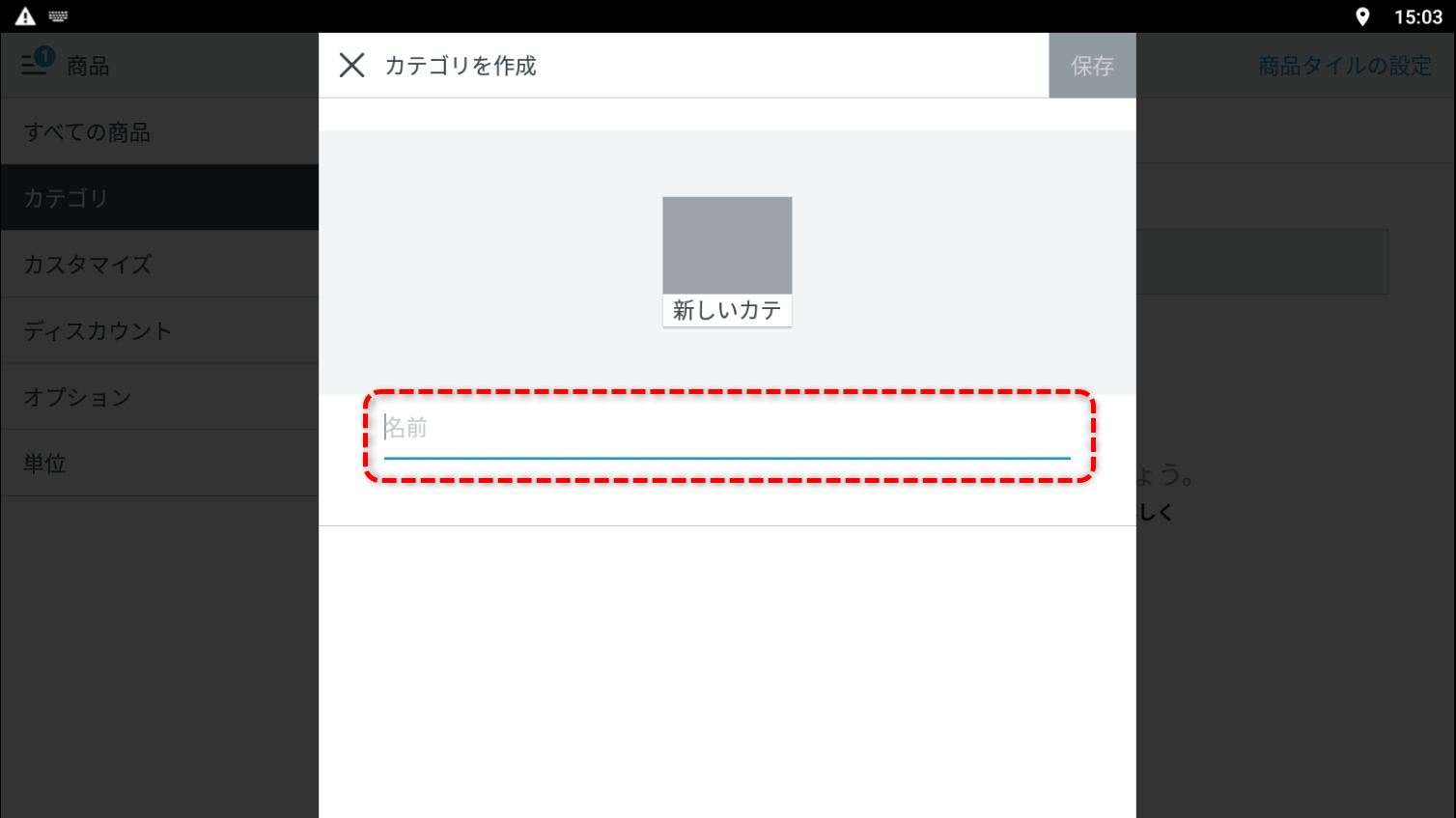
ここでは「おつまみ」と入力します。
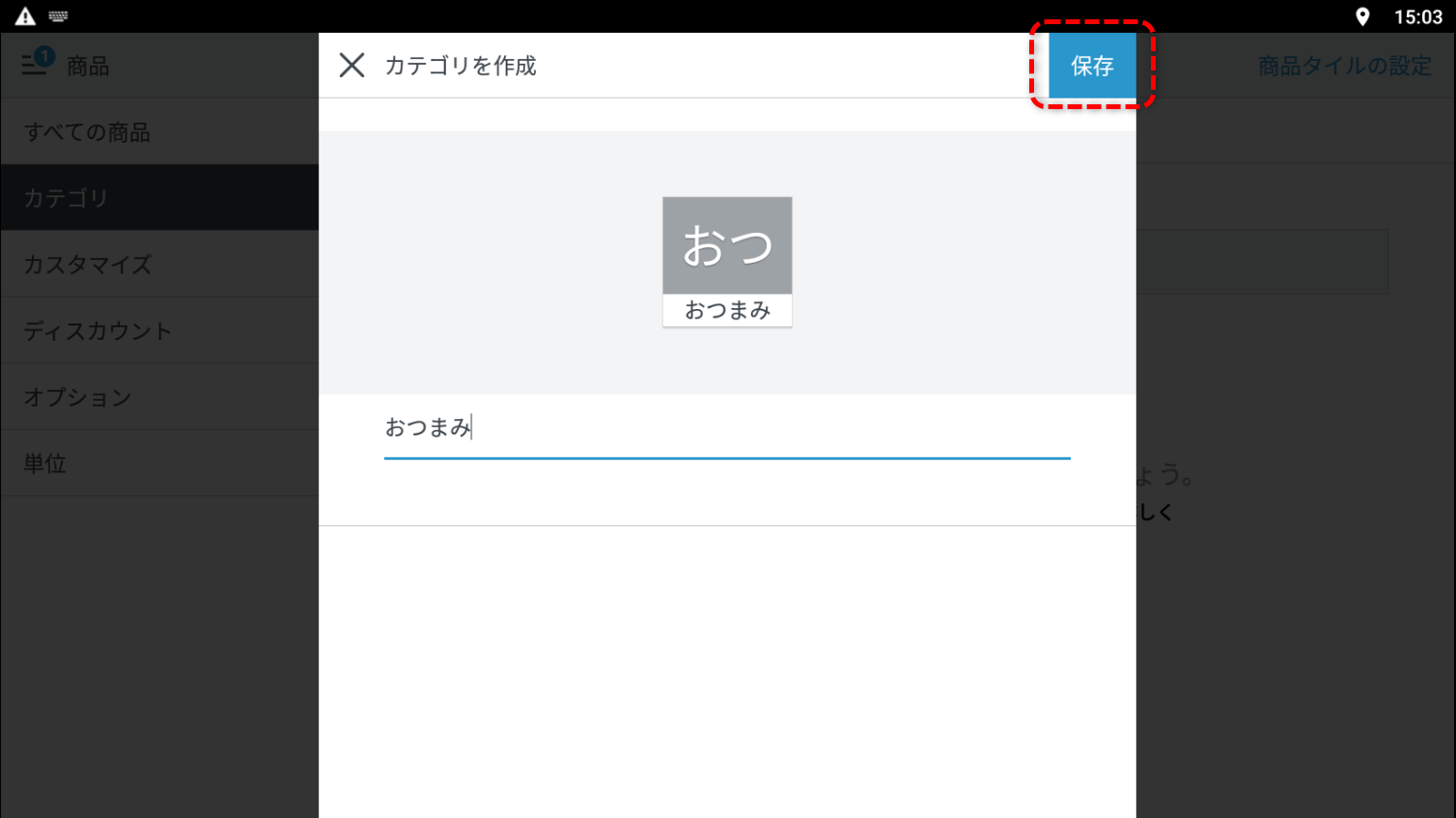
以下のような形で表示されていれば、カテゴリ登録は完了です。
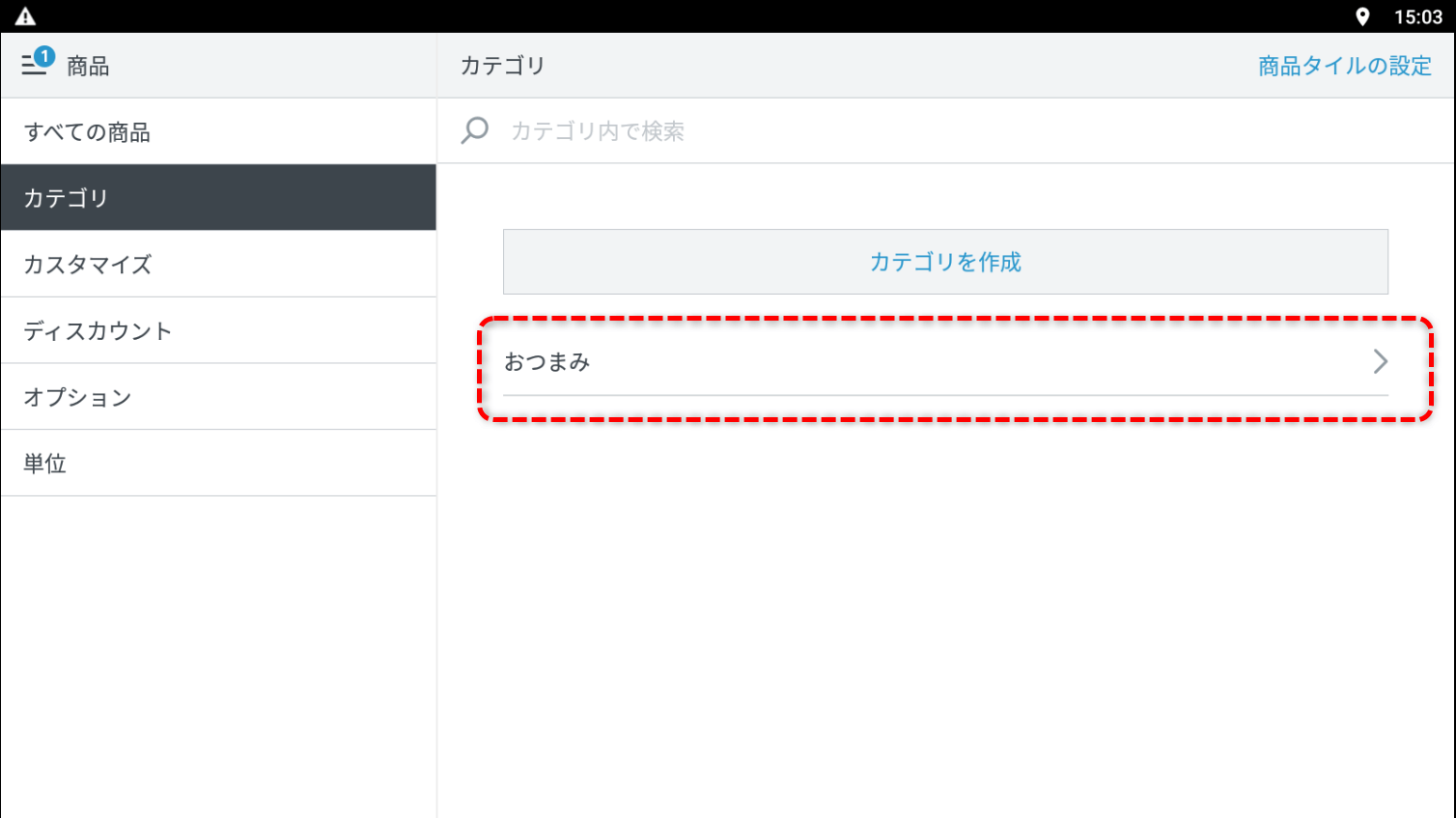
ちなみに、複数のカテゴリを設定した際の「並び順」は以下の通り。
記号>数字(1~9の順)>アルファベット(abc順)>日本語(あいうえお順)
この「並び順」は、手動で入れ替えることができません。
そのため、カテゴリが多い場合には、カテゴリ名の頭に「数字」や「記号」などを付けて整理すると良いでしょう。
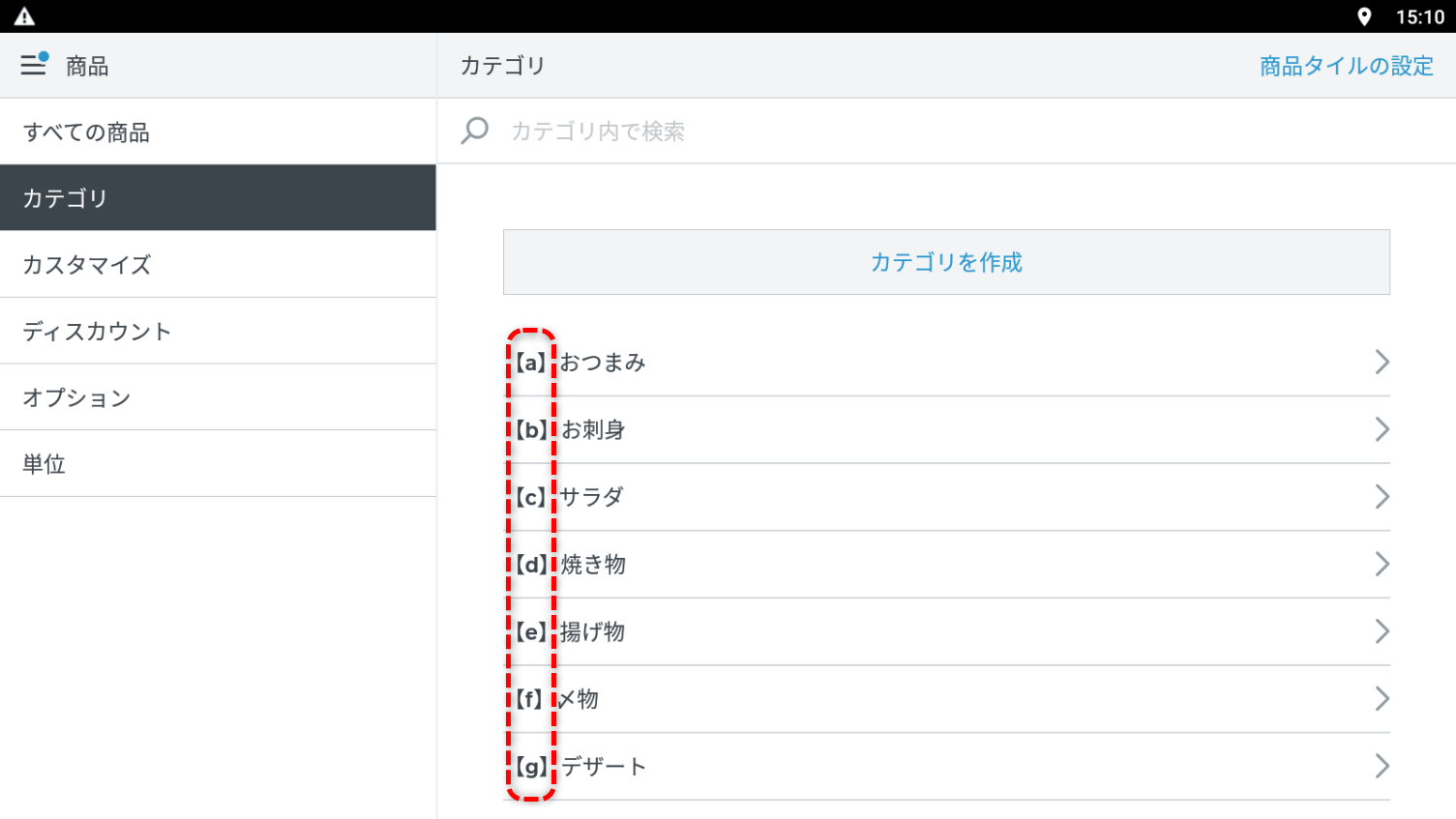
③商品の登録
カテゴリの設定が終わったら、「商品(メニュー)の登録」を行います。
商品登録の基本的な作業は、「商品名」「カテゴリ」「価格」の3つを設定すればOKです。
ここでは一例として、
- 商品名:枝豆
- カテゴリ:おつまみ
- 価格:300円
で設定していきます。
画面左の「すべての商品」をタップ。
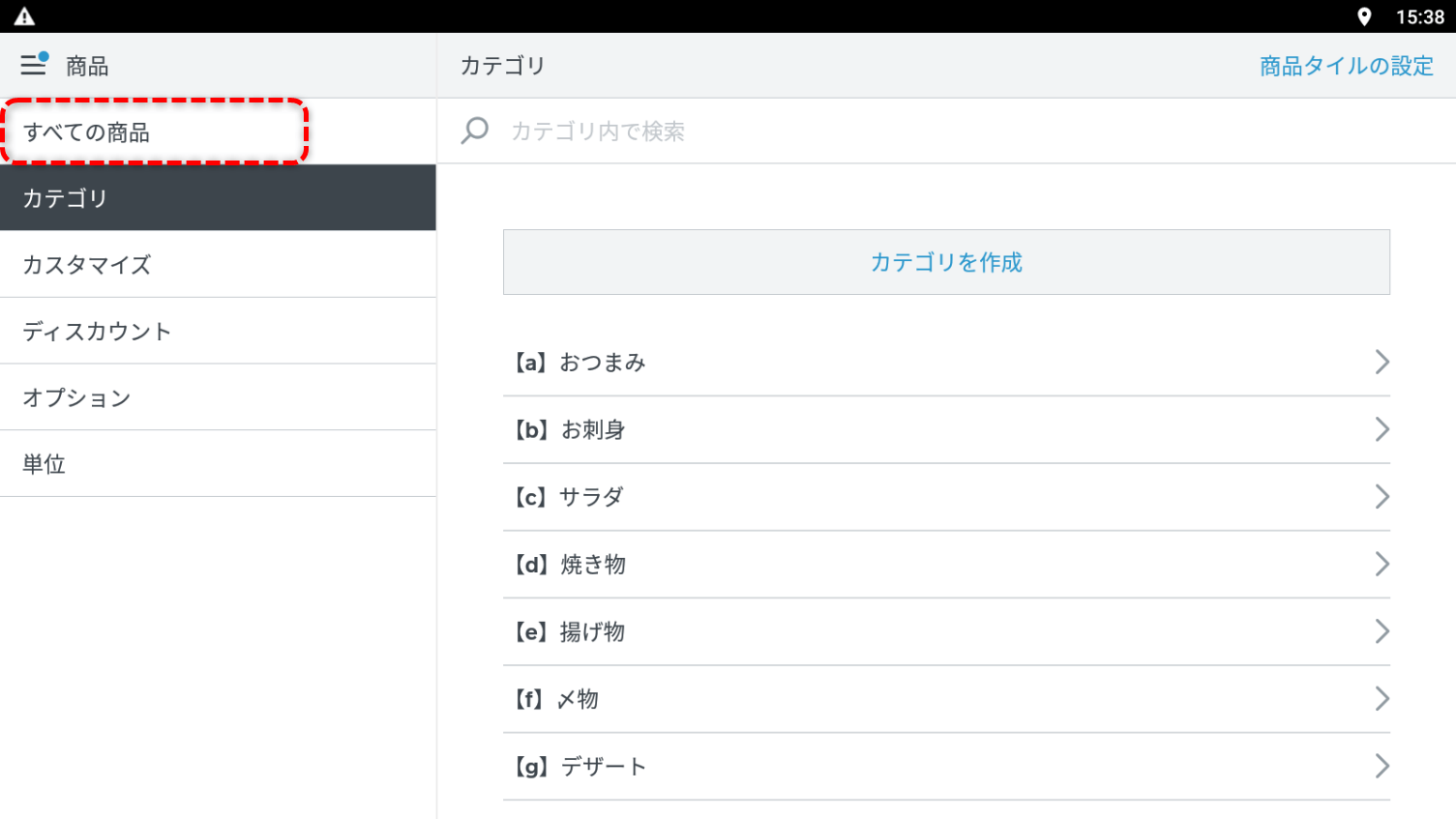
「商品を登録」をタップすると、商品登録画面が表示されます。
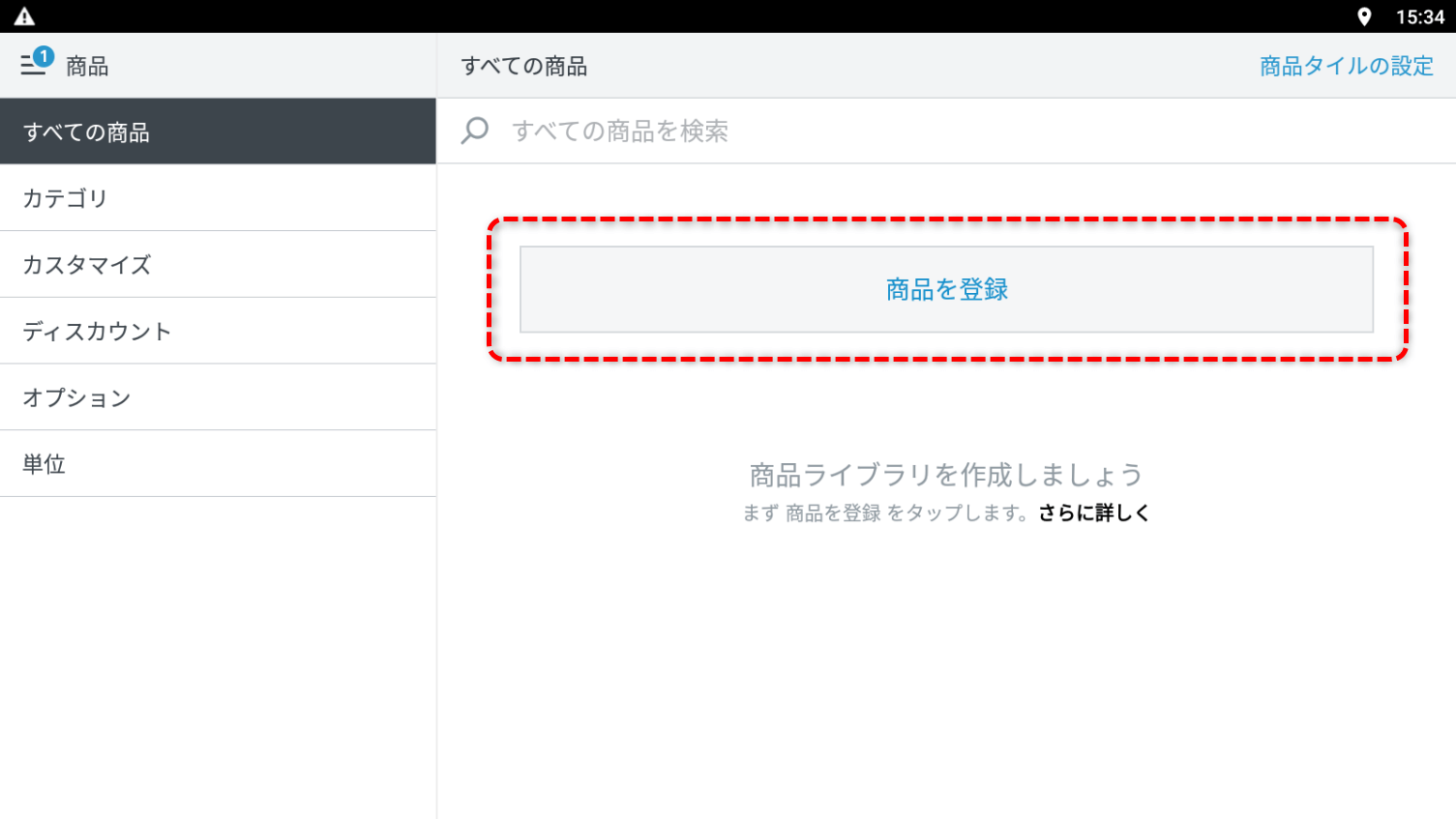
商品名に「枝豆」を入力し、カテゴリーは「おつまみ」を選択。
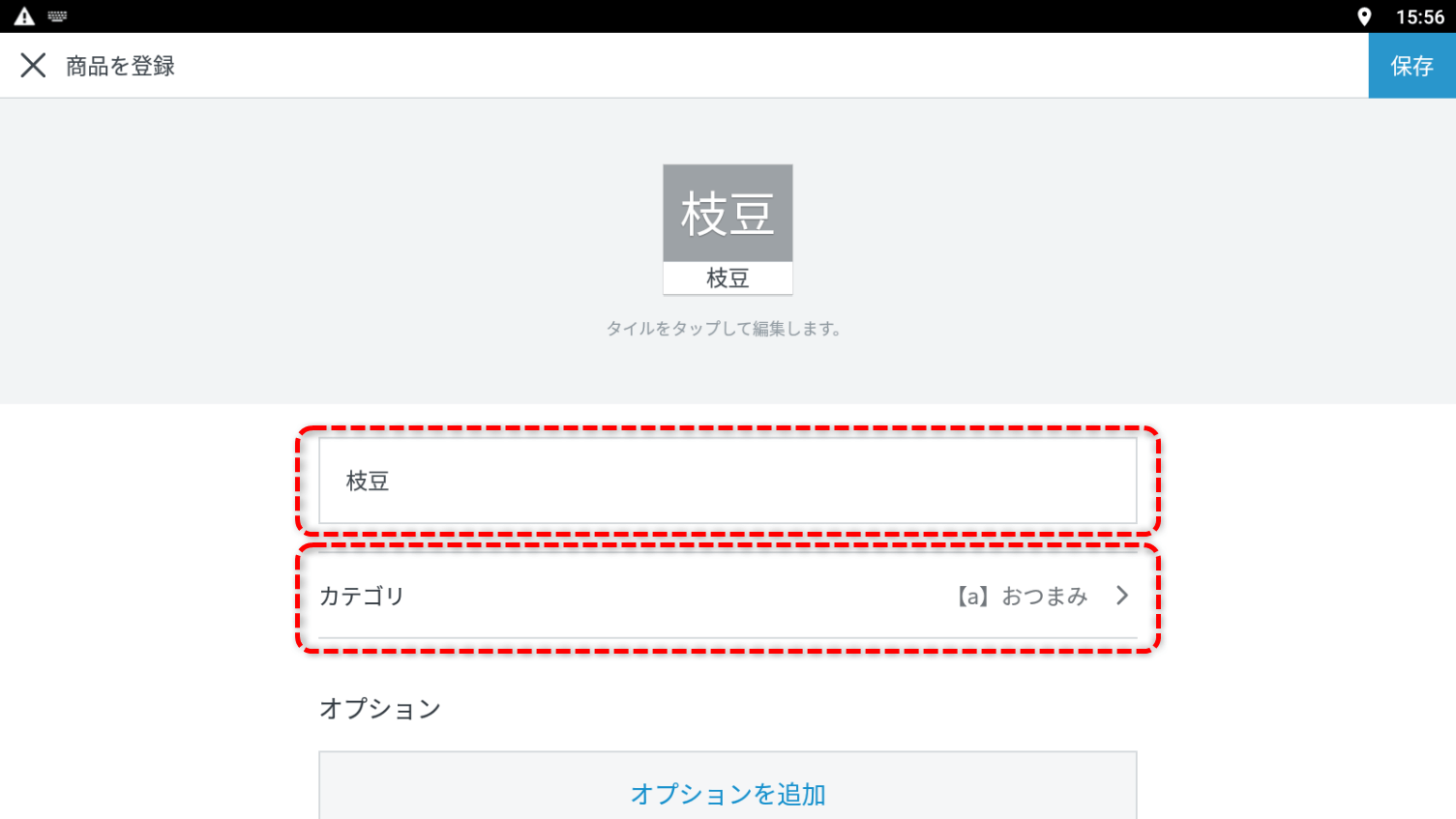
画面を下へスクロールし、価格に「300」と入力します。
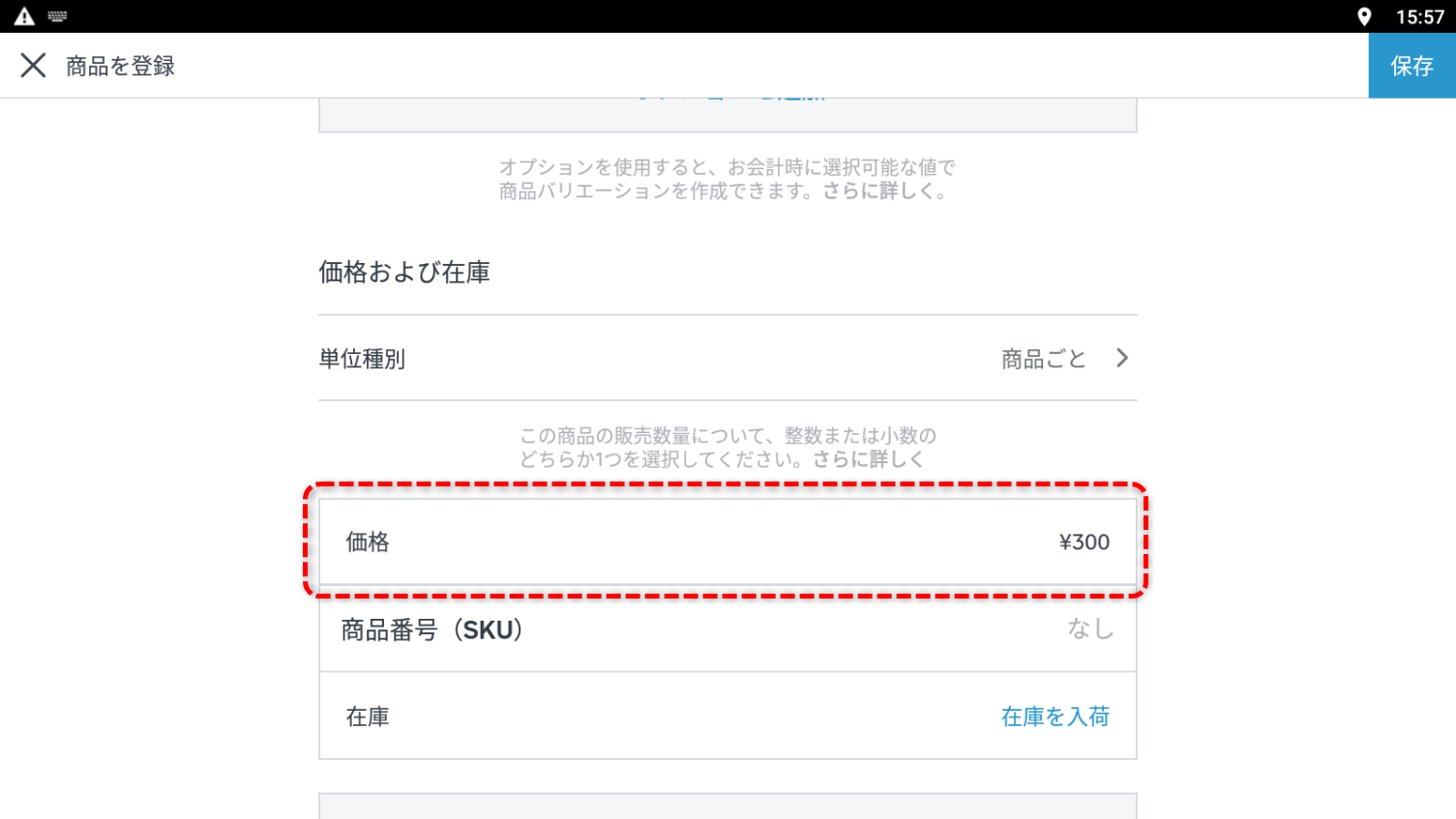
画面右上の「保存」をタップ。
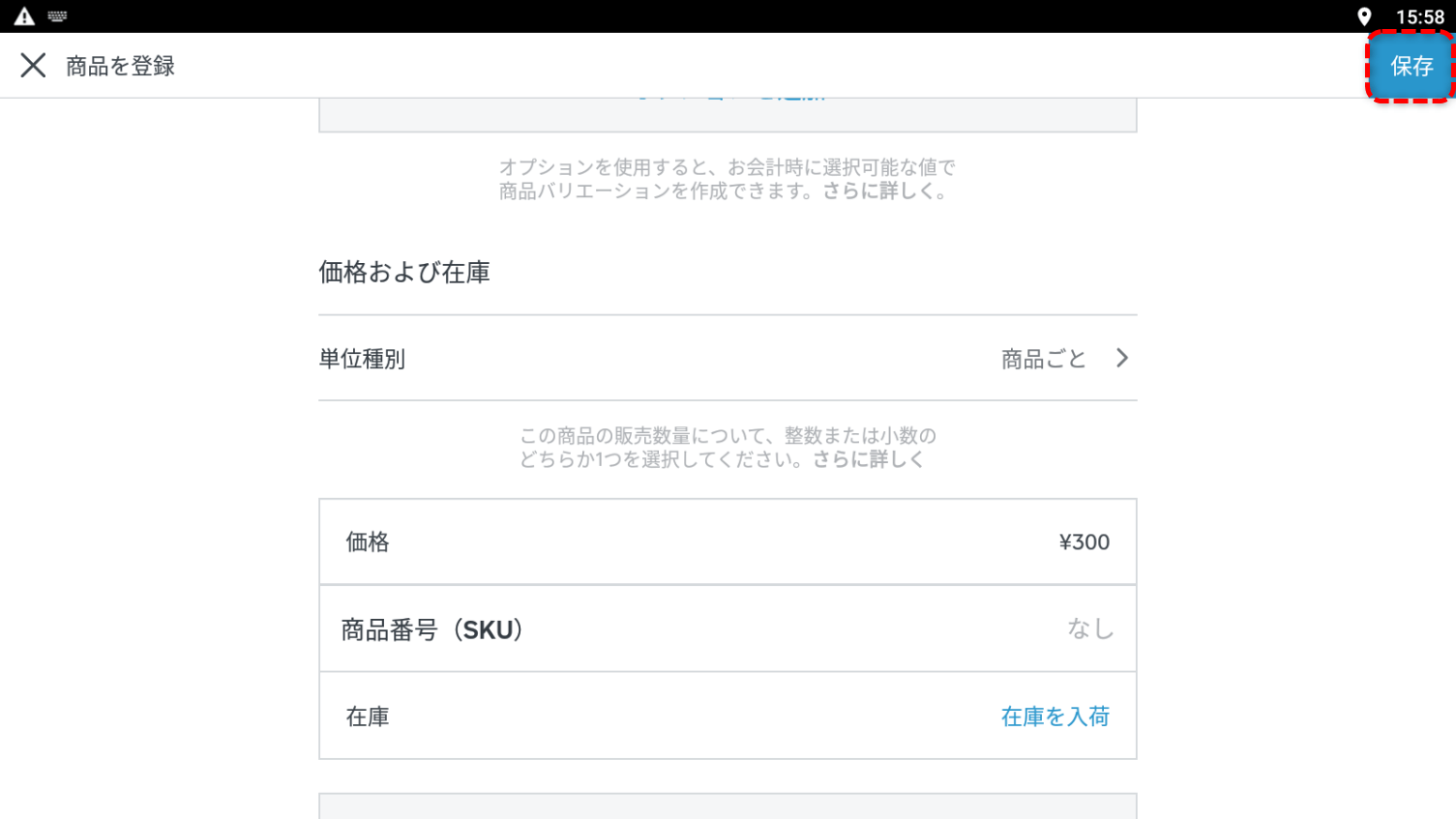
登録した商品が以下のように表示されれば完了です。
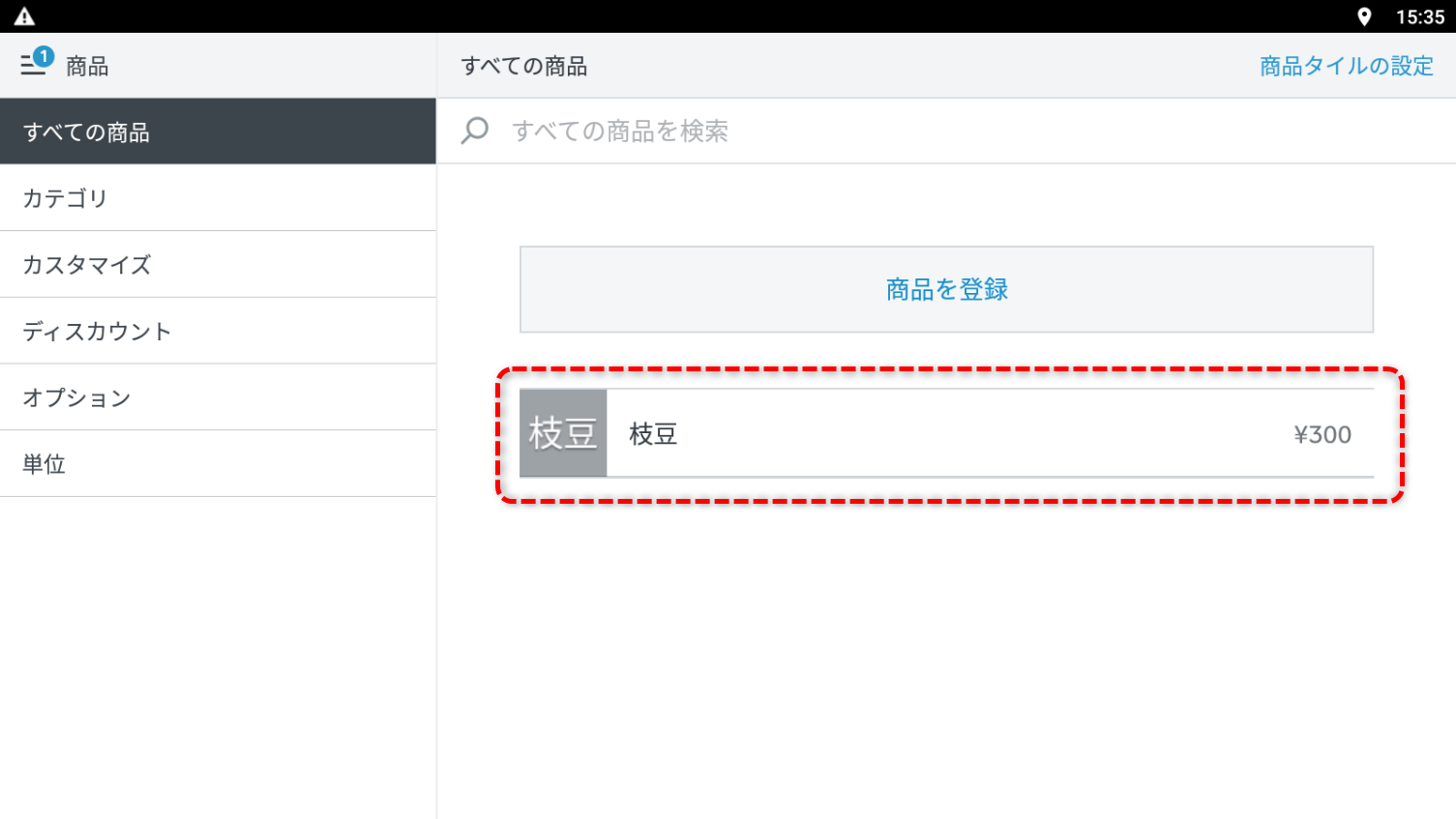
ちなみに「焼酎の割り方」や「焼き鳥の味付け(塩・タレ)」など、バリエーションのある商品を登録する際には「オプション機能」を使用します。
「オプション機能」の一例として、
- 商品名:黒霧島
- オプション名:焼酎の割り方
- バリエーション:ロック・ストレート・水割り・お湯割り・ソーダ割り
上記を登録していきます。
まず、先程と同様に「商品名」を入力、「カテゴリ」を選択し、「オプションを追加」をタップ。
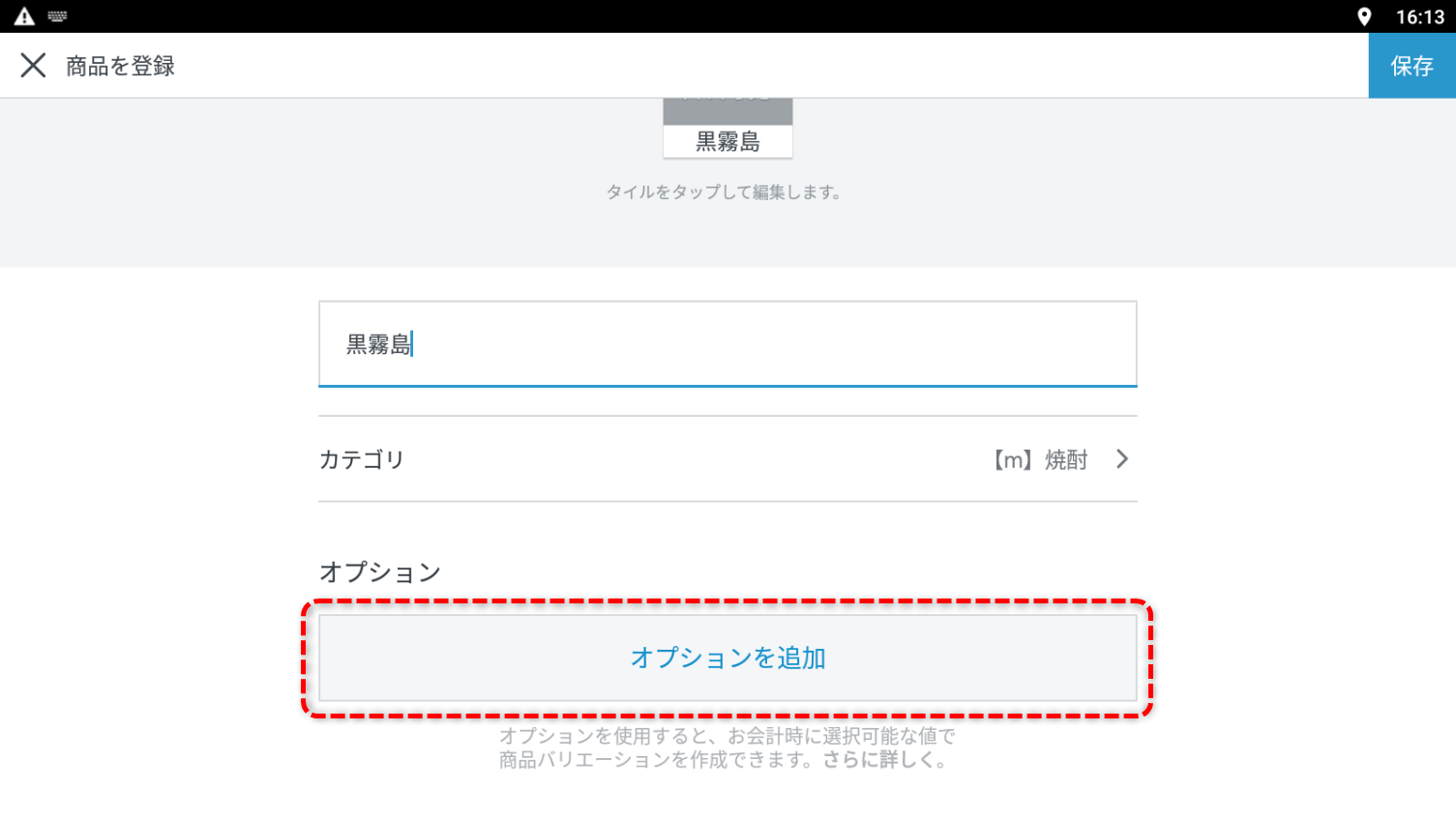
次の画面でも「オプションを追加」をタップ。
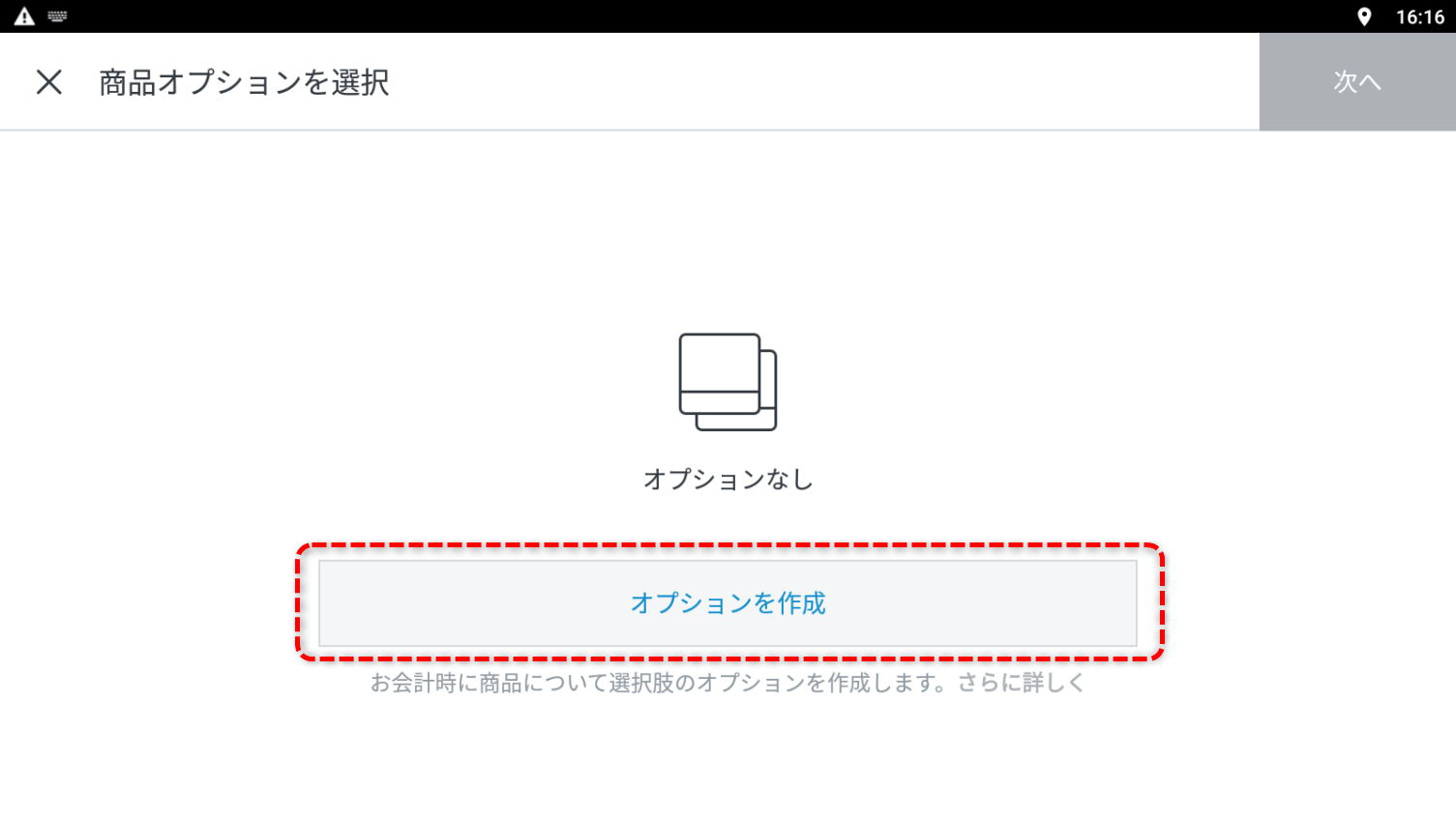
すると、オプション作成画面が表示されるので、「オプショングループ」にオプション名を入力します。ここでは「焼酎の割り方」と入力します。
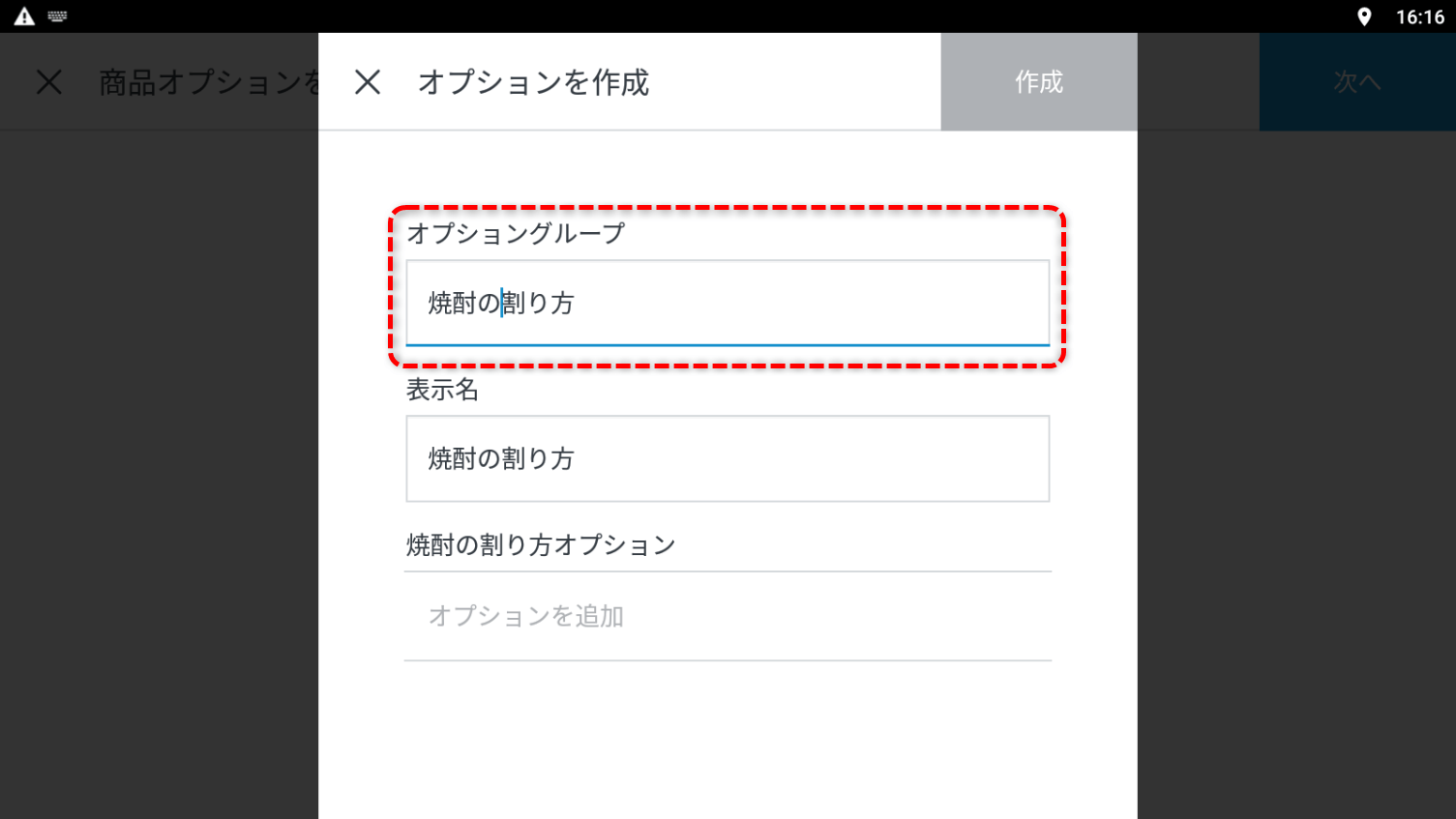
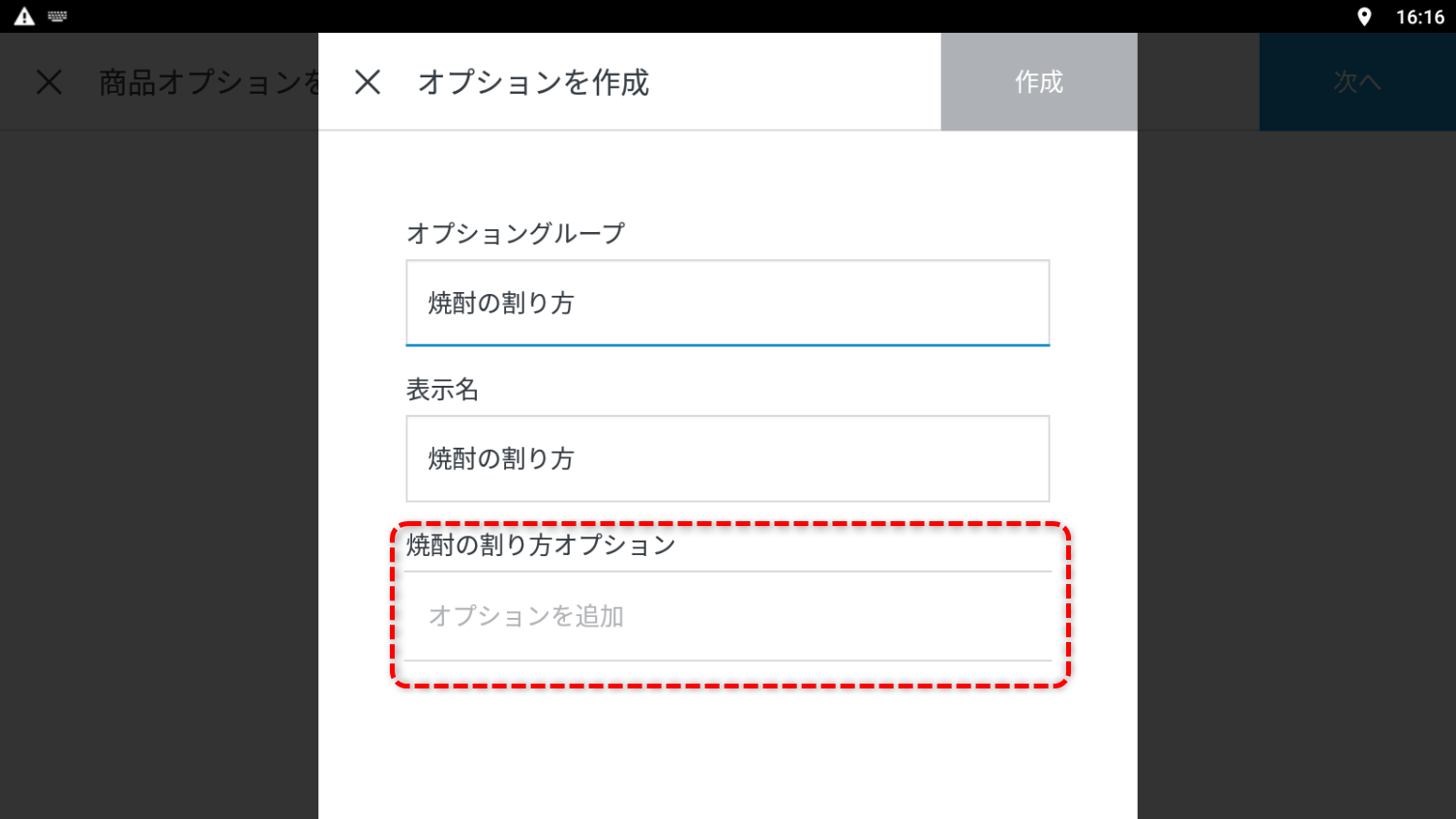
下部の「焼酎の割り方オプション」の箇所に、商品のバリエーションを入力します。
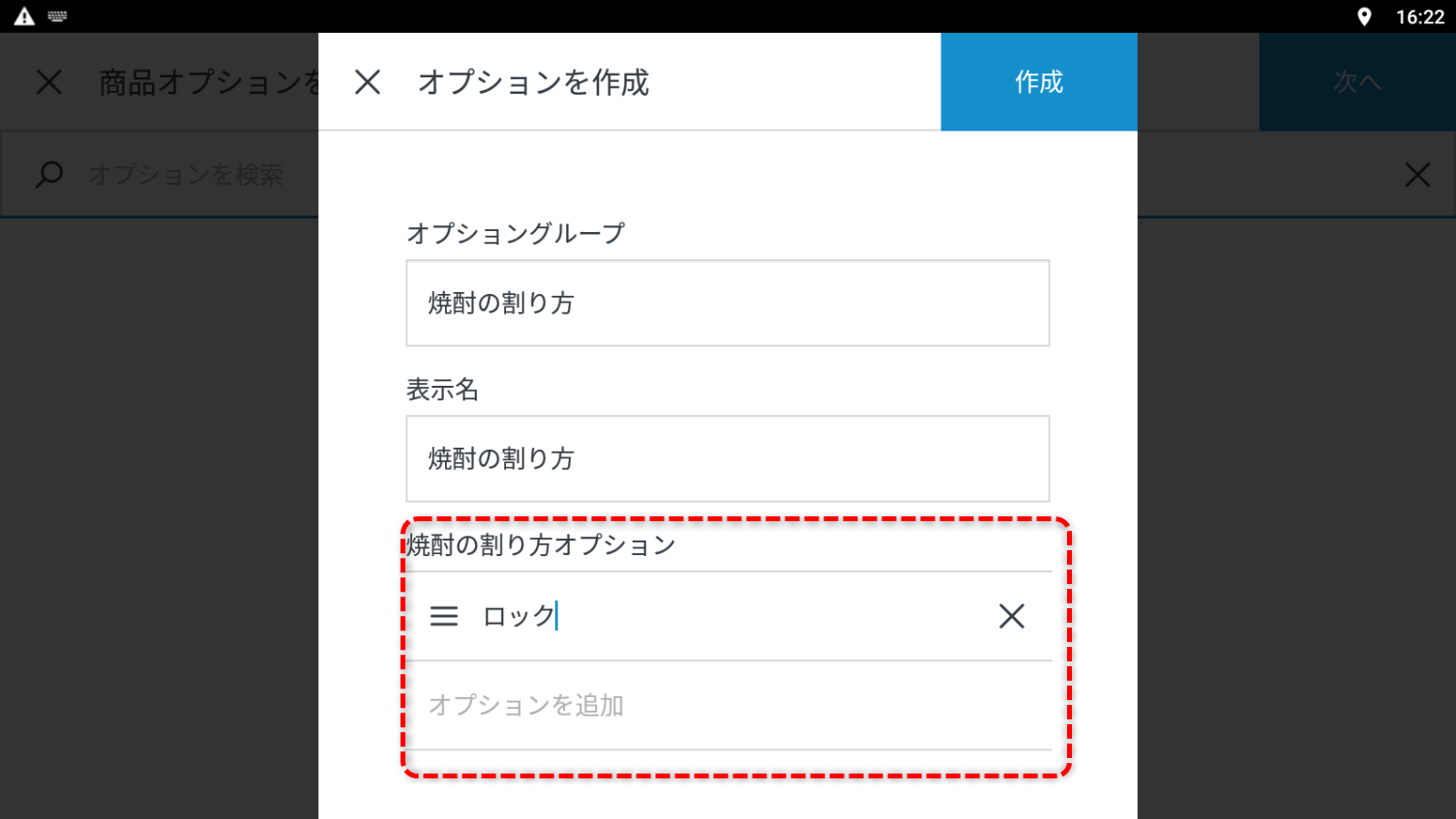
一つ入力すると、次の入力項目が表示されるので、全て入力していきます。
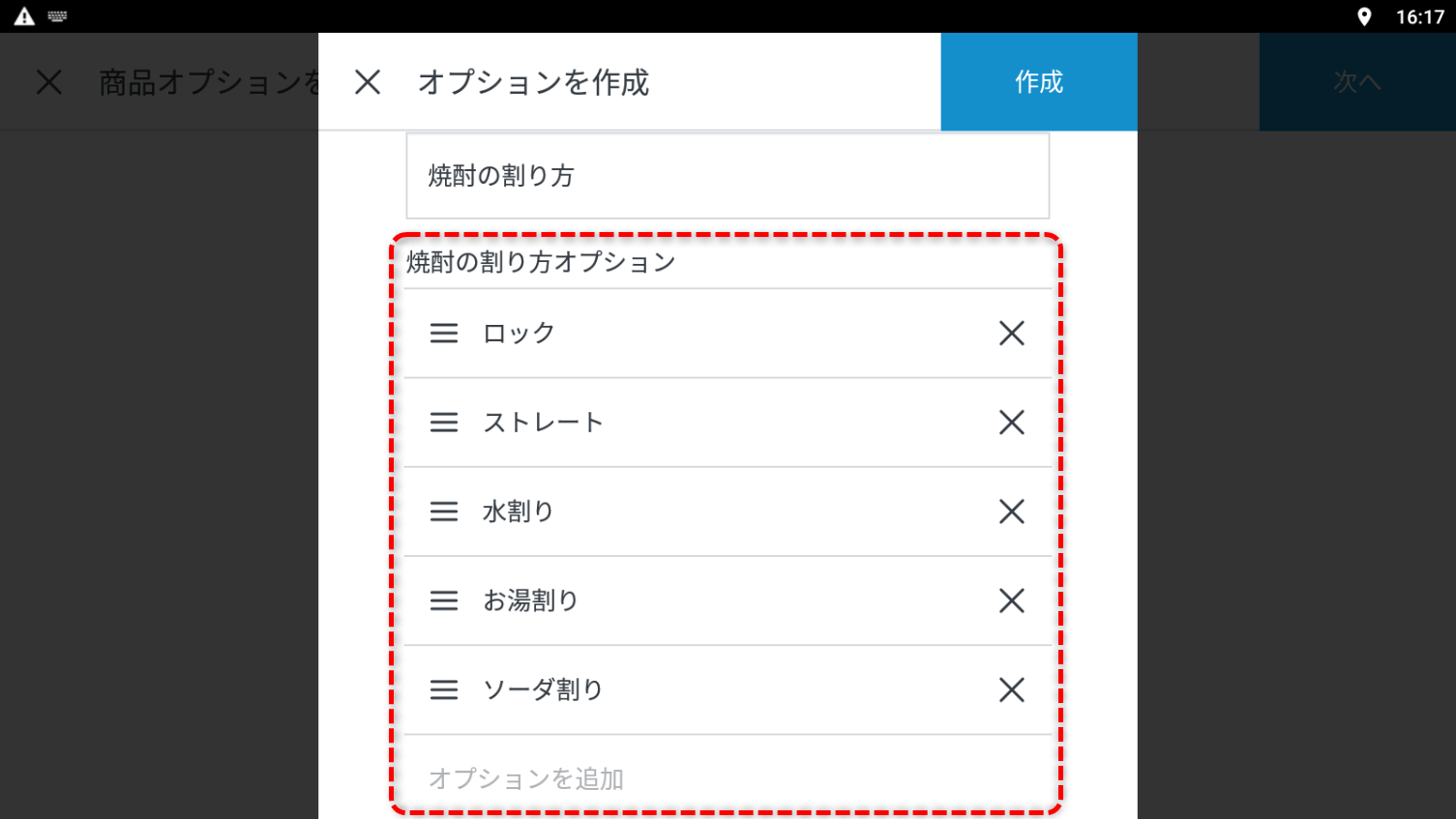
オプションが追加されたことが確認できたら、画面右上の「次へ」をタップ。
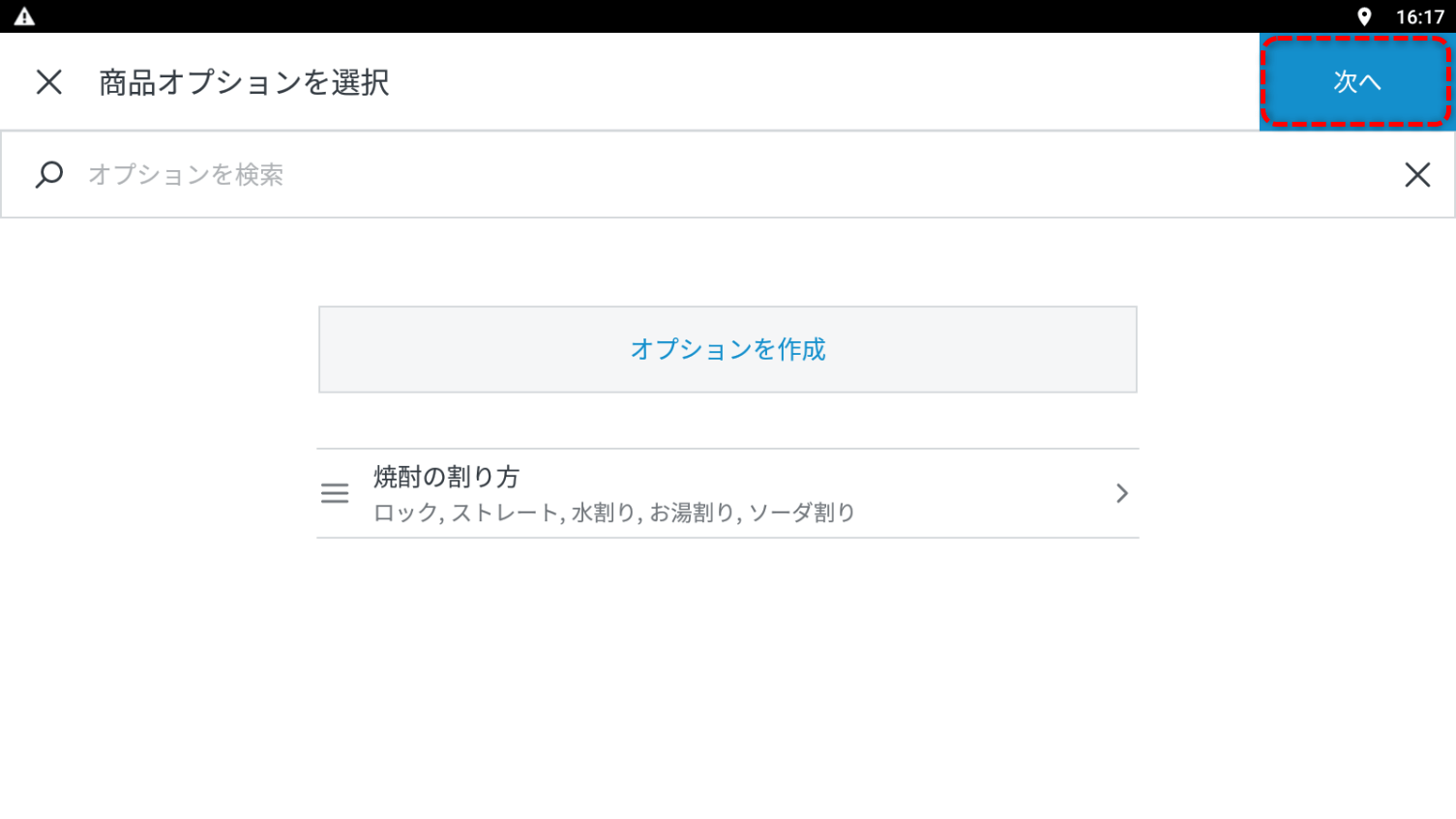
確認画面が出るので、全ての項目にチェックが入ってることを確認して「完了」をタップ。
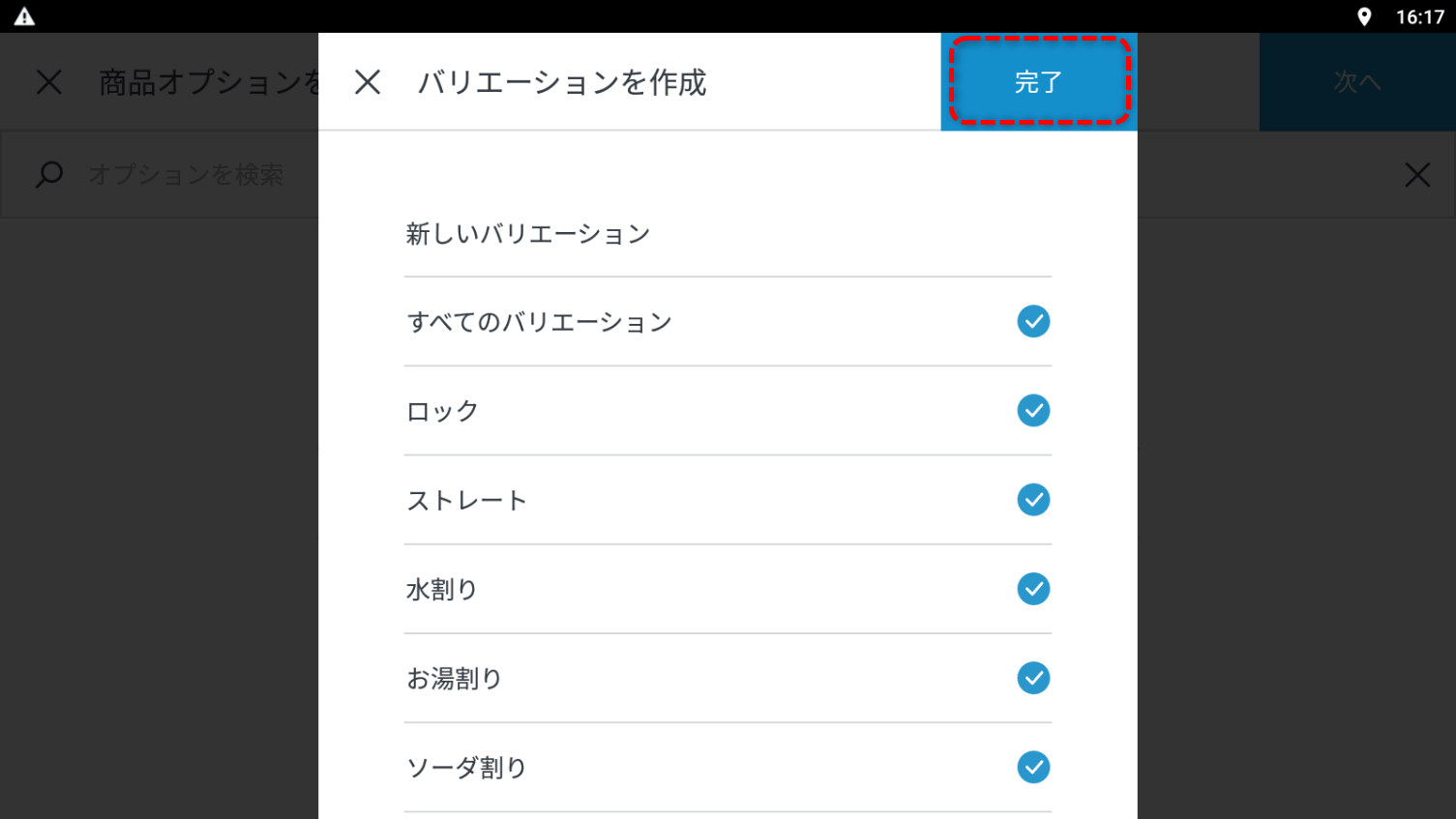
商品登録画面に戻り、オプションが反映されていればOKです。
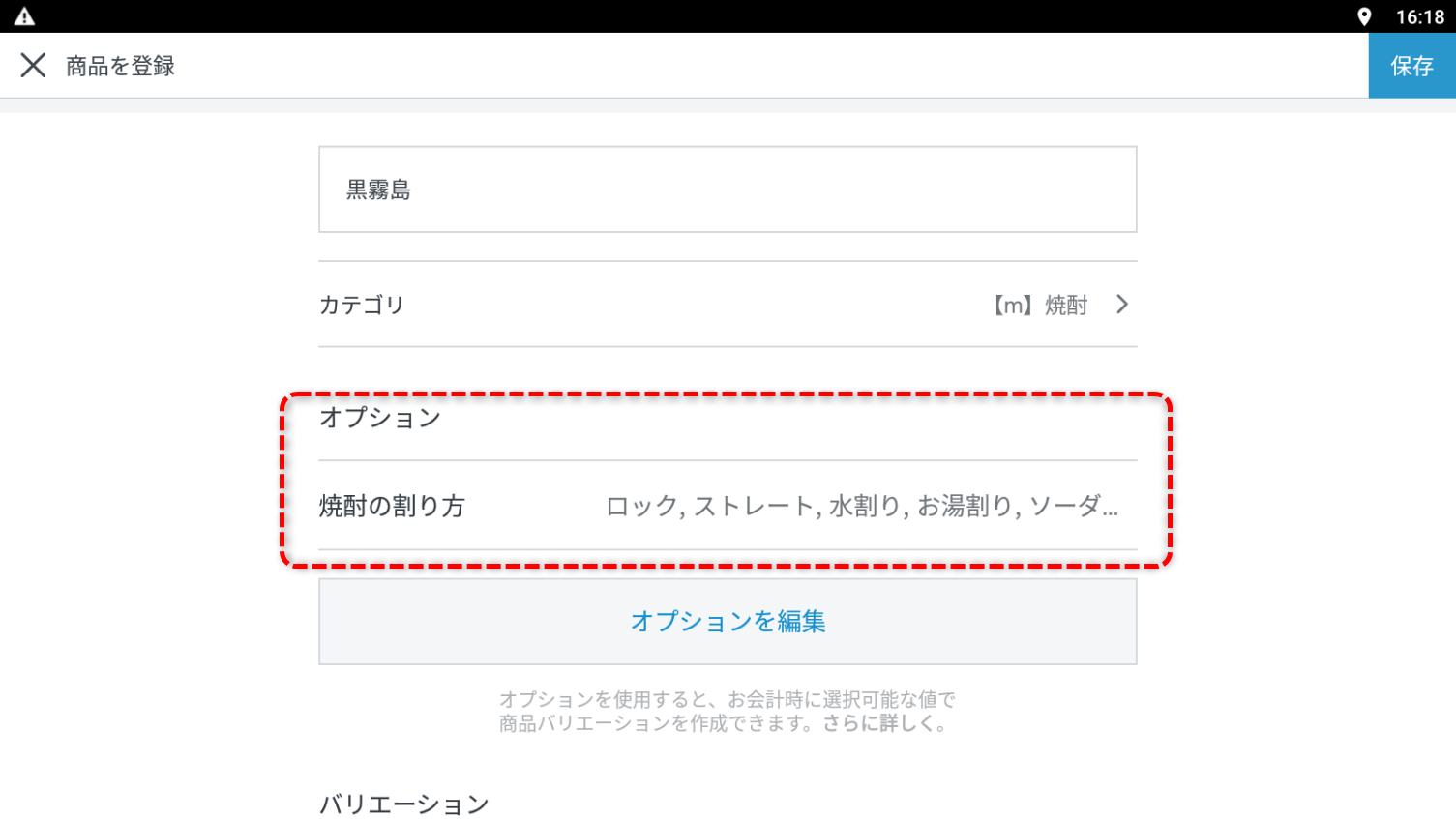
最後に、価格設定を行うのですが、「オプション」を設定した場合、バリエーションごとに価格設定を行います。
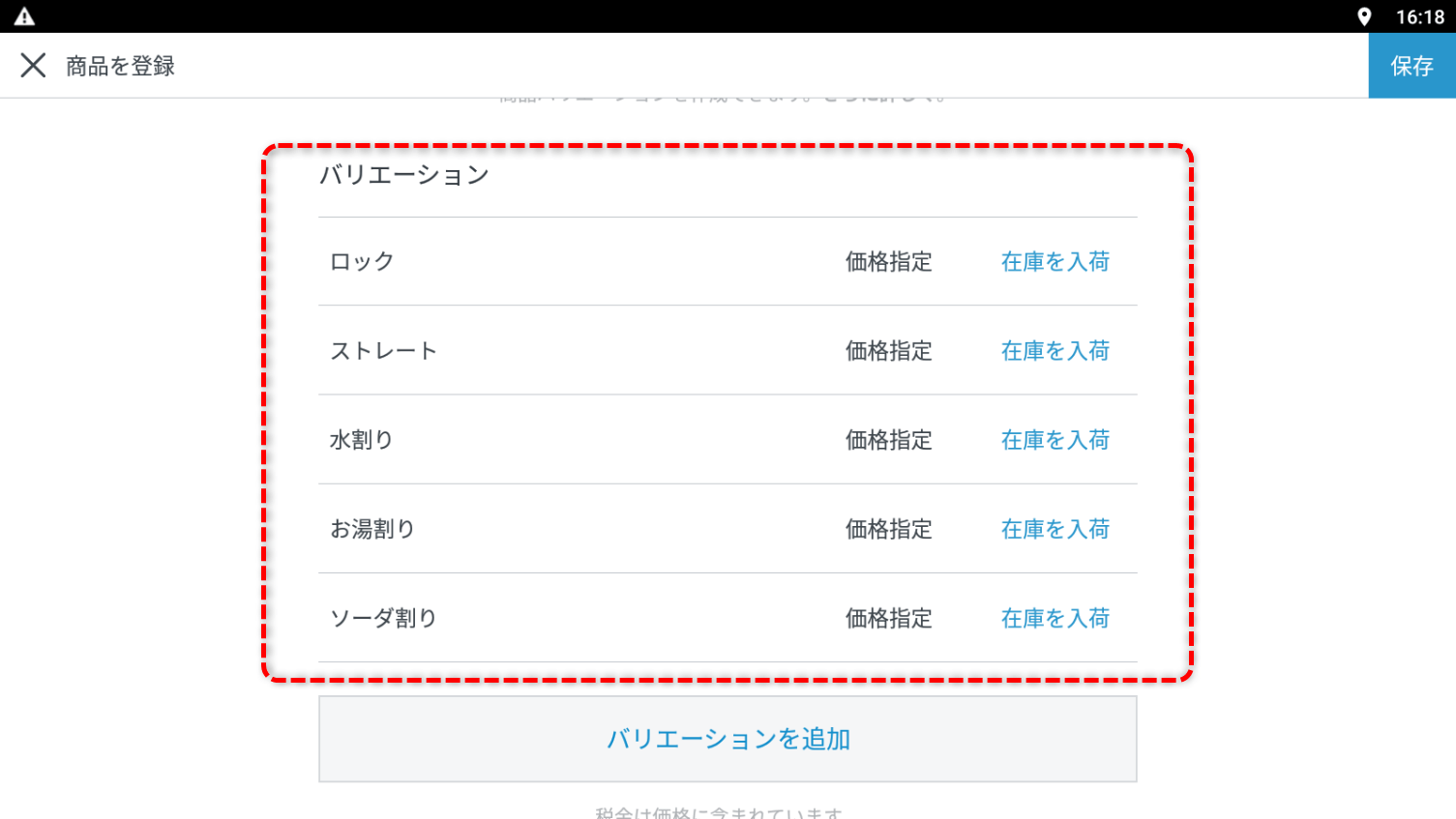
各バリエーションの「価格指定」をタップ。
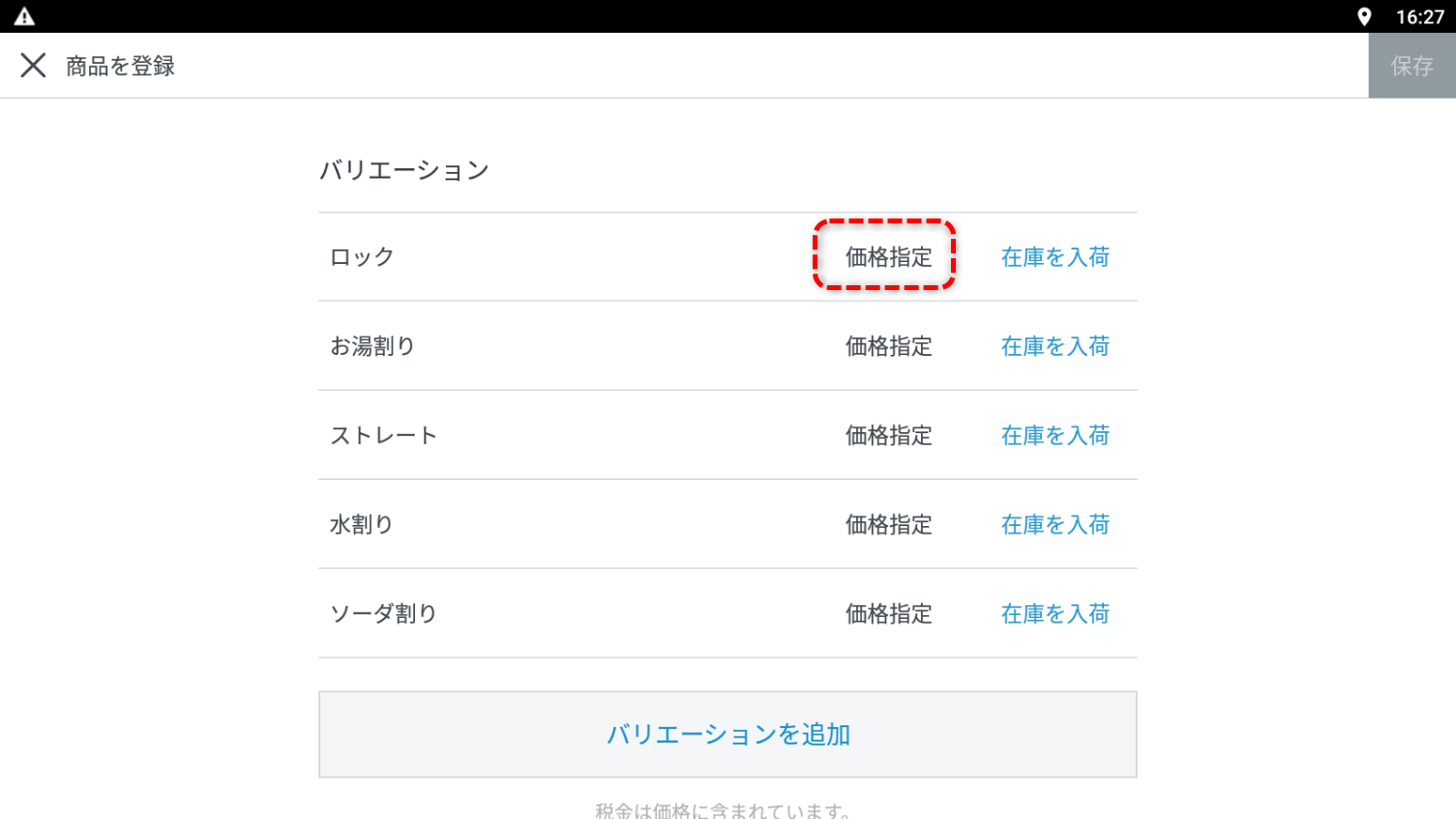
バリエーションごとの設定画面が表示されるので「価格」を入力し、右上の「完了」をタップ。
ここでは「焼酎の割り方」なので全て価格を500円に統一しておりますが、バリエーション毎に異なる価格を設定することも可能です。
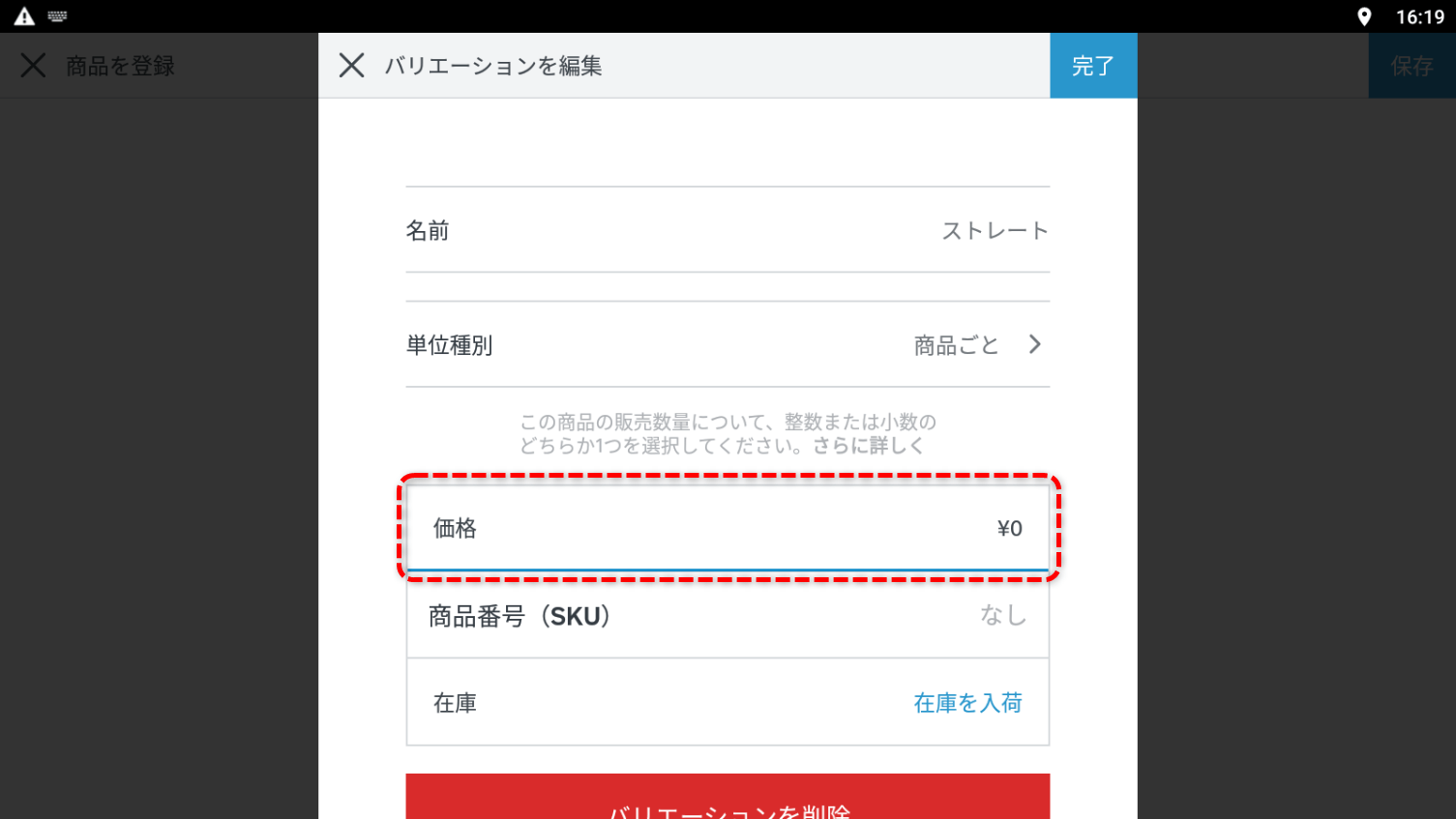
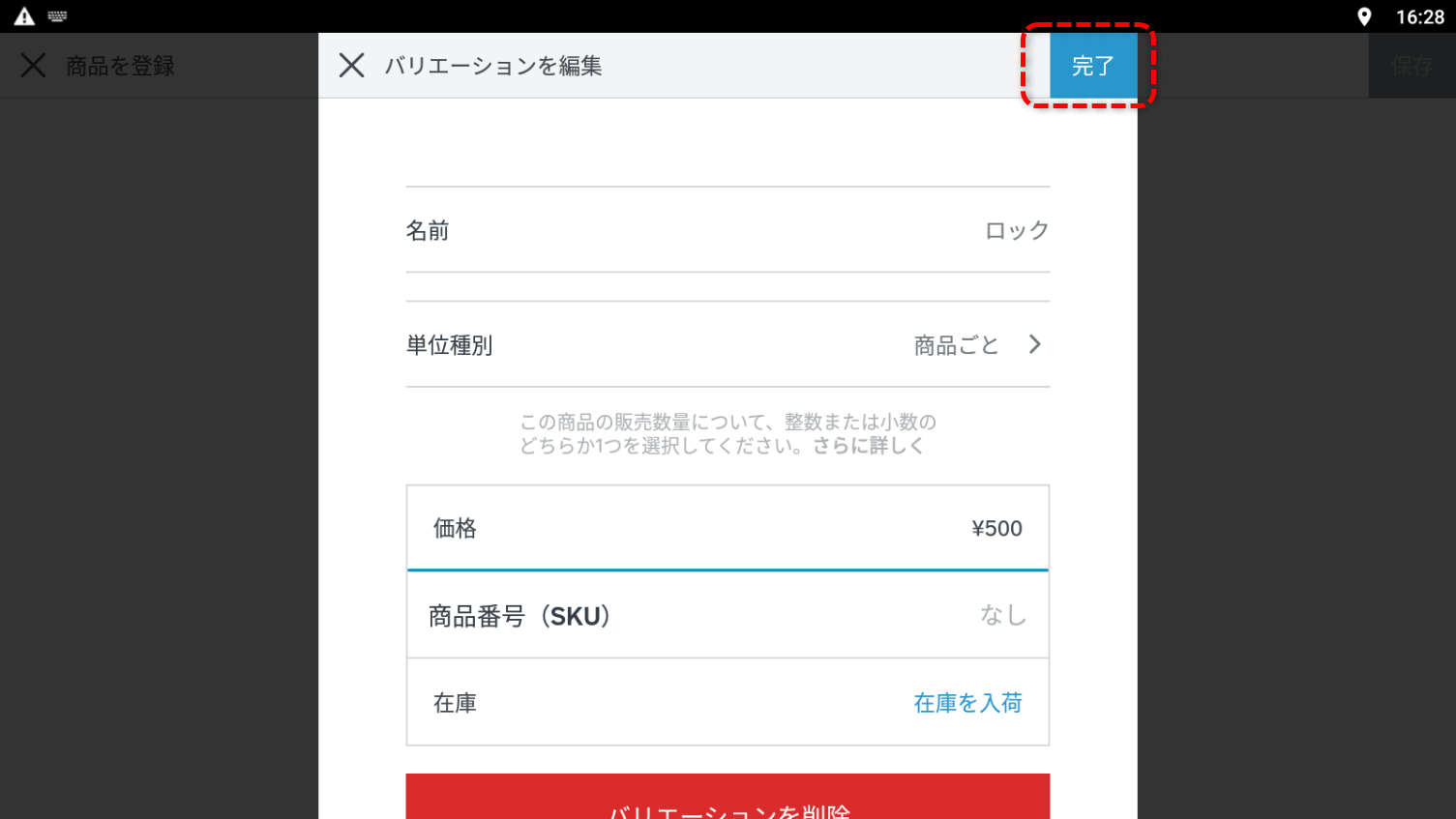
画面右上の「保存」をタップすれば登録完了です
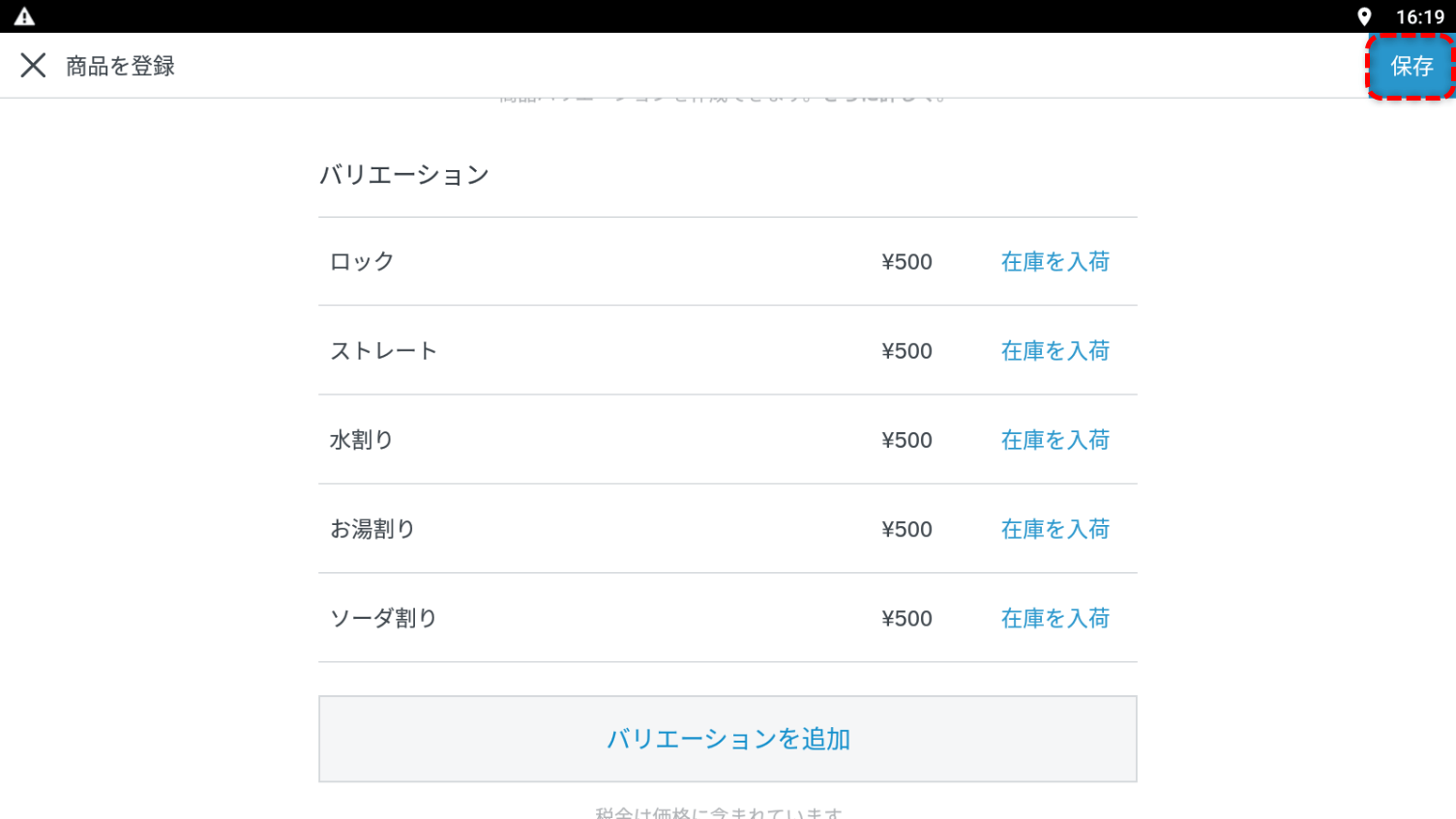
「オプション機能」を使用した商品は、商品一覧で価格が以下のように表示されます。
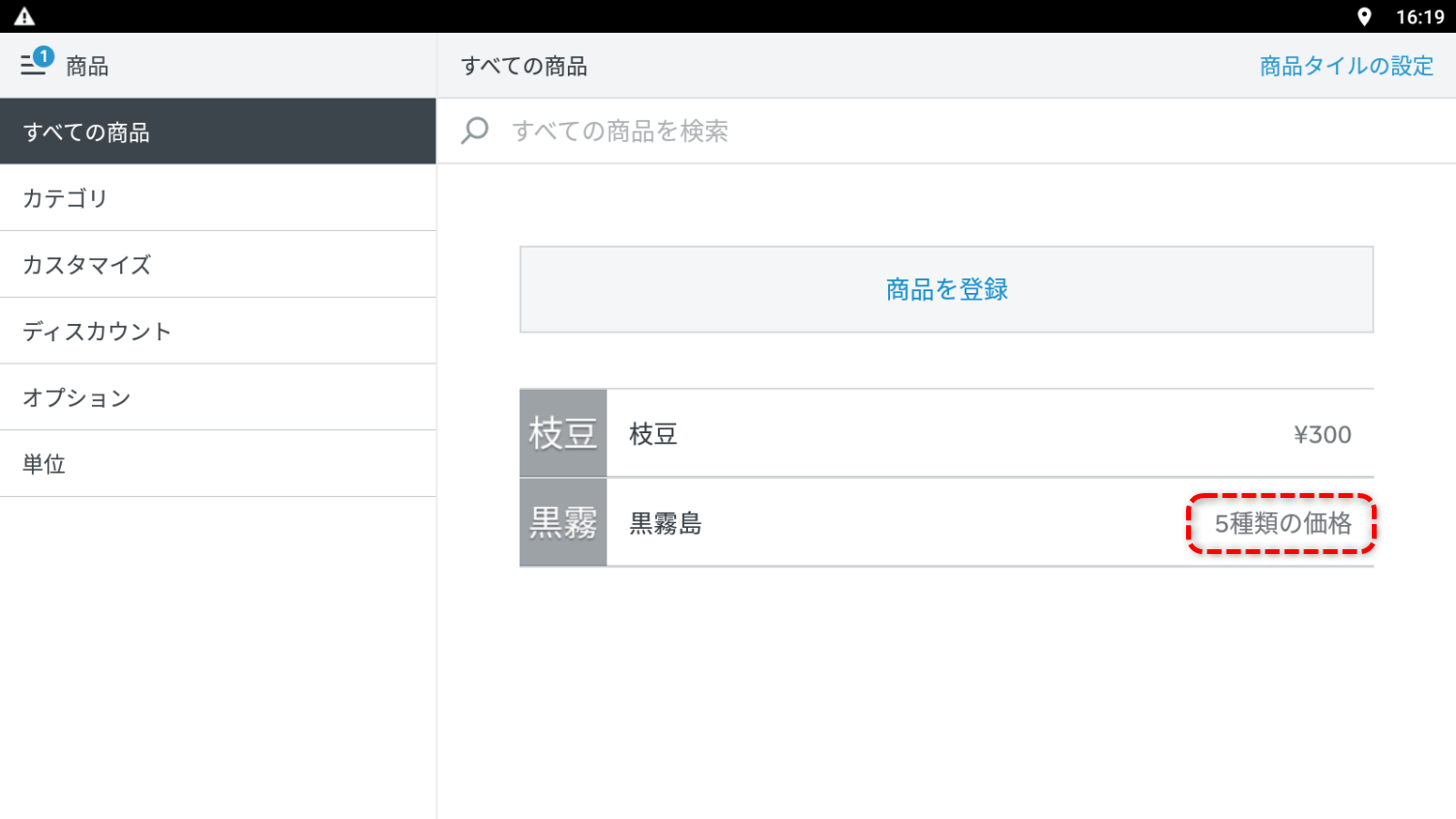
オーダーエントリーシステムの役割は、ホールからの注文情報をキッチン・ドリンカーへ円滑に伝えることです。
「注文伝票(チビ券)」だけで注文がわかる形で設定していないと、ホールスタッフにいちいち確認する手間が増えるため、バリエーションのある商品などは「オプション機能」を活用しましょう。
商品登録が完了したら、次に「座席情報の設定」を行います。
【STEP2】座席情報の設定
続いて、座席情報の設定を行います。
ここでの設定項目は以下の3つ。
- 「保留会計」機能をONにする
- 「事前定義伝票」機能をONにする
- 「伝票グループ作成」から座席情報の登録を行う
この記事では、以下のような席構成と卓番を想定して解説していきます。
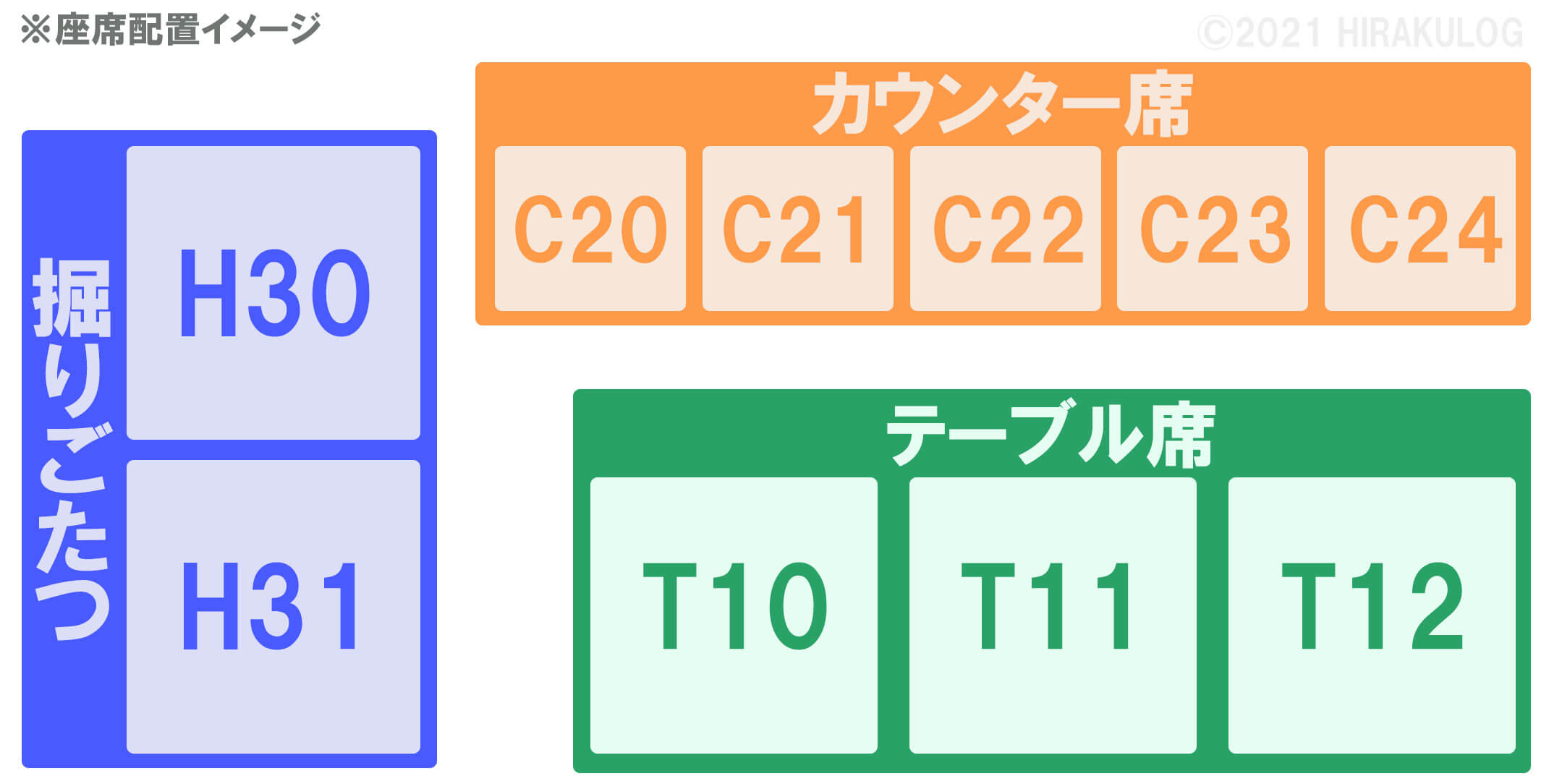
- 【T10】テーブル席
- 【T11】テーブル席
- 【T12】テーブル席
- 【C20】カウンター席
- 【C21】カウンター席
- 【C22】カウンター席
- 【C23】カウンター席
- 【C24】カウンター席
- 【H30】掘りごたつ
- 【H31】掘りごたつ
①「保留会計」機能を有効にする
画面左上の「メニュー(三本線)」をタップ。
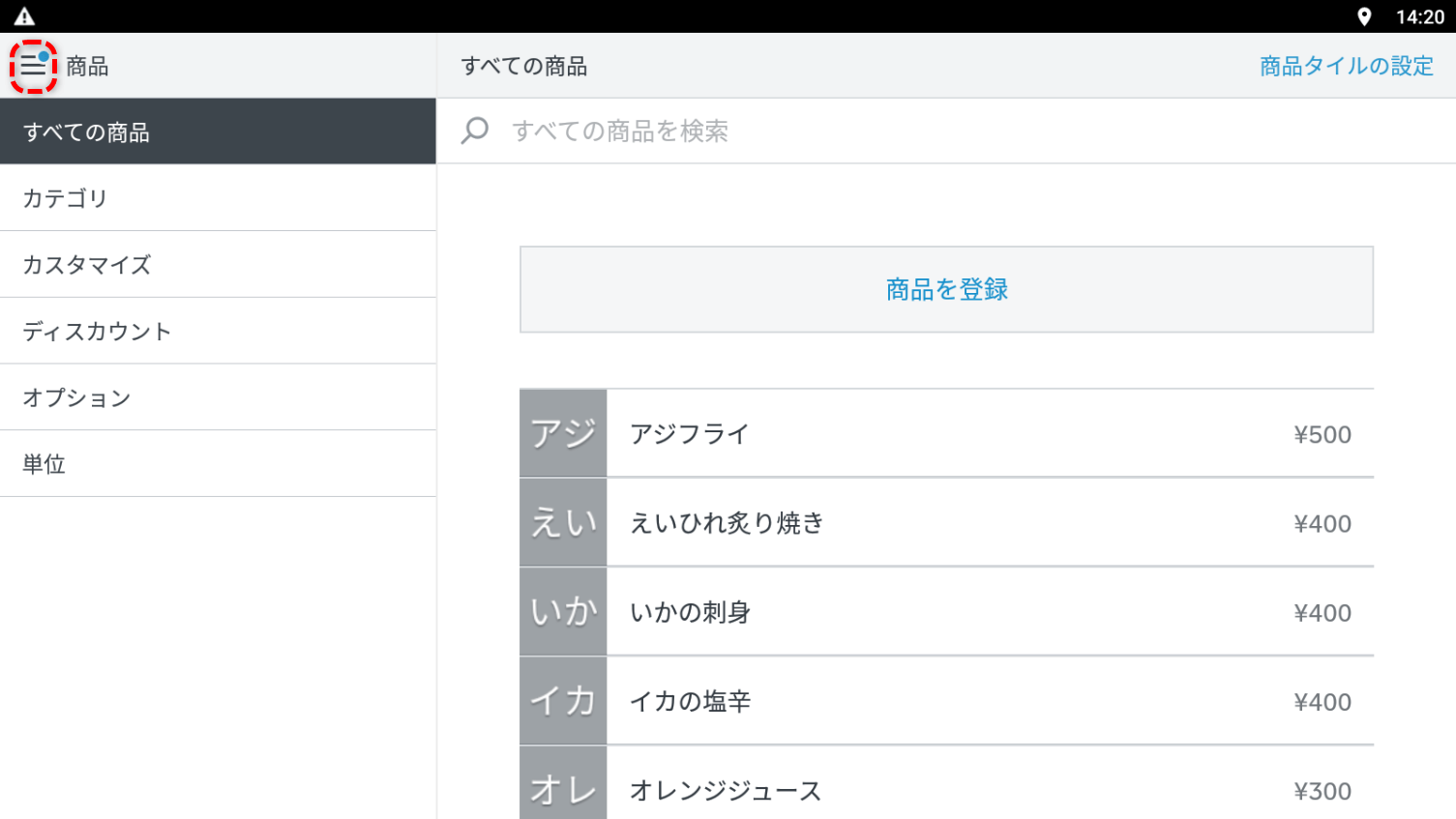
「設定」をタップ。
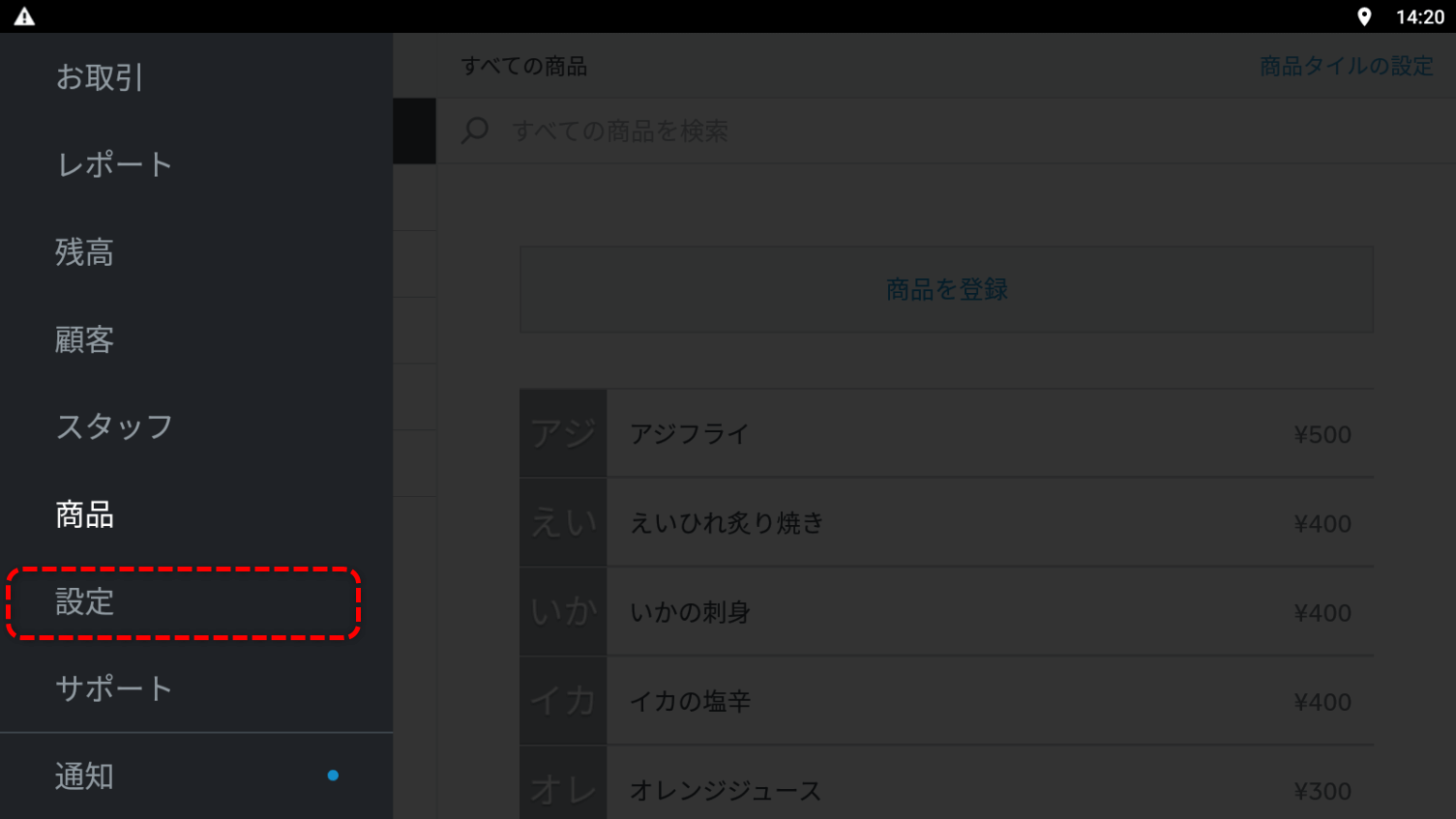
左側の設定メニューを下へスクロール。
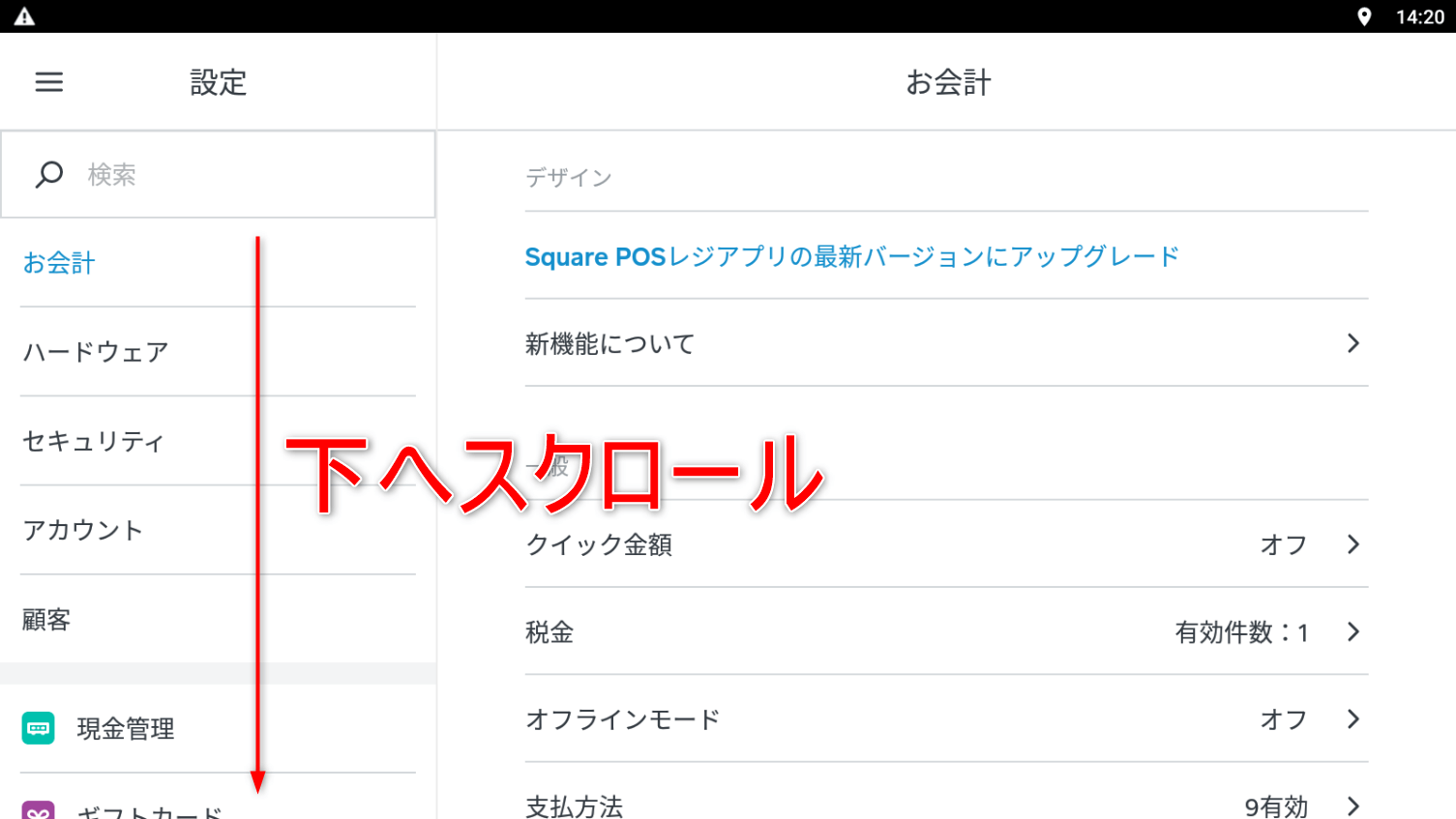
「保留会計」をタップ。
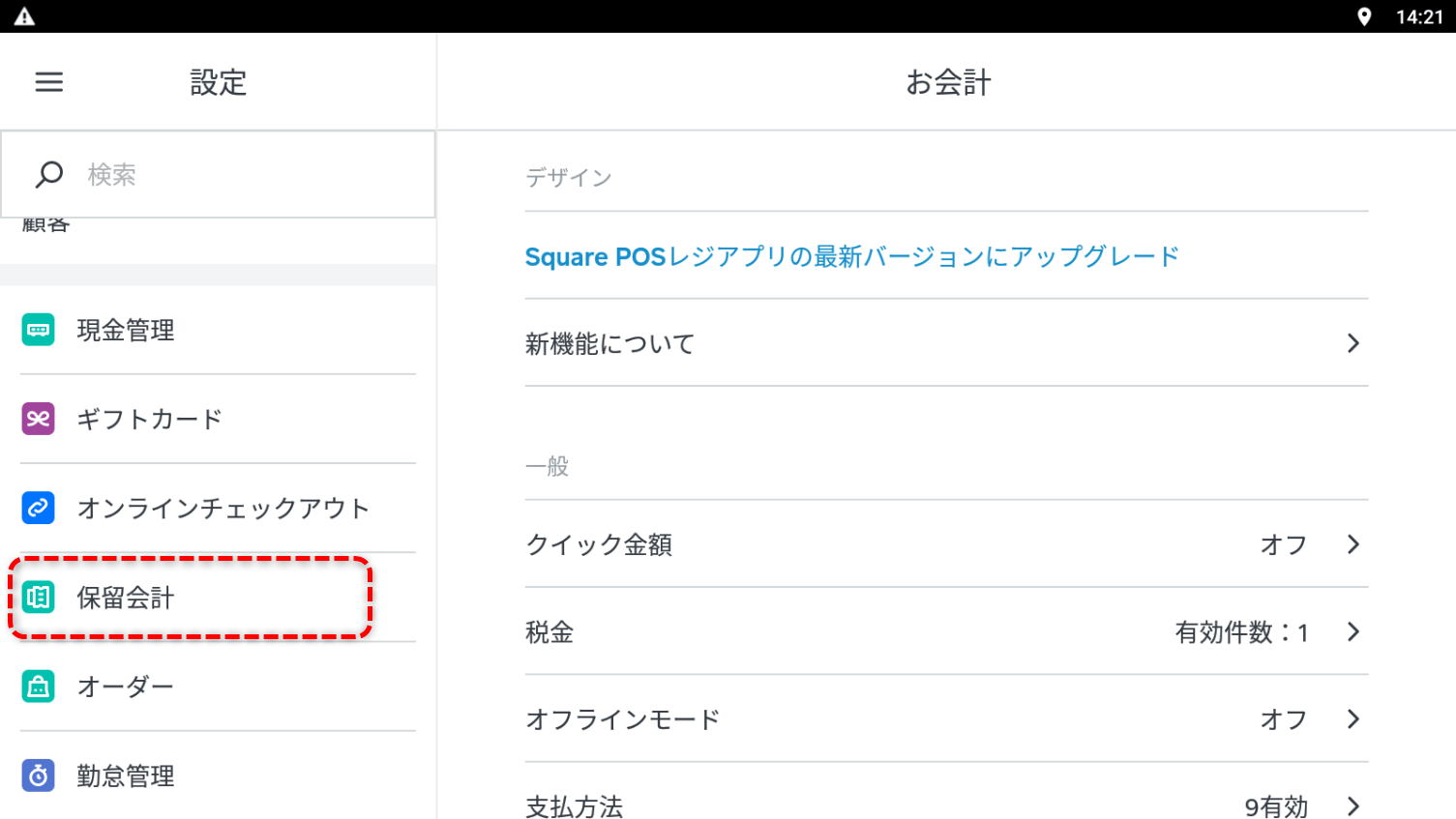
「保留会計機能をオンにする」をオンにします。
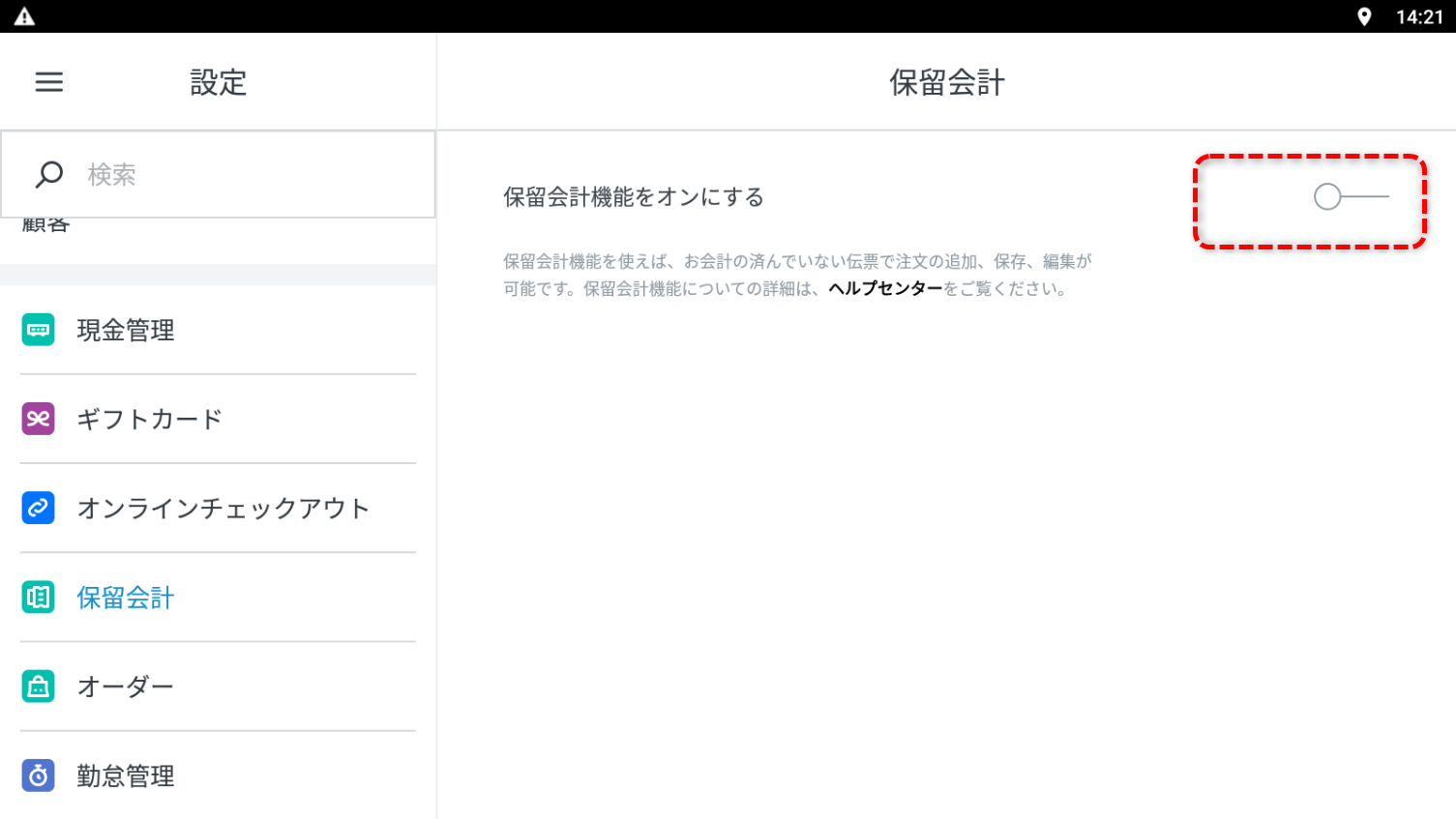
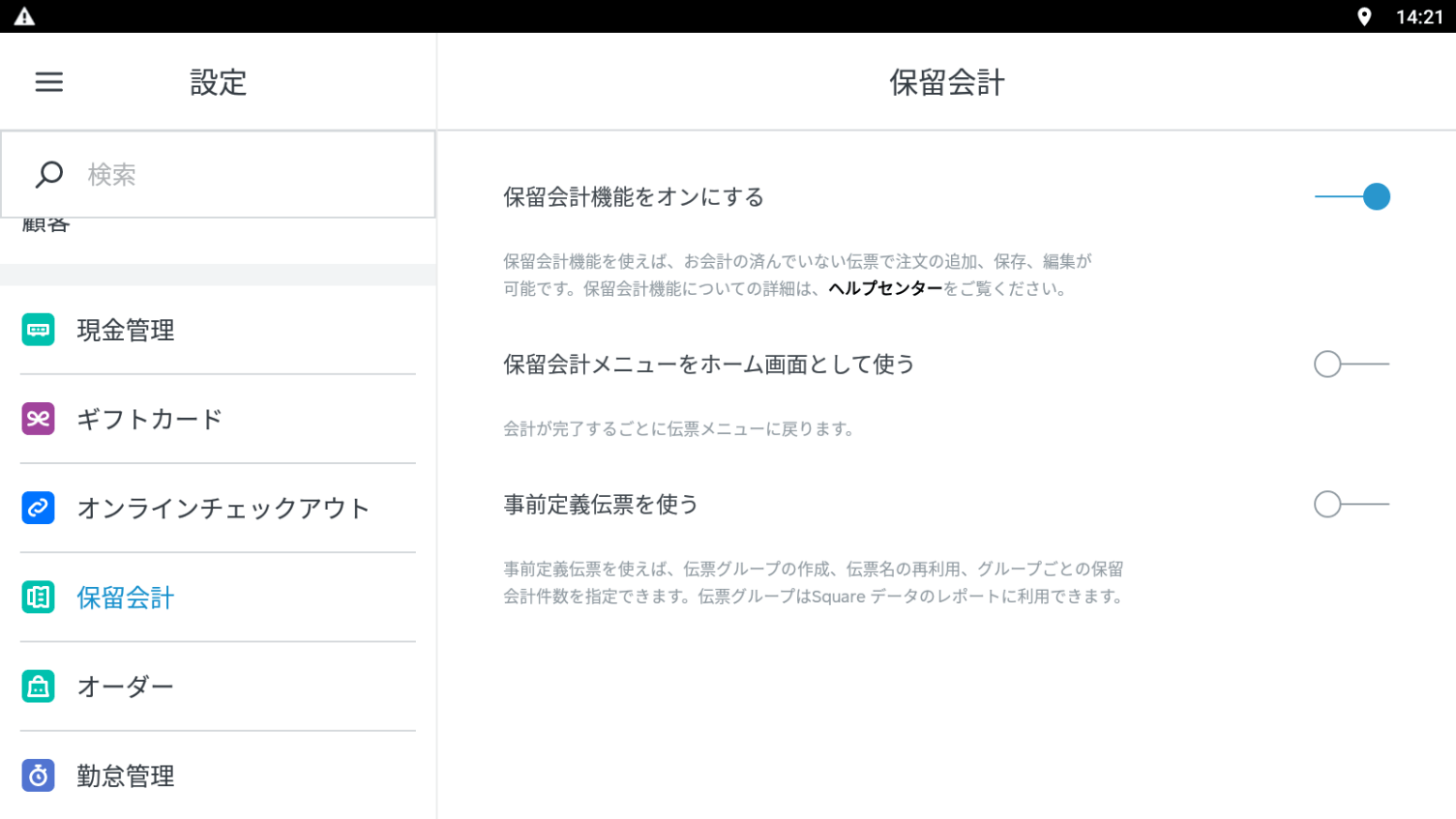
②保留会計メニューをホーム画面にする
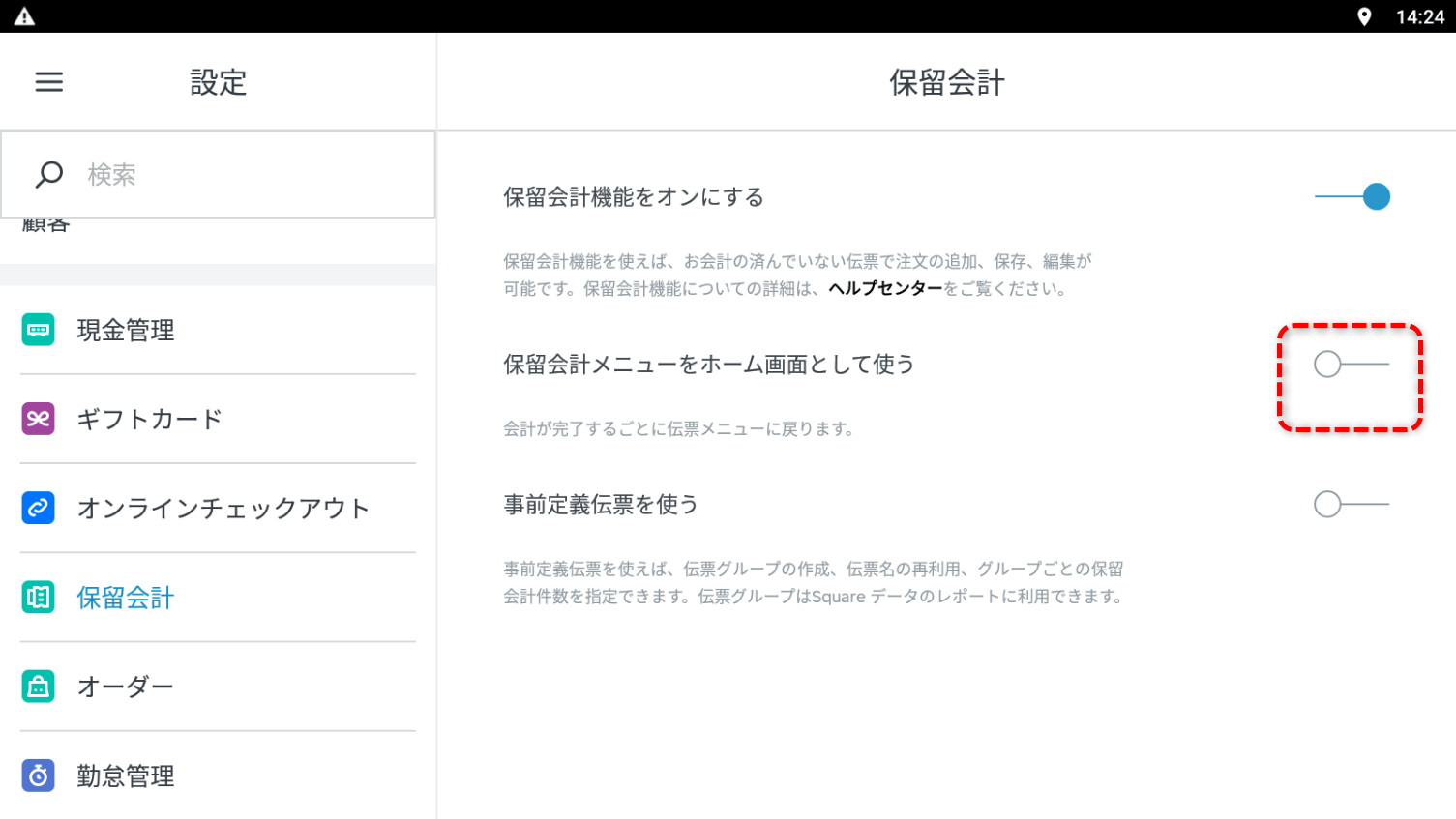
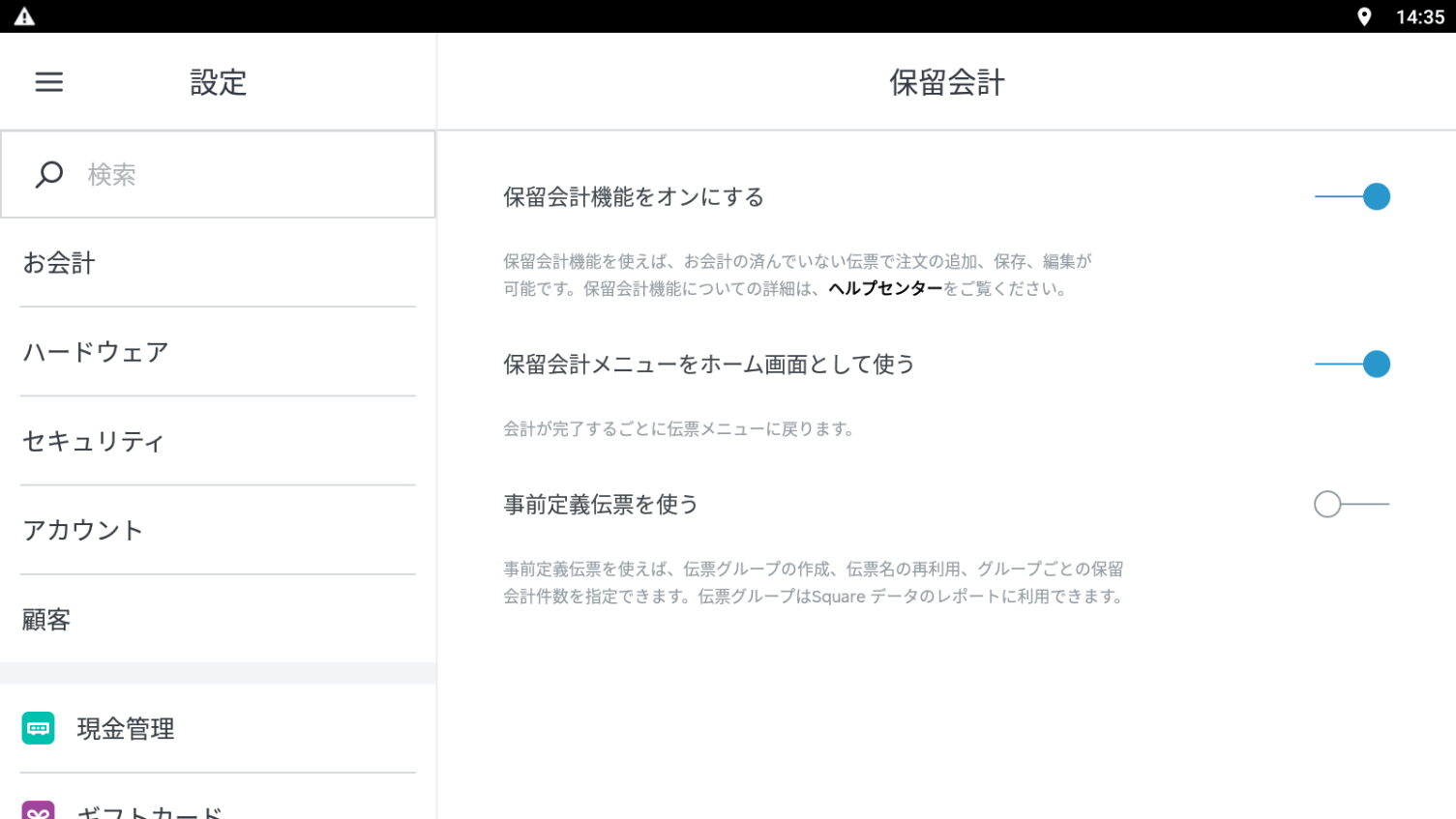
「保留会計メニューをホーム画面にする」は、有効化しなくても構いませんが、「ホーム画面」は、SquarePOSレジアプリの基本操作を行う「お会計」画面を指します。
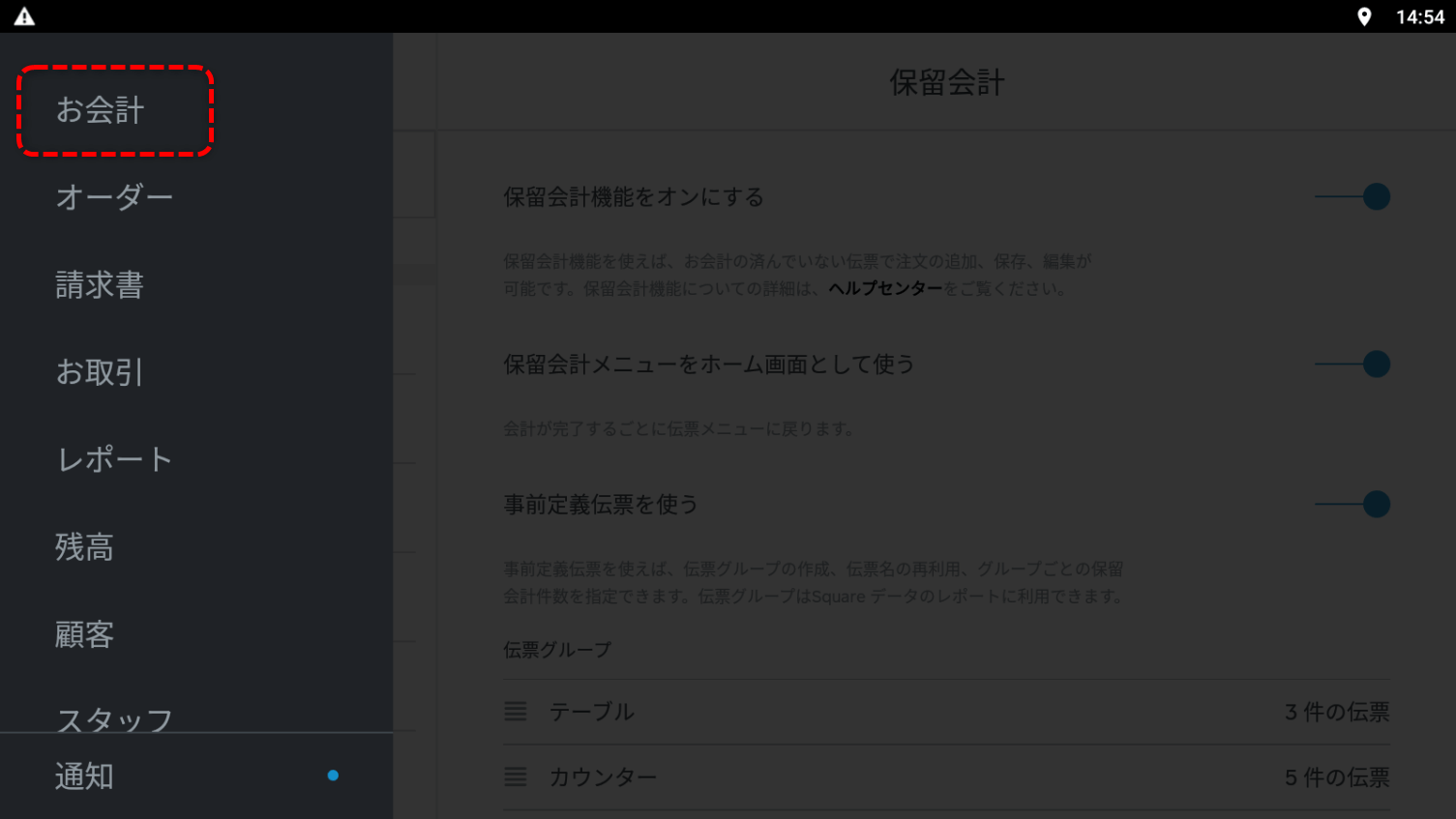
通常、「お会計」画面を表示すると、以下のような画面が表示されます。
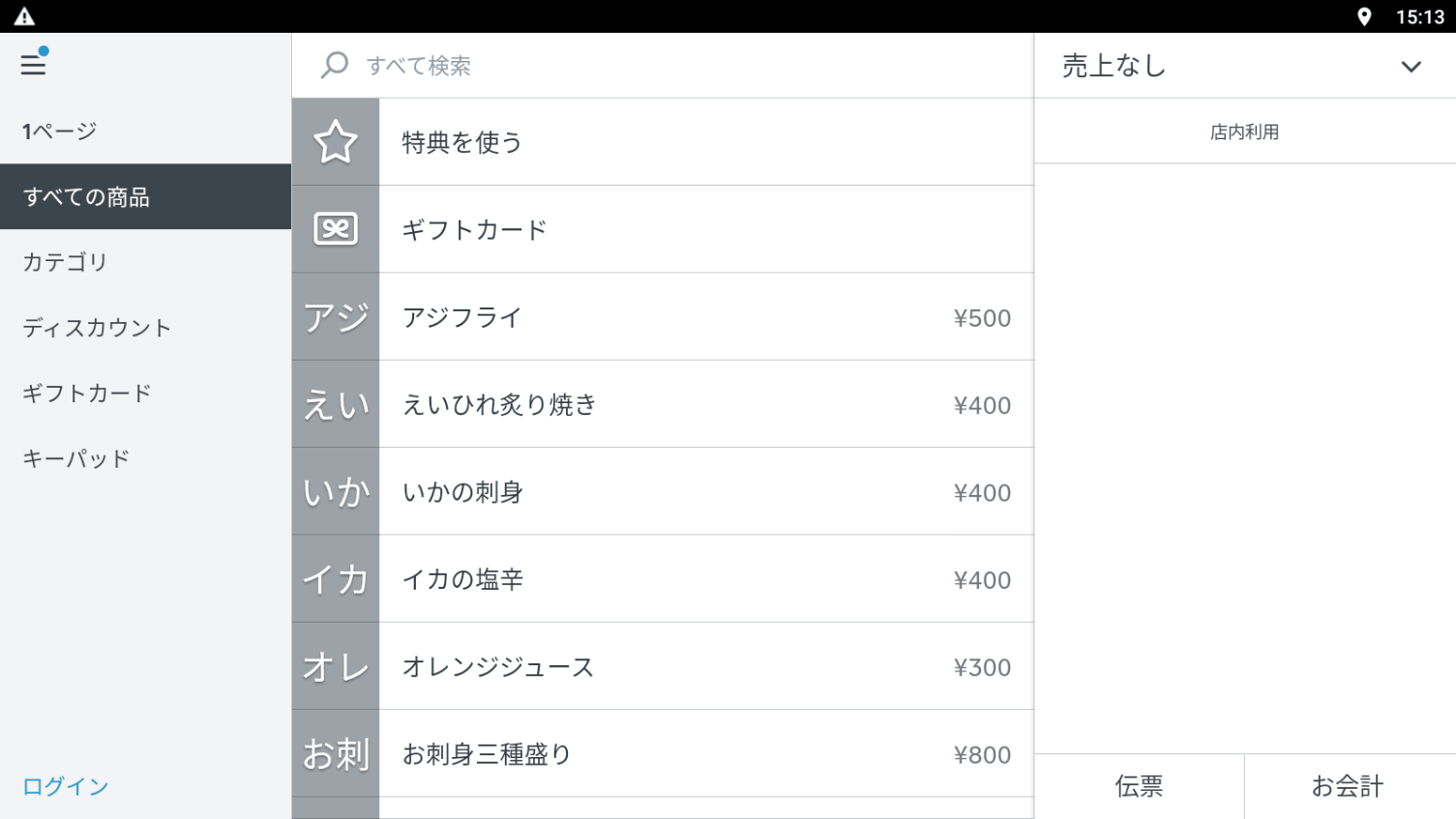
この状態で、オーダーを取ってしまうと、「指定なし伝票」として扱われ、どこの座席の注文かわからなくなってしまいます。
そのため、オーダーを取る際に、画面右下の「伝票」をタップし、「伝票一覧画面」から座席ごとの伝票を選択する必要があります。
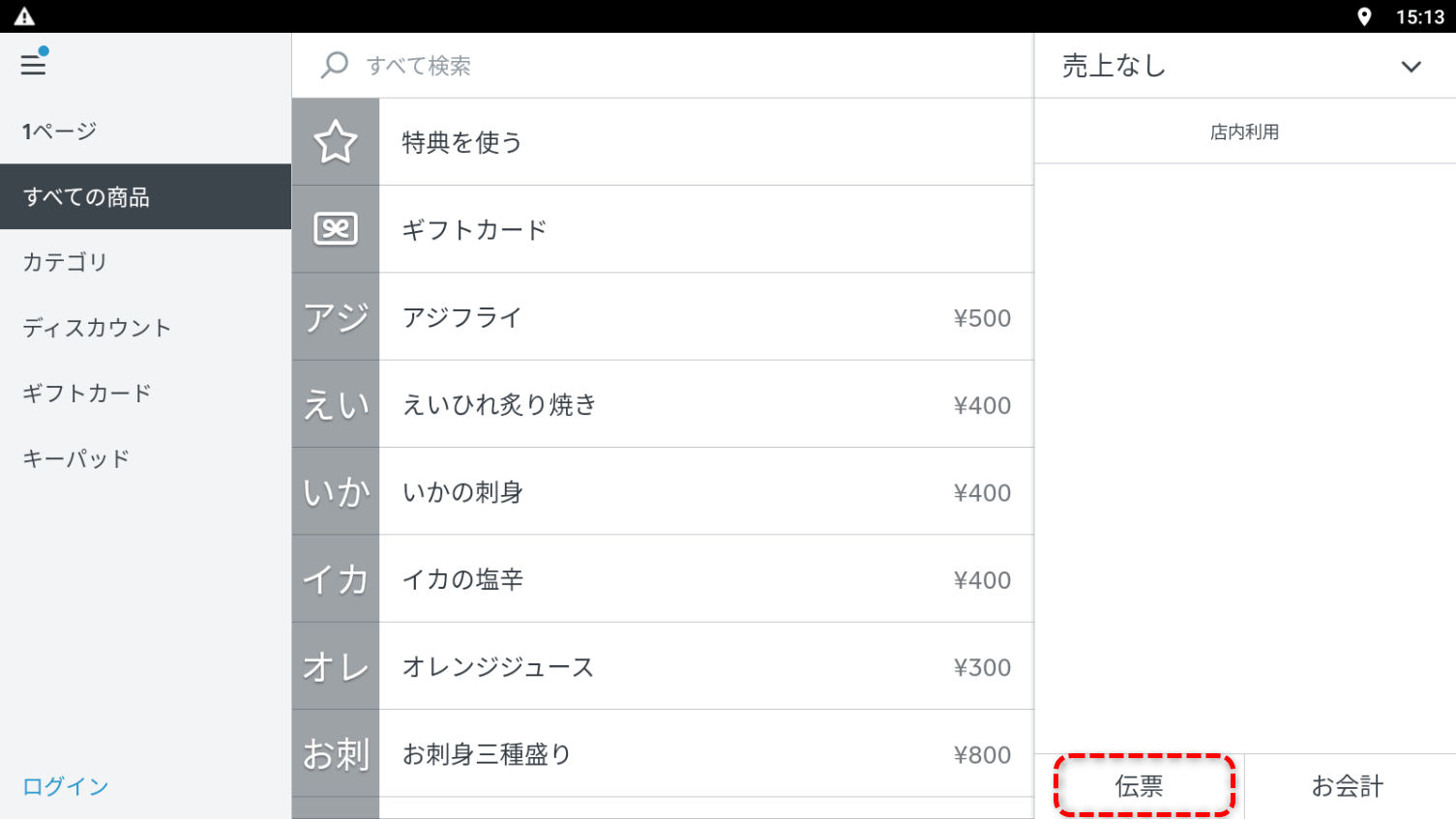
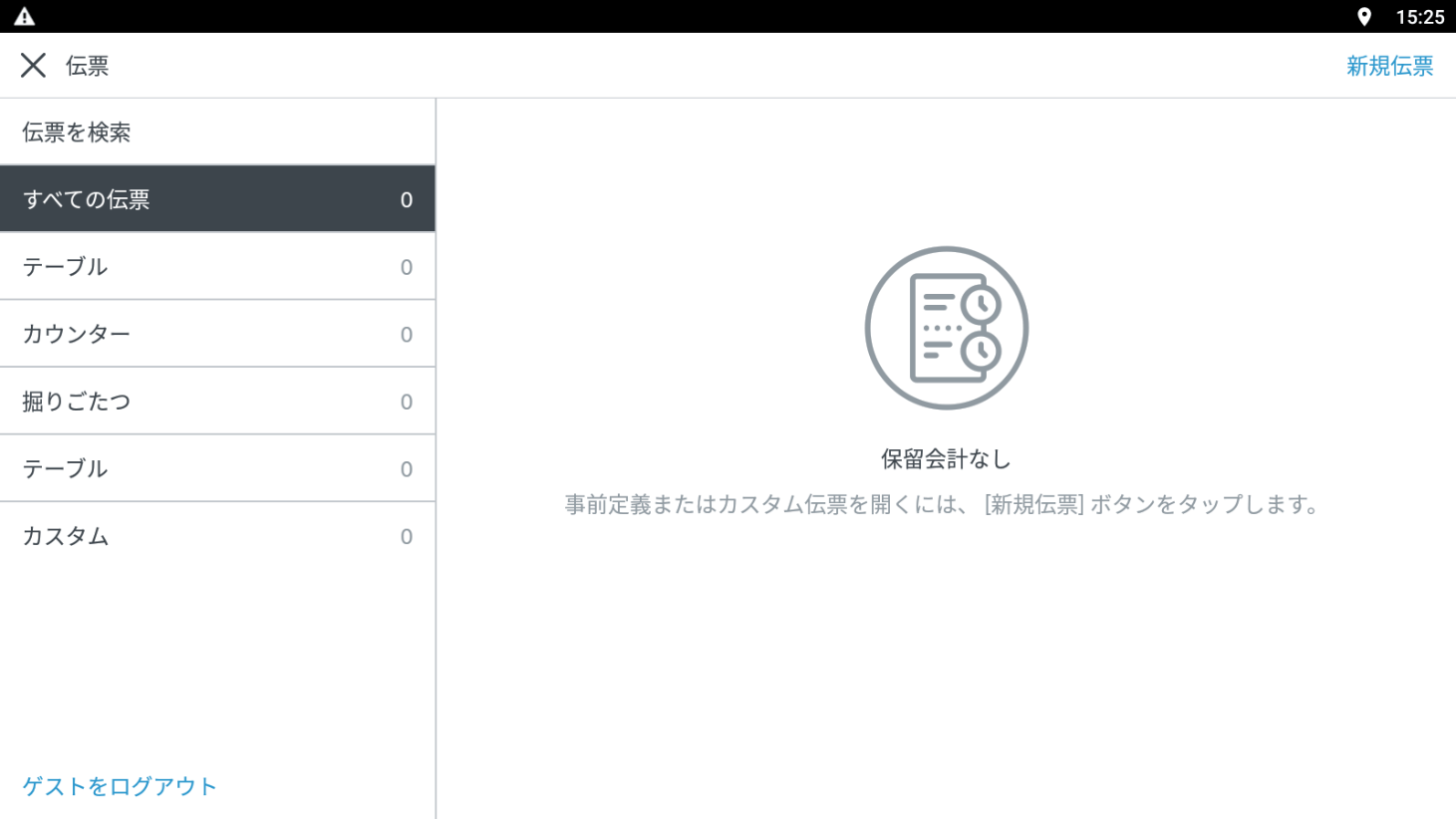
「保留会計メニューをホーム画面として使う」を有効にすることで、「お会計」画面を開いた時に「伝票一覧画面」が直接表示されるようになります。
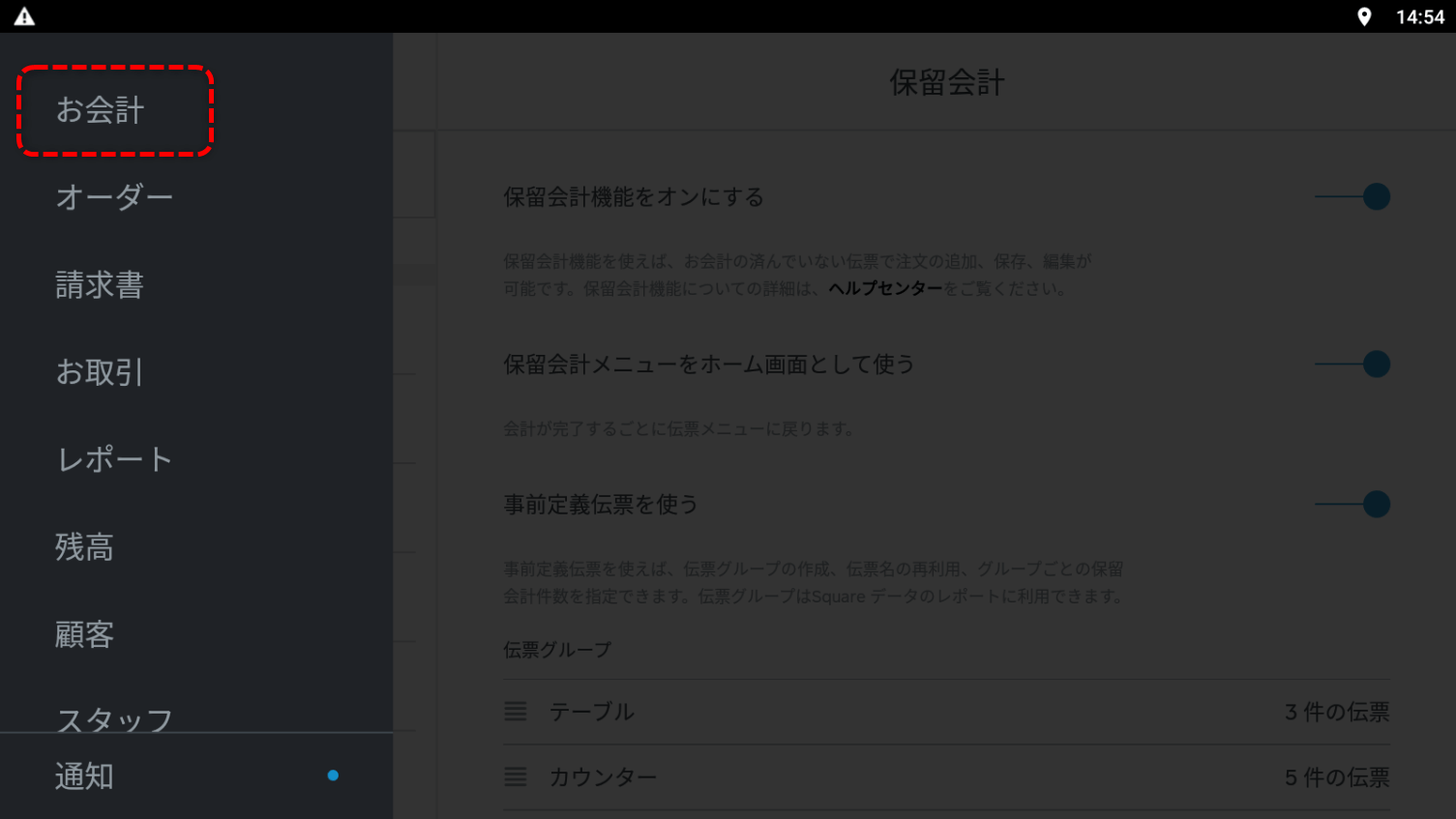
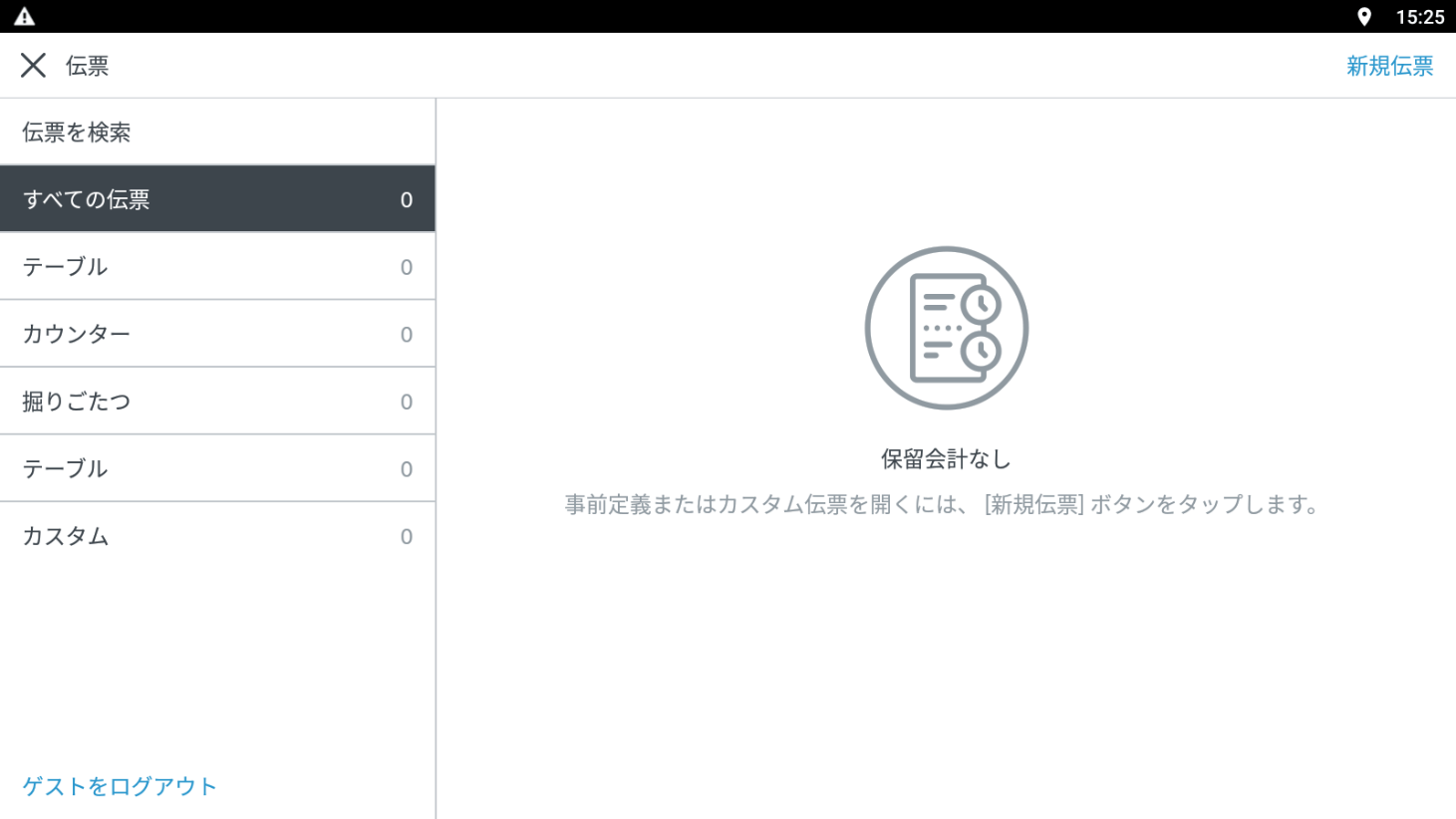
つまり、
- 「保留会計メニューをホーム画面として使う」OFFの場合
お会計画面を開く⇛伝票ボタンをタップ⇛伝票一覧画面へ - 「保留会計メニューをホーム画面として使う」⇛ONの場合
お会計画面を開く⇛伝票一覧画面へ
といった形で、操作が簡略化されます。
伝票一覧画面が直接開かれるため、座席指定漏れといったミス軽減にも繋がるので、有効化しておくことをおすすめします。
③「事前定義伝票」から座席情報の登録を行う
「事前定義伝票」を有効化することで、伝票グループを設定することができます。
Square(スクエア)では、この機能を使って、座席情報を登録します。
「事前定義伝票」は、タブレット端末上の「SquarePOSレジアプリ」しか使えない機能です。
まず、「事前定義伝票」を有効にしましょう。
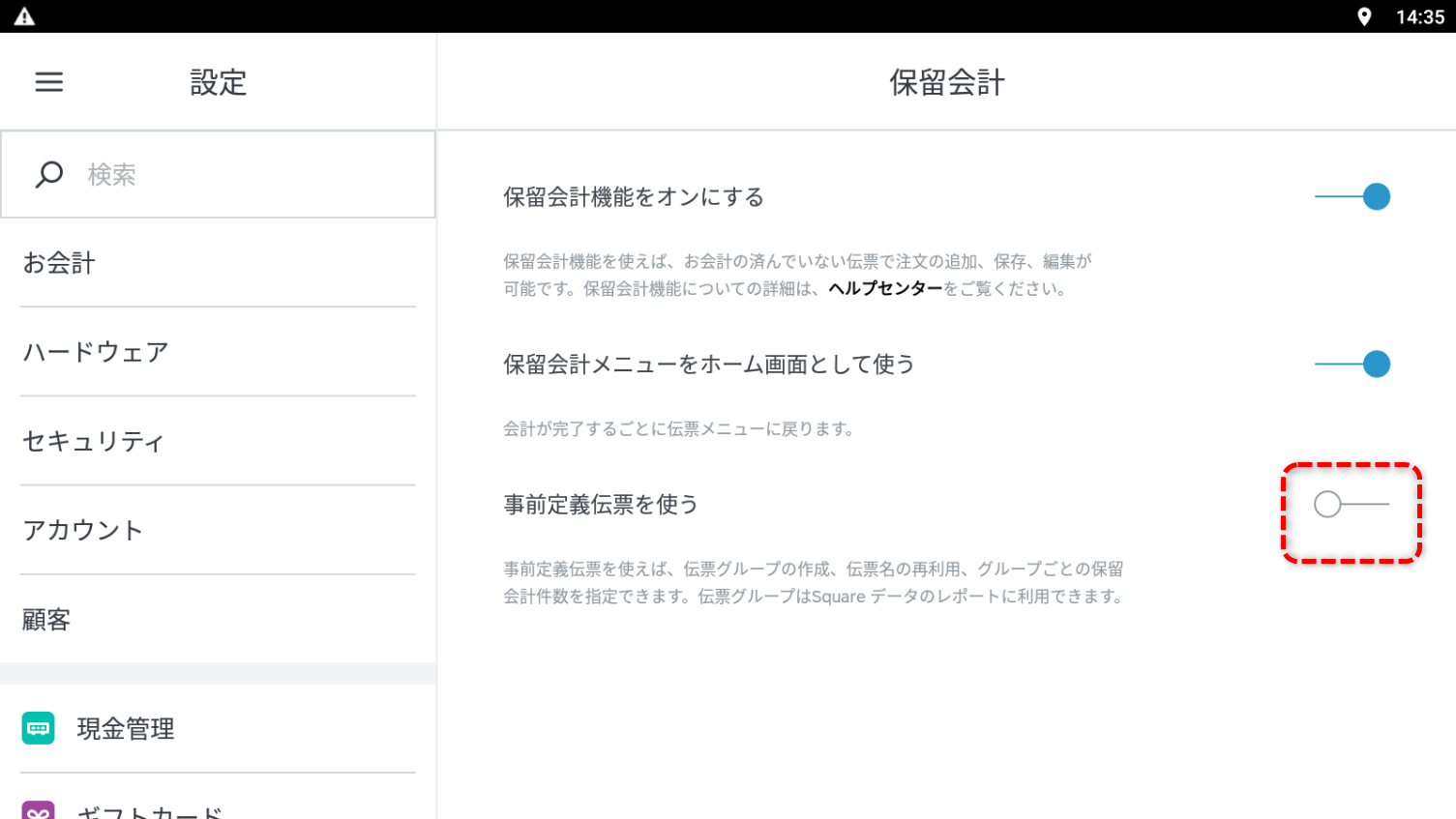
「グループの設定を続行」をタップ。
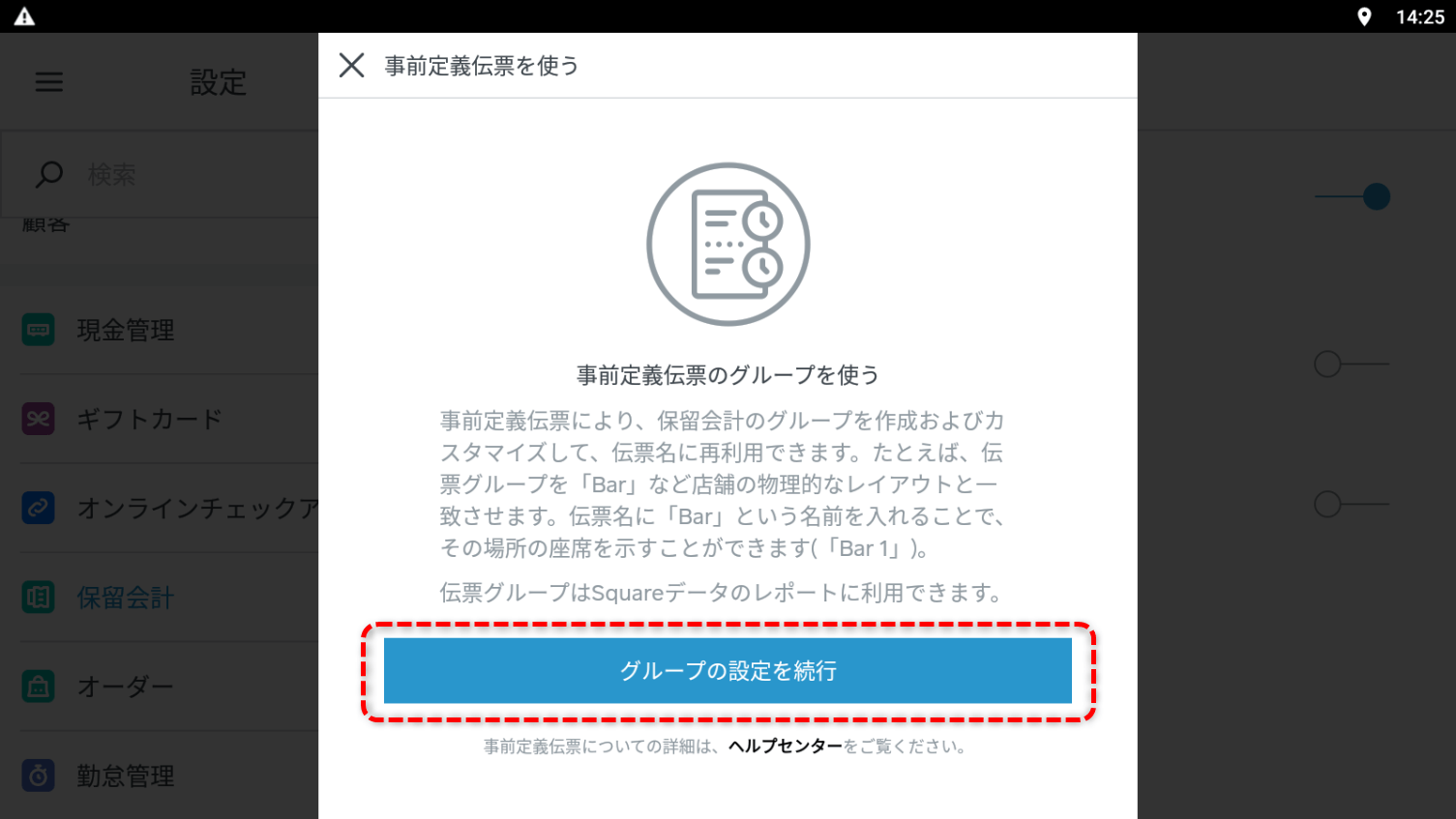
「伝票グループの作成」画面が表示されるので、まずは「座席のグループ名」を入力します。
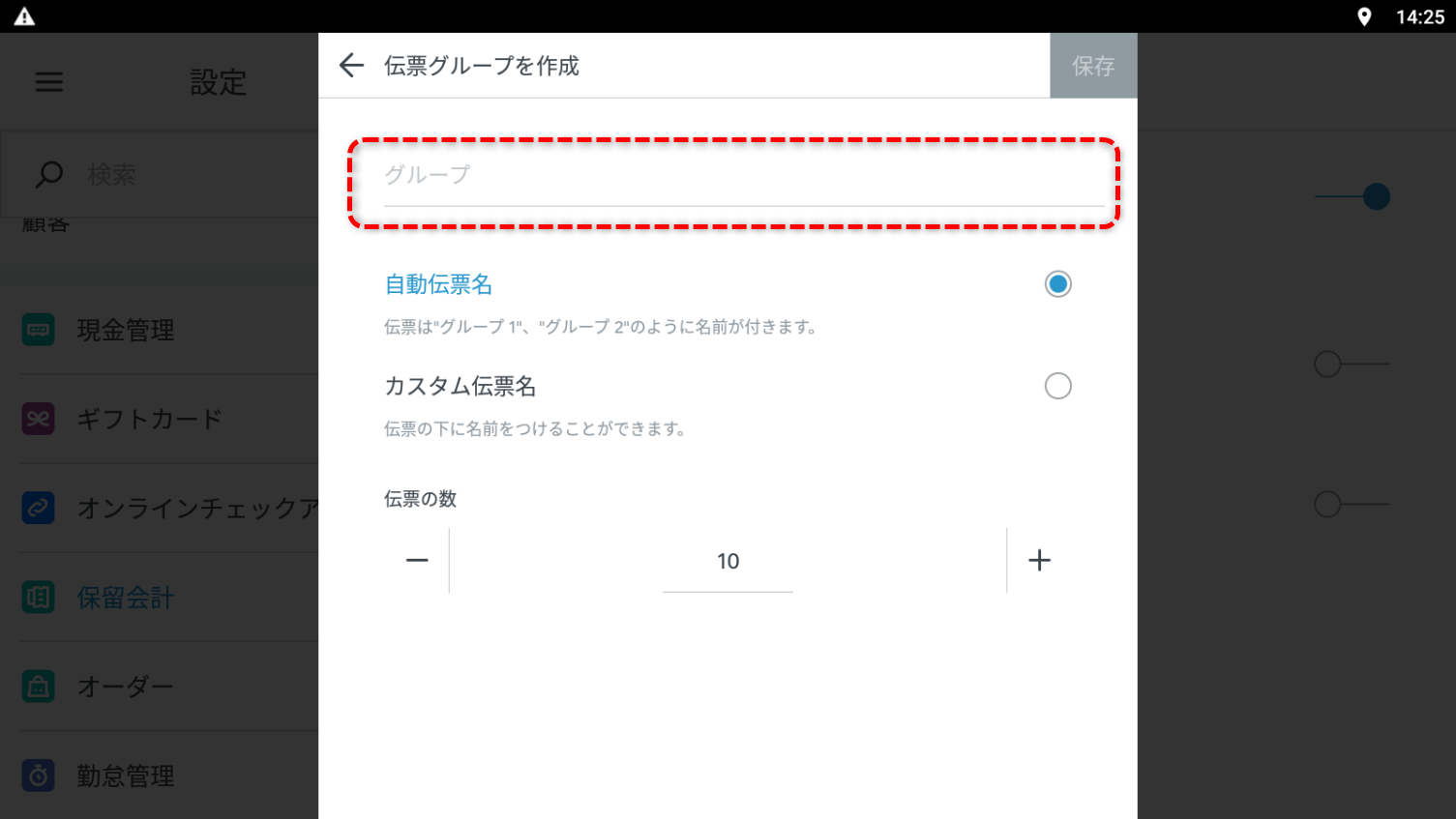
ここでは、「テーブル」と入力。
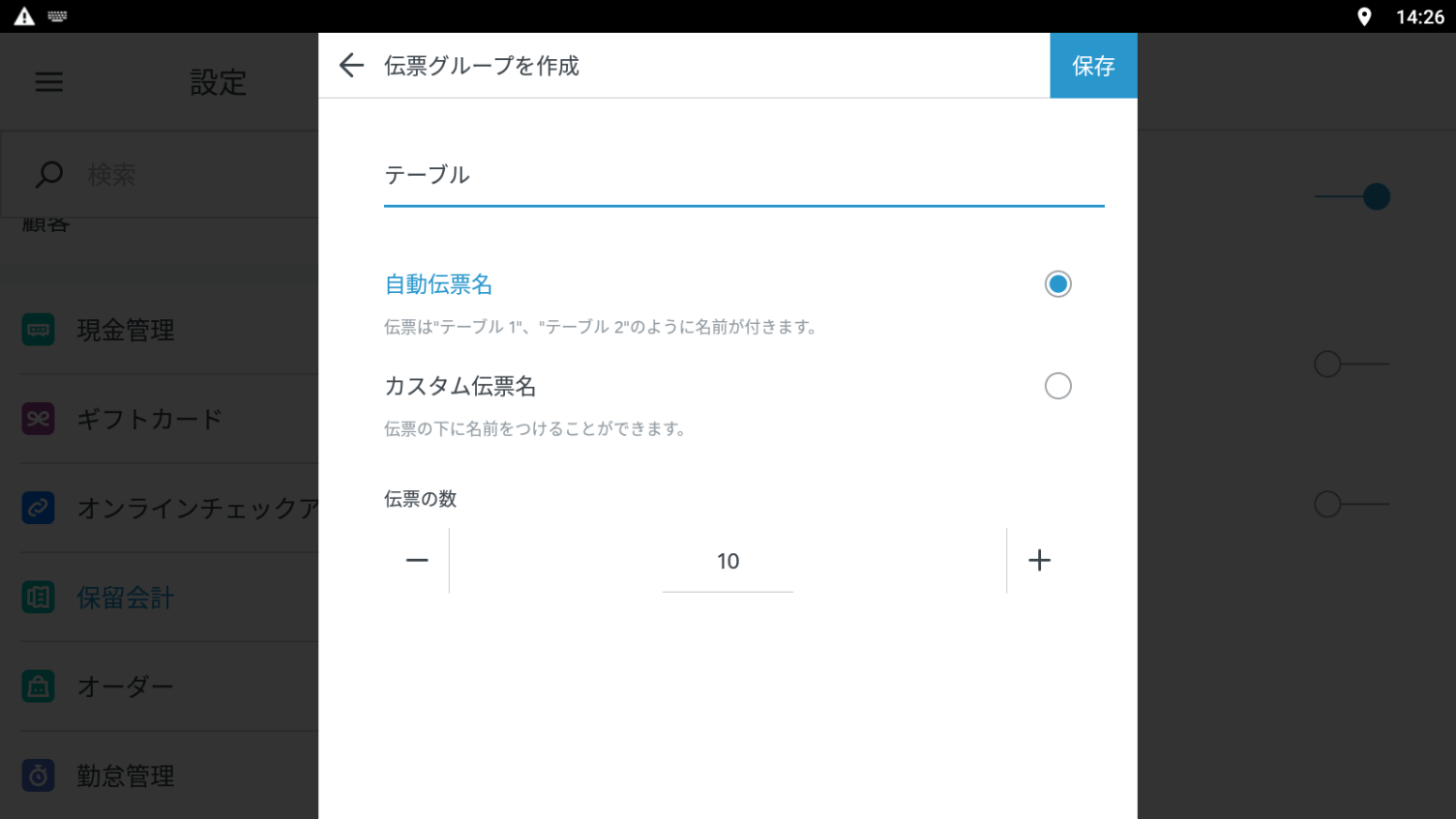
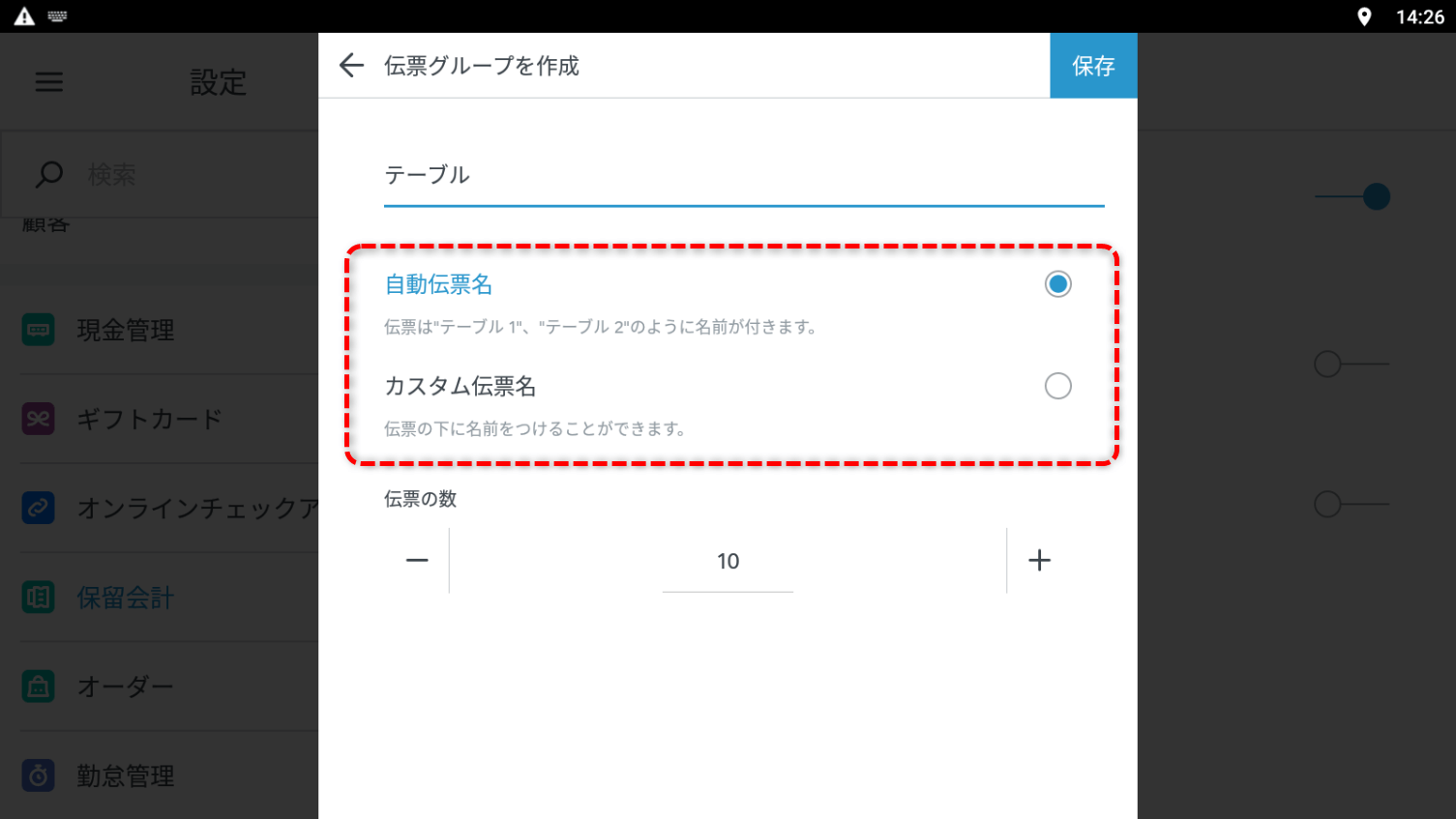
「自動伝票名」と「カスタム伝票名」の違いは、
- 「自動伝票名」…「テーブル1、テーブル2…」のように「グループ名+連番」で登録される
- 「カスタム伝票名」…自由な名称で登録できる
「自動伝票名」でも構いませんが、グループ単位で連番で登録されるため、複数の席グループを作成した場合、卓番名が被ってしまいます。
- テーブル⇛「テーブル1、テーブル2…」
- カウンター⇛「カウンター1、カウンター2…」
- 掘りごたつ⇛「掘りごたつ1、掘りごたつ2…」
オペレーションを考えると、卓番名は被せない方が良いので、この記事では「カスタム伝票名」での設定をおすすめします。
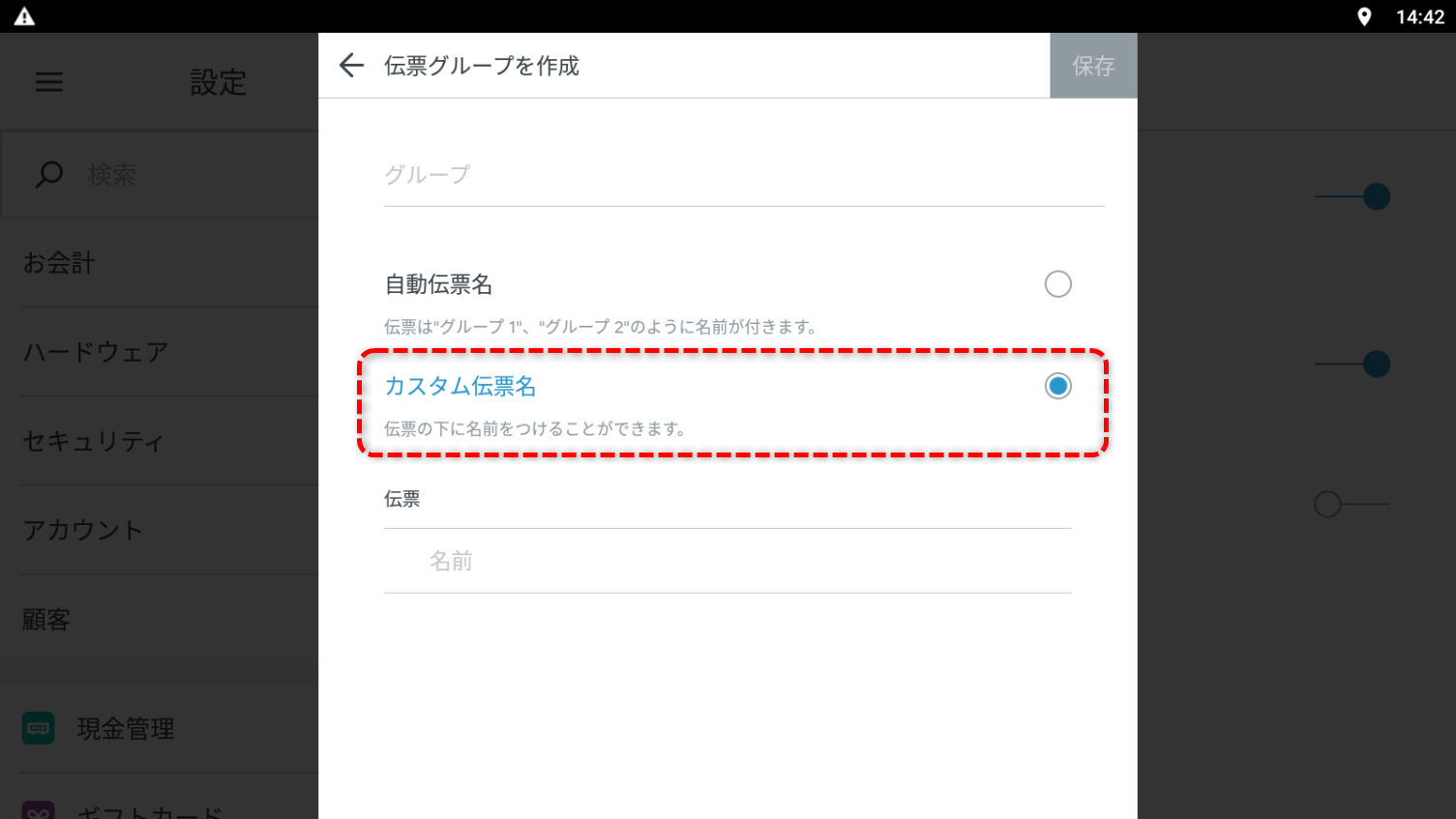
「カスタム伝票名」を選択すると、下に入力項目が出てくるので、ここに卓番名を入力していきます。
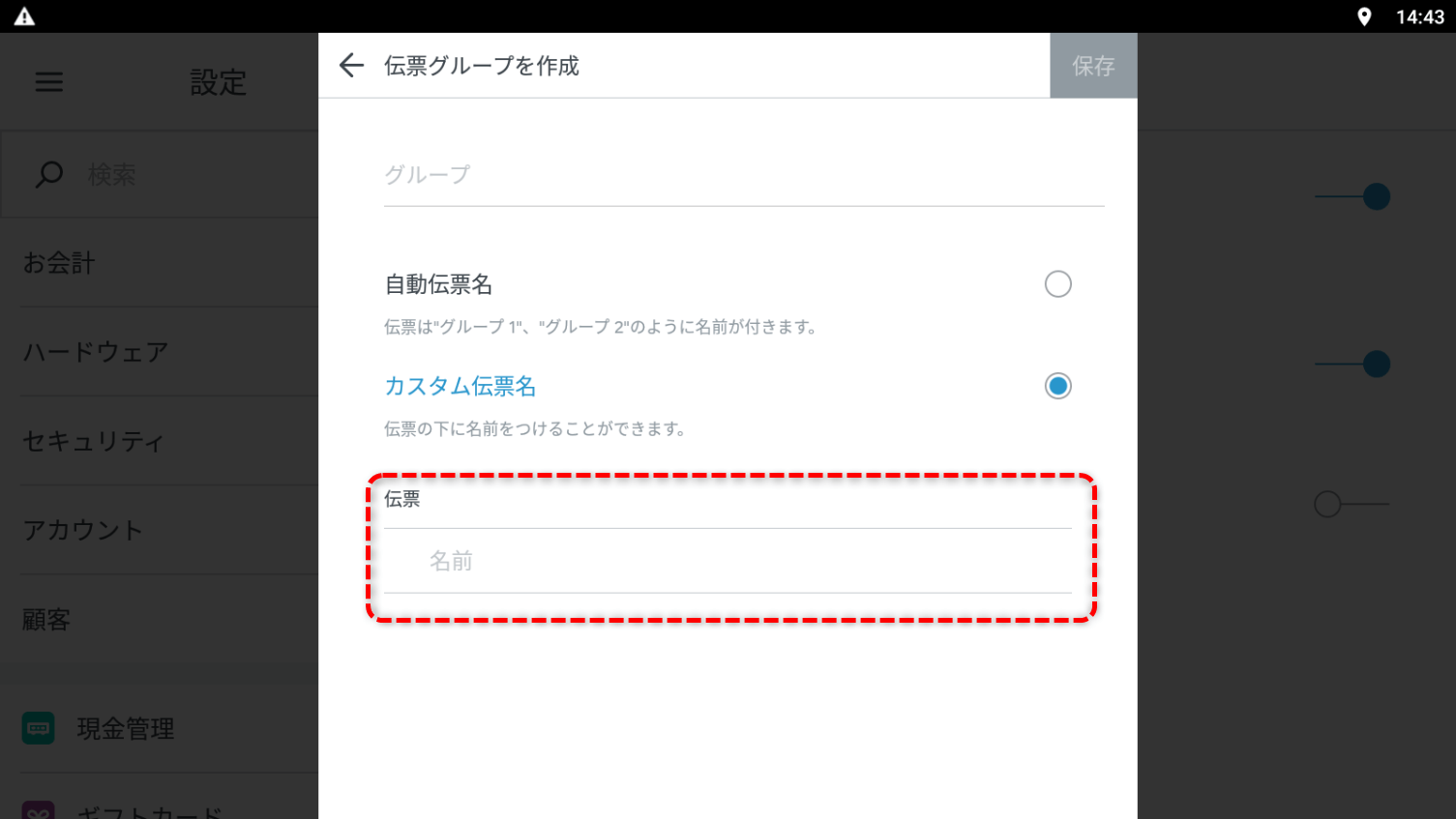
入力が完了したら、右上の「保存」をタップ。
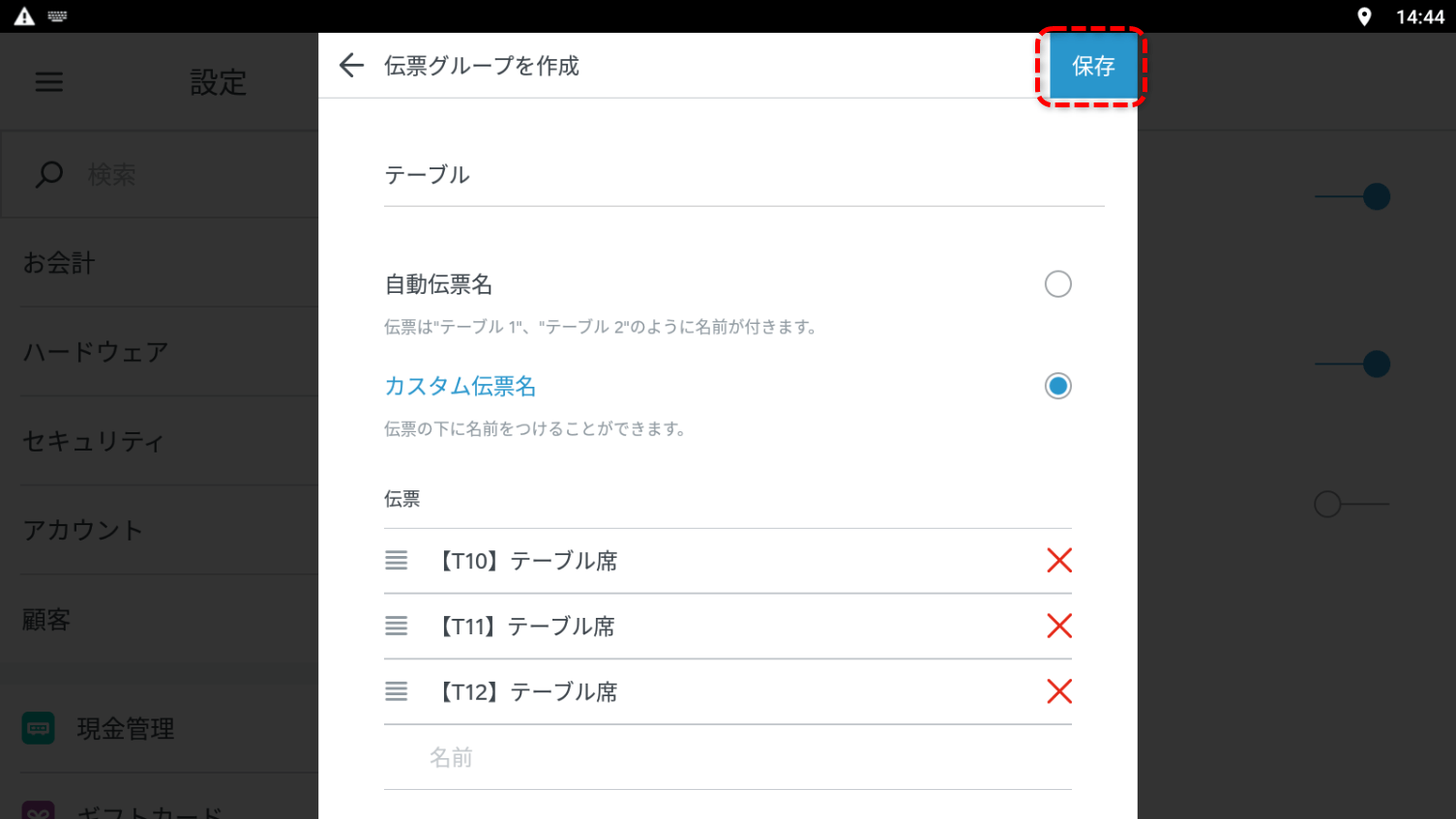
同じ流れで残りの席グループも登録していきます。
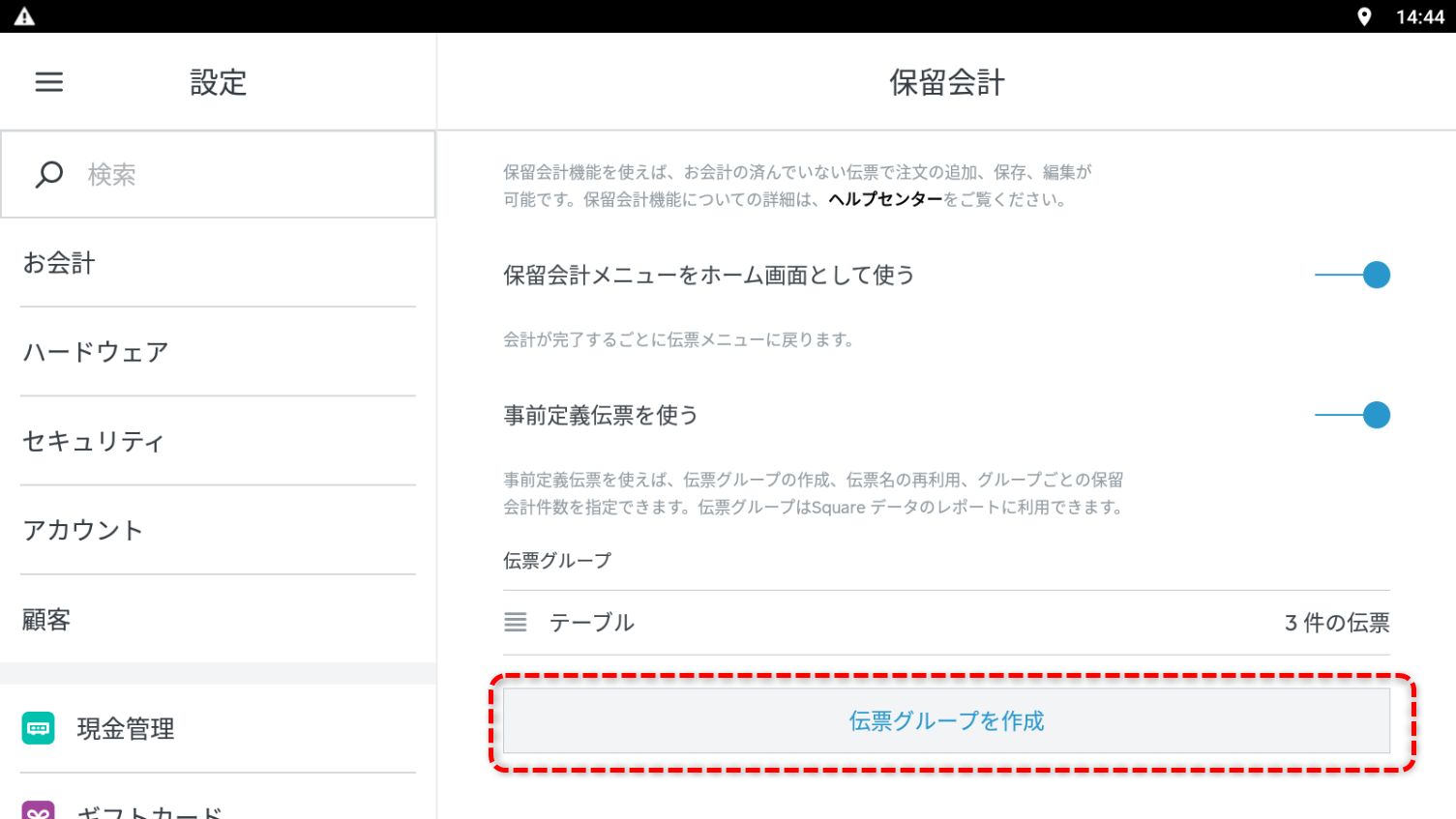
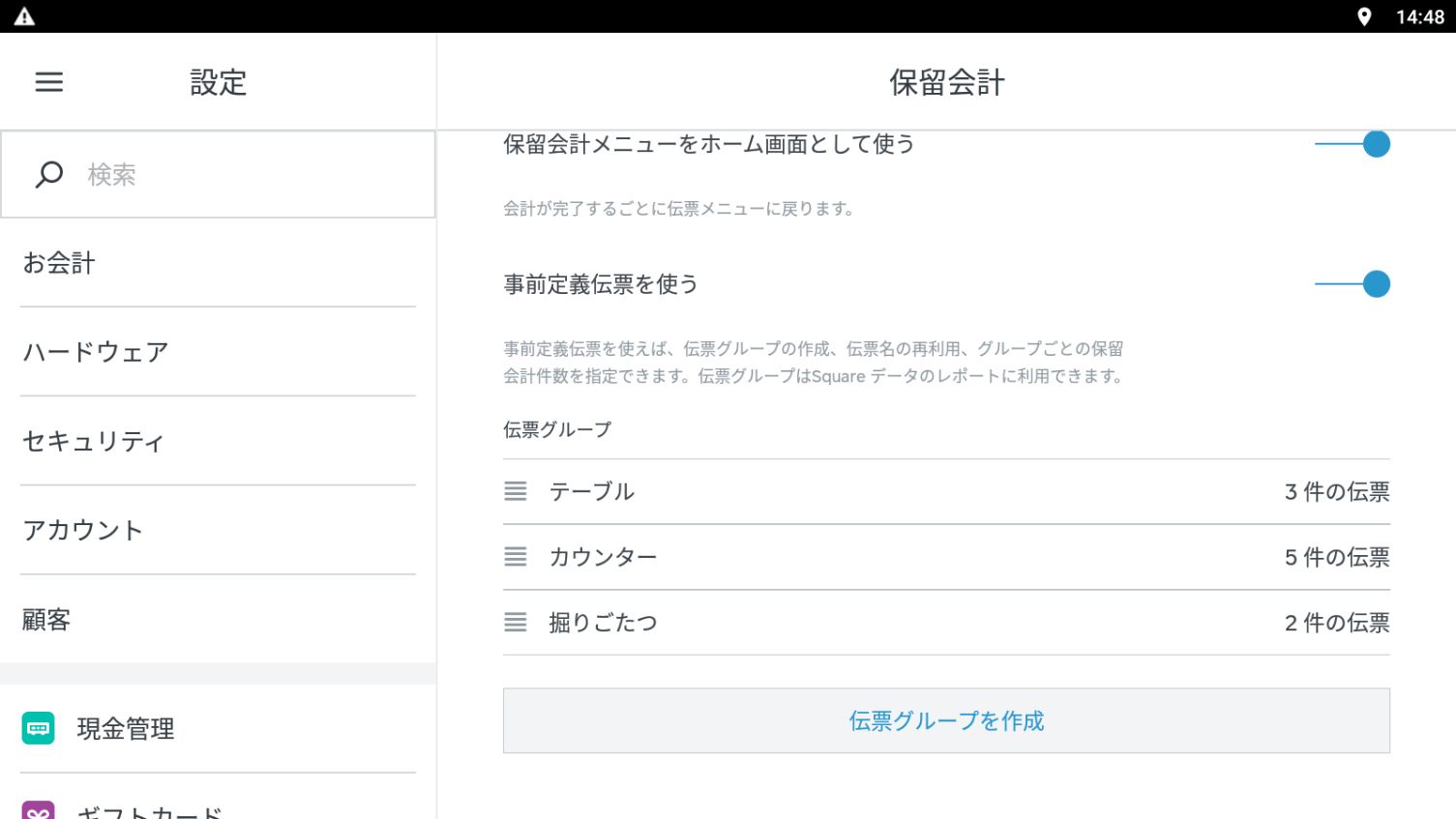
これで「座席情報の登録」は完了です。
【STEP3】キッチンプリンターとの接続設定
次に、キッチンプリンターから「注文伝票(チビ券)」を発行できるように設定を行います。
ここでの設定項目は以下の2つ。
- プリンターとの接続を行う
- 発行する注文伝票(チビ券)の商品カテゴリを設定
この記事では、
- キッチンにフード用プリンターを1台
- ドリンカーにドリンク用プリンターを1台
合計2台のキッチンプリンターを設置する想定で解説していきます。
①プリンターとの接続を行う
画面左上の「メニュー(三本線)」をタップ。
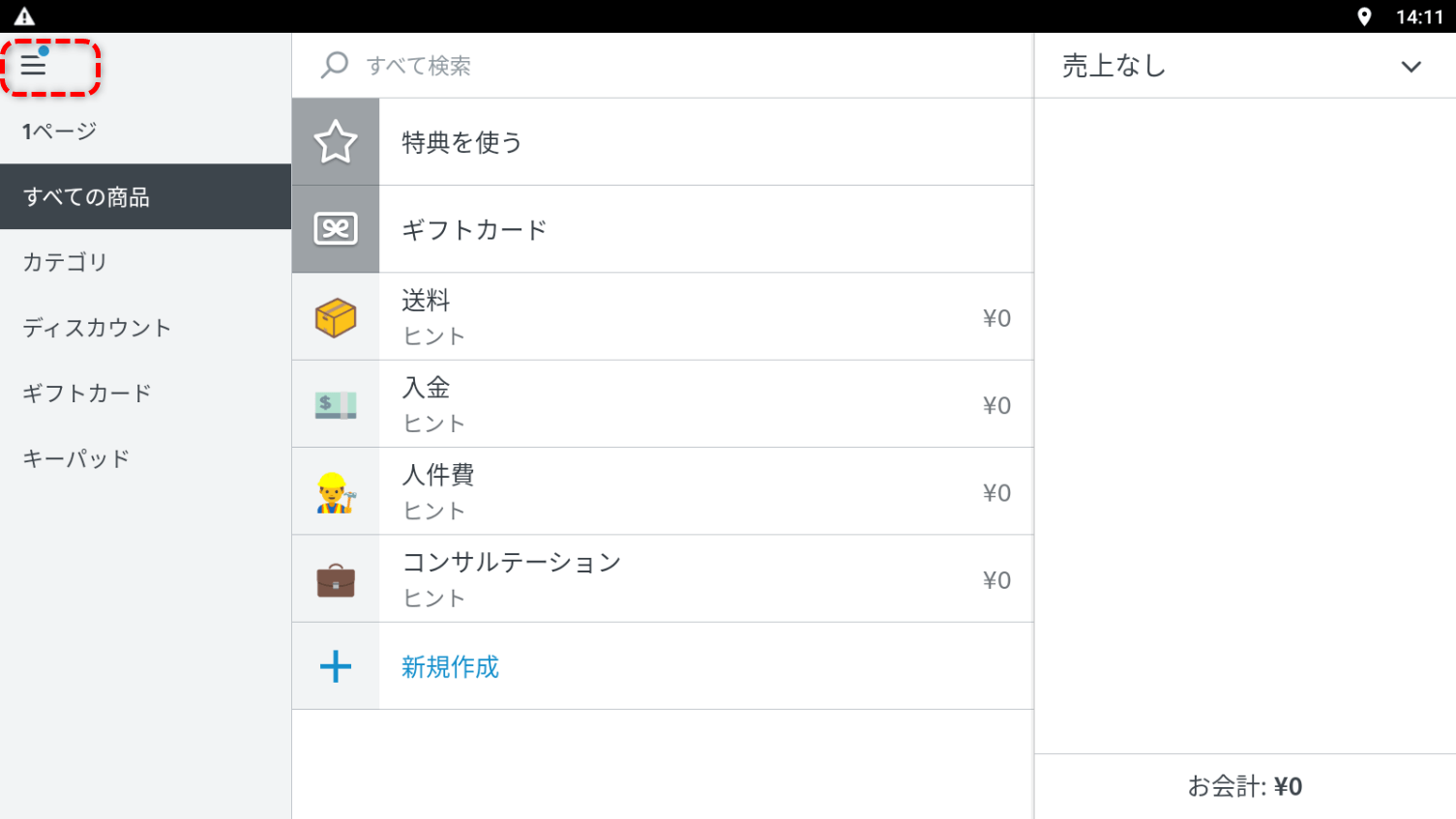
メニュー下部の「設定」をタップ。
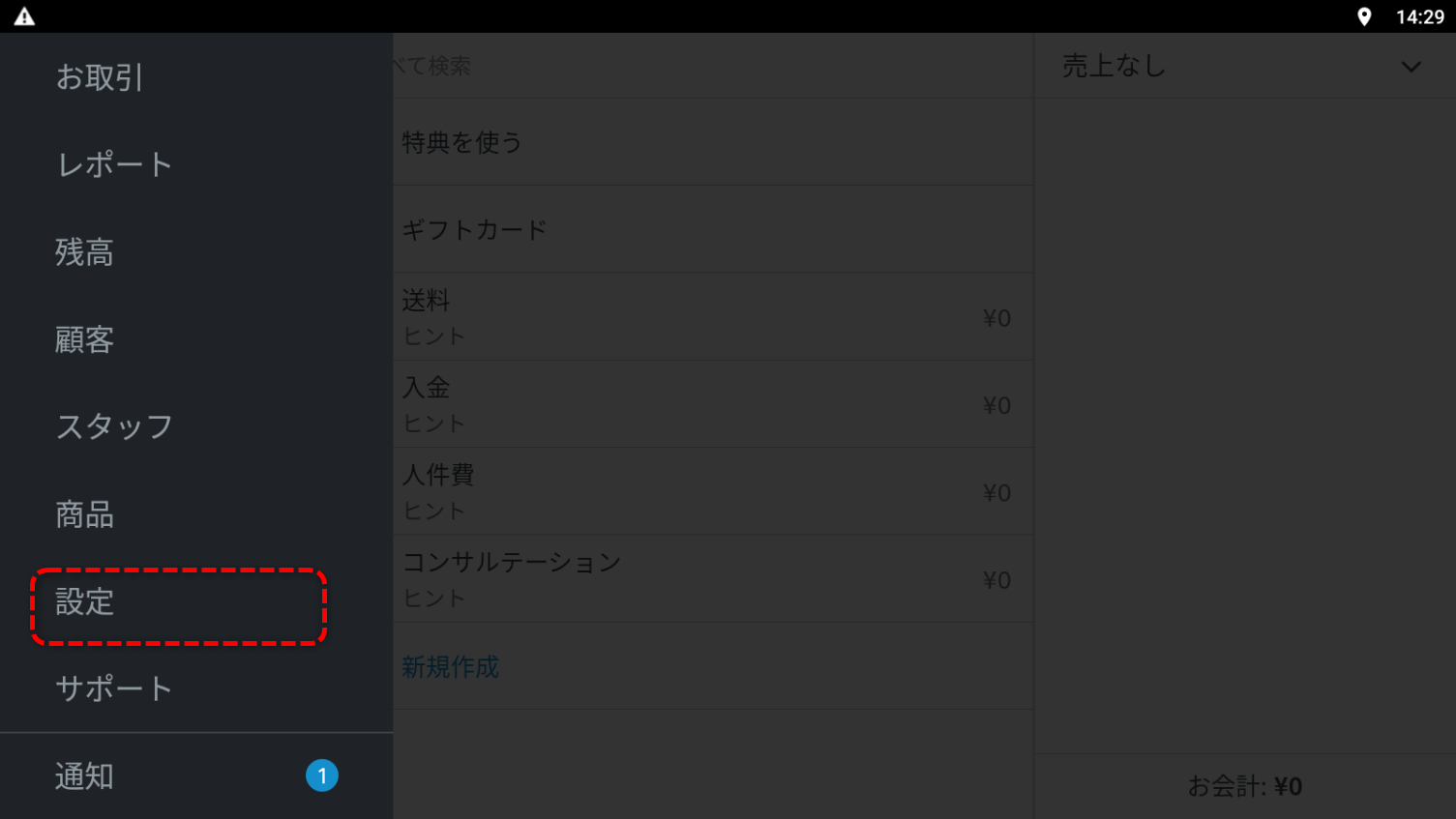
「ハードウェア」をタップ。
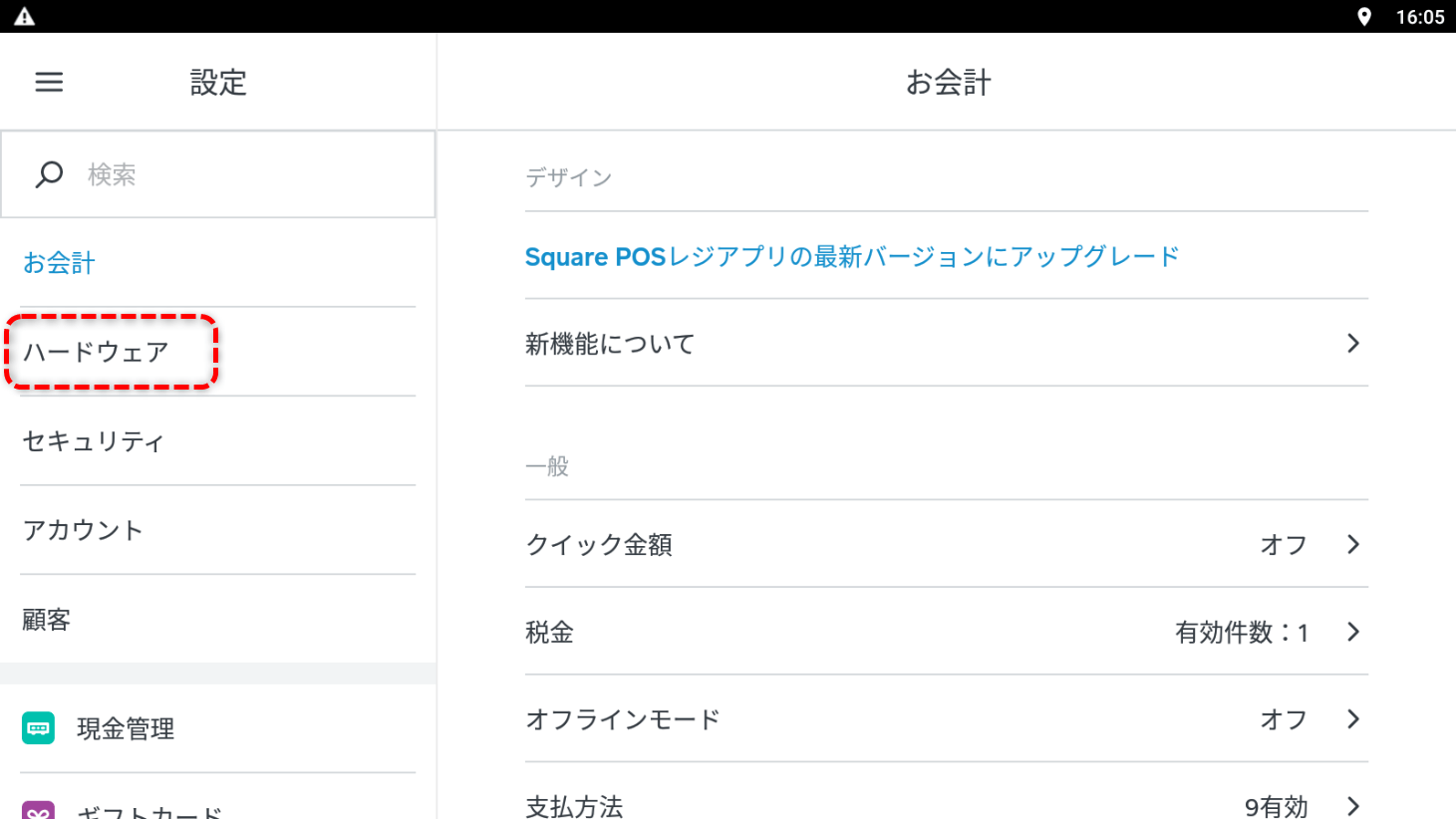
「プリンター」をタップ。
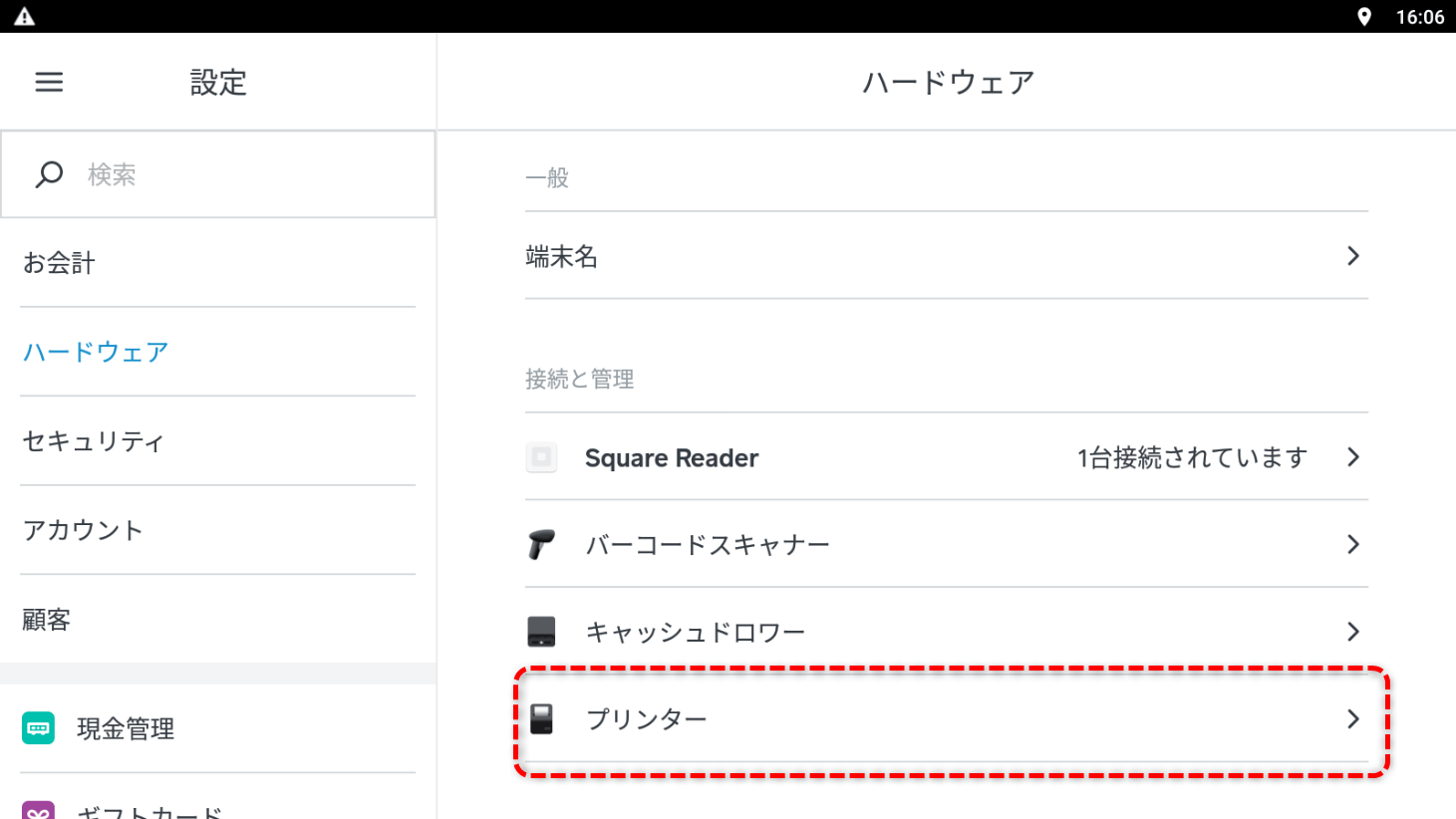
「プリンターステーションを作成」
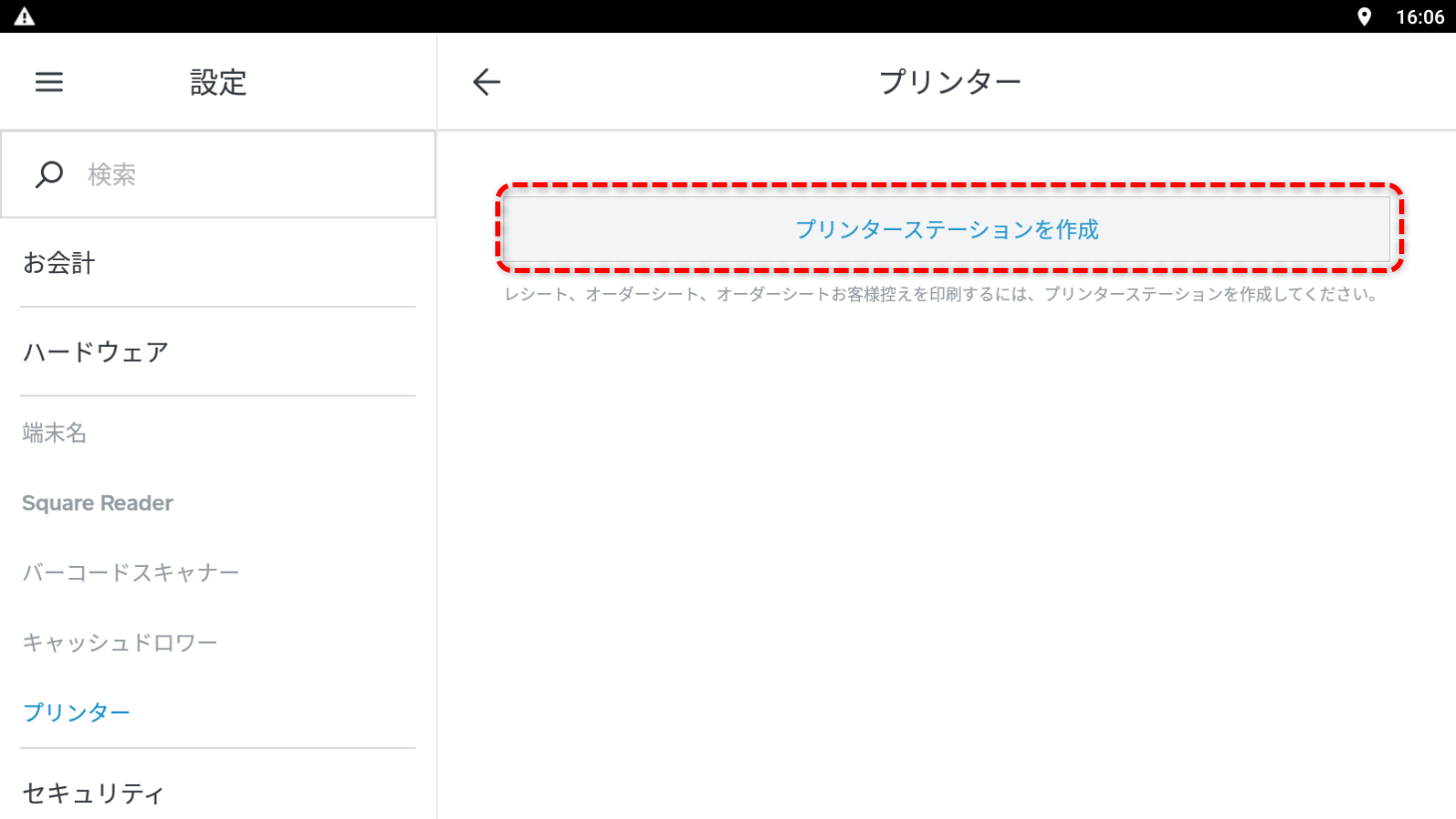
まずは「プリンターの名前」を入力しましょう。
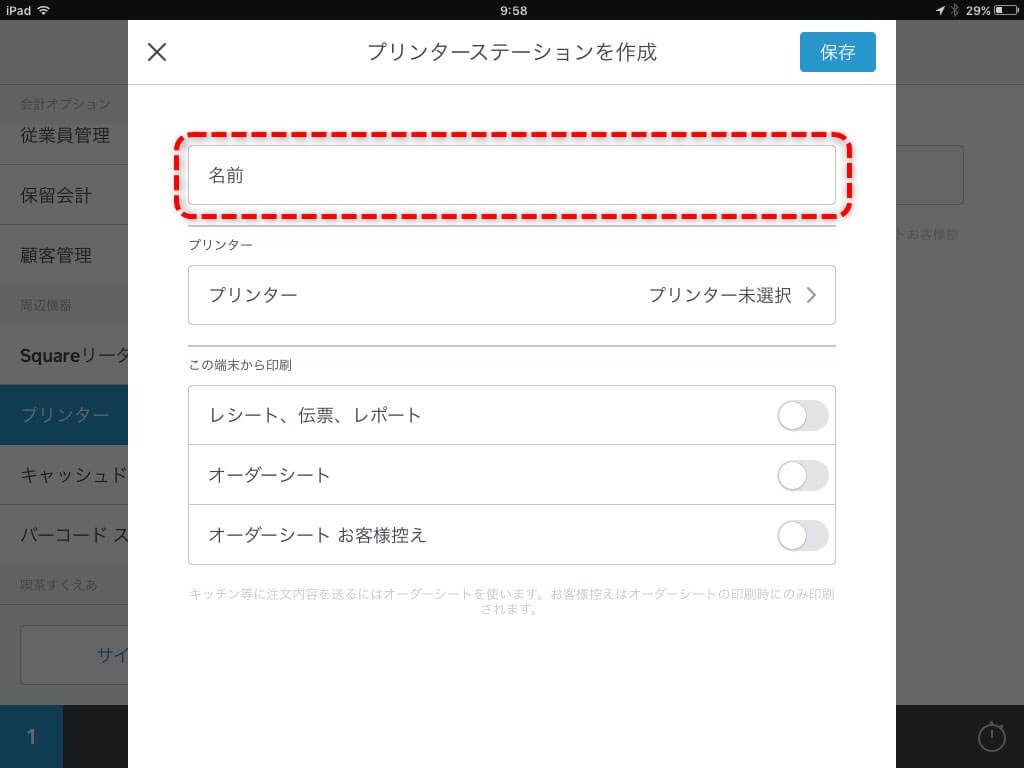
「プリンターの名前」は設置箇所がわかる形にしましょう。ここでは「フード用」と入力します。
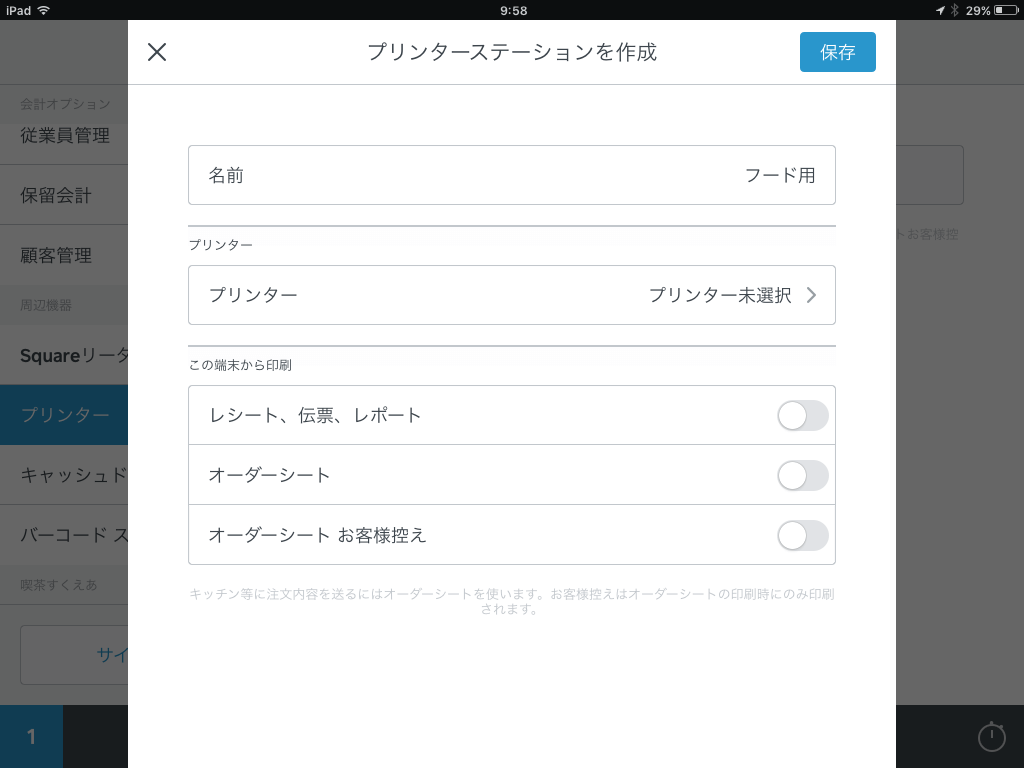
次に、接続するプリンターを選択します。「プリンター」をタップ。
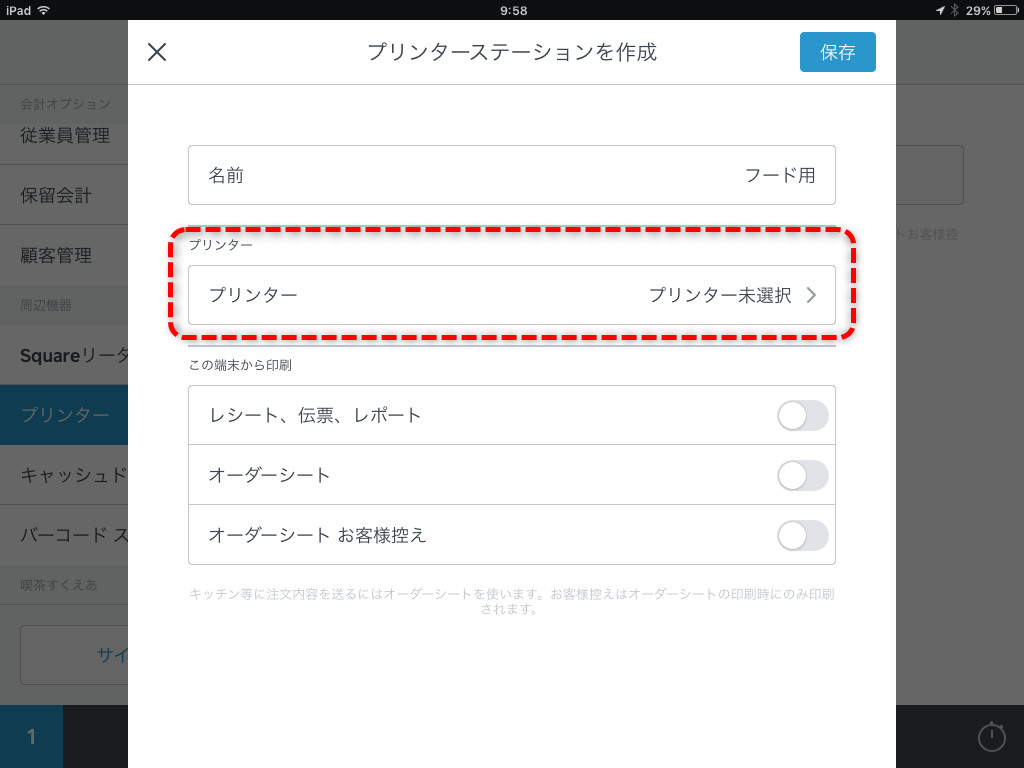
接続可能なプリンターが表示されるので、注文伝票(チビ券)を発行したいプリンターを選択します。
※プリンターが表示されない場合は、タブレット端末がWi-Fi通信になっているか確認してください。
それでも表示されない場合は、キッチンプリンターの接続を確認してください。
ここでは、
- 「Wi-Fiプリンター1」を「フード用」
- 「Wi-Fiプリンター2」を「ドリンク用」
と設定していくので、「Wi-Fiプリンター1」を選択。
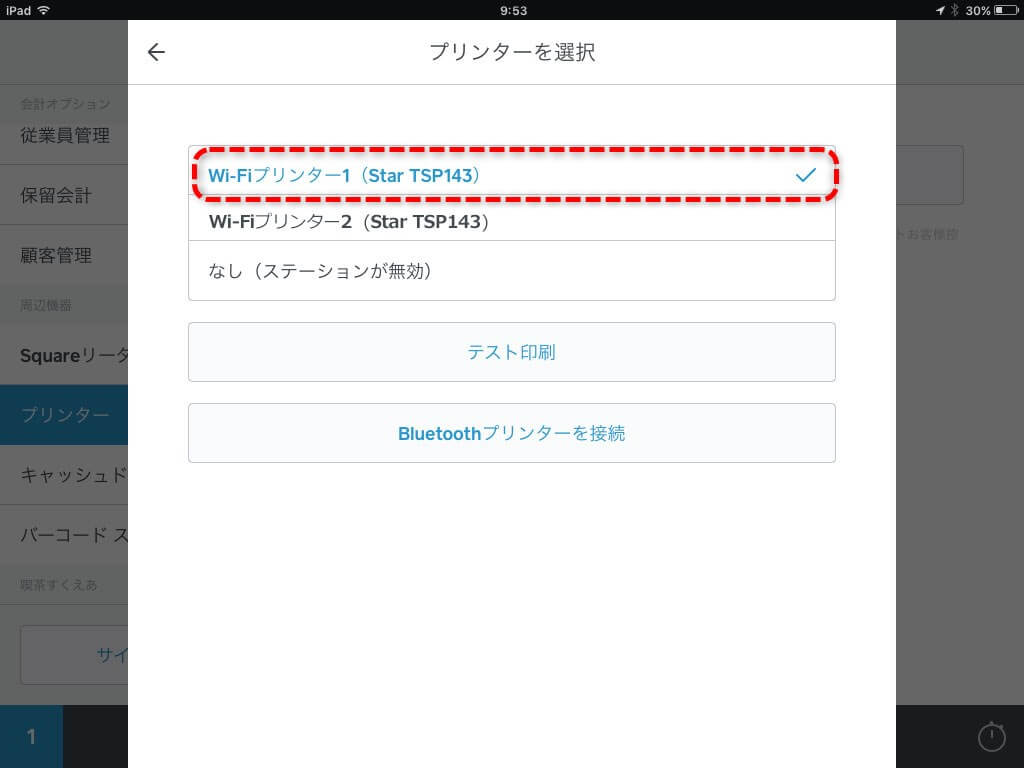
左上の「←」をタップ。
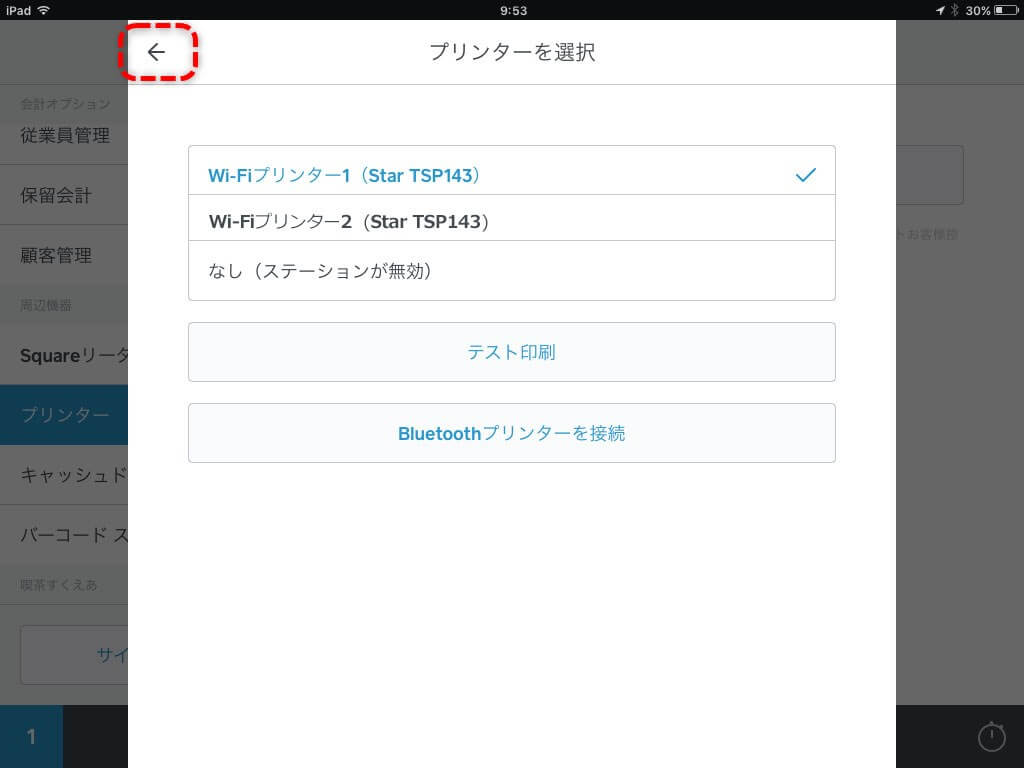
プリンターが選択したものになっていればOKです。
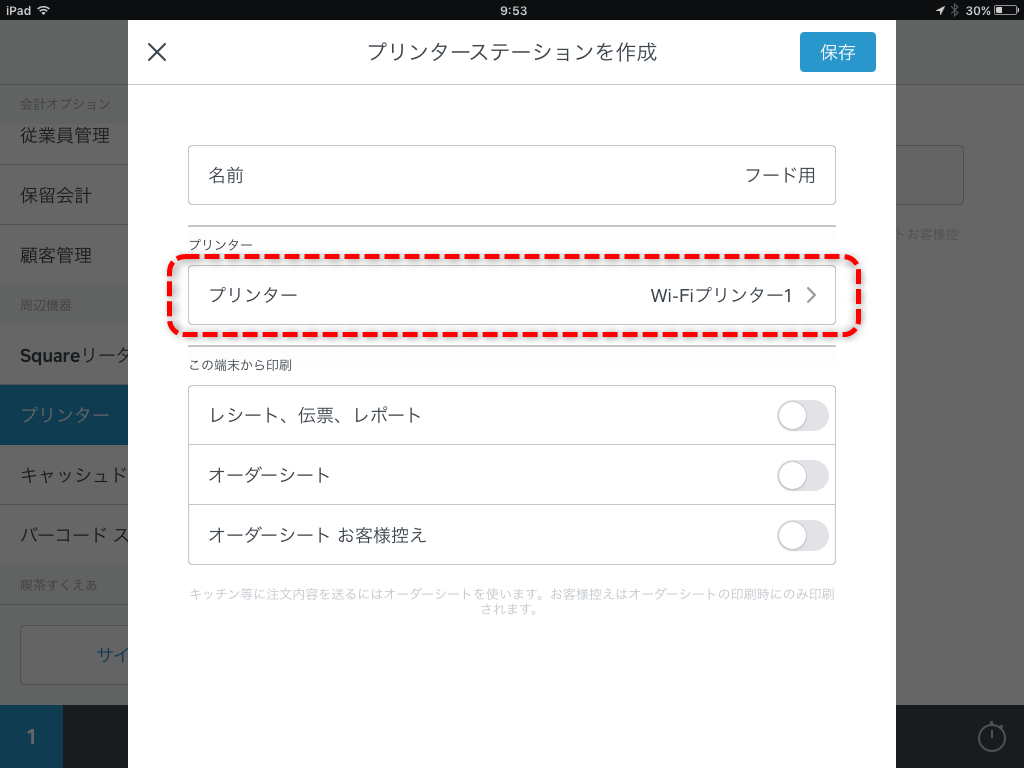
②発行する注文伝票(チビ券)の商品カテゴリを設定
続いて、画面下の「オーダーシート」から発行する注文伝票(チビ券)の商品カテゴリを設定していきます。
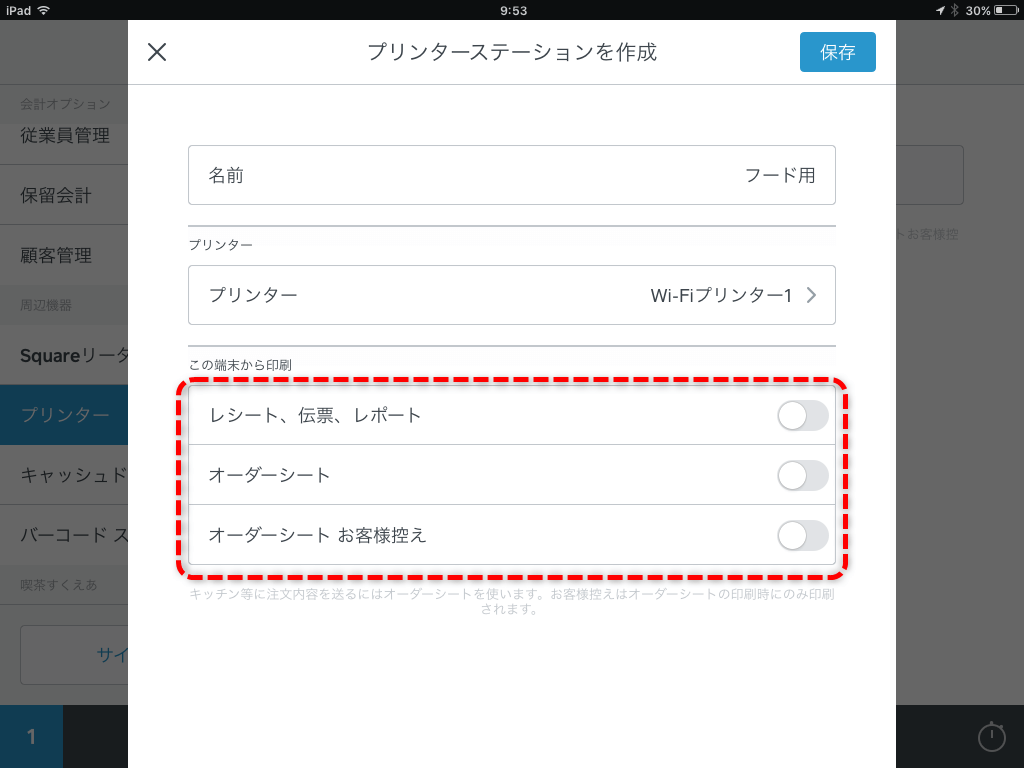
「オーダーシート」にチェックを入れると、下部に設定項目が表示されます。
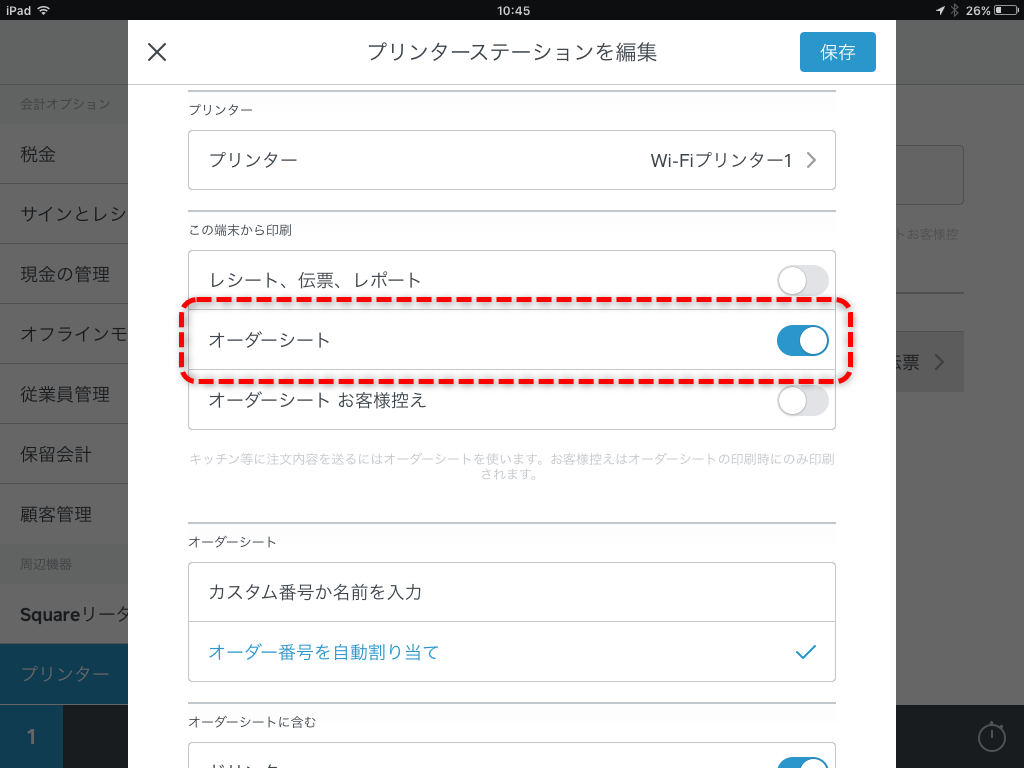
「オーダー番号を自動割り当て」を選択。
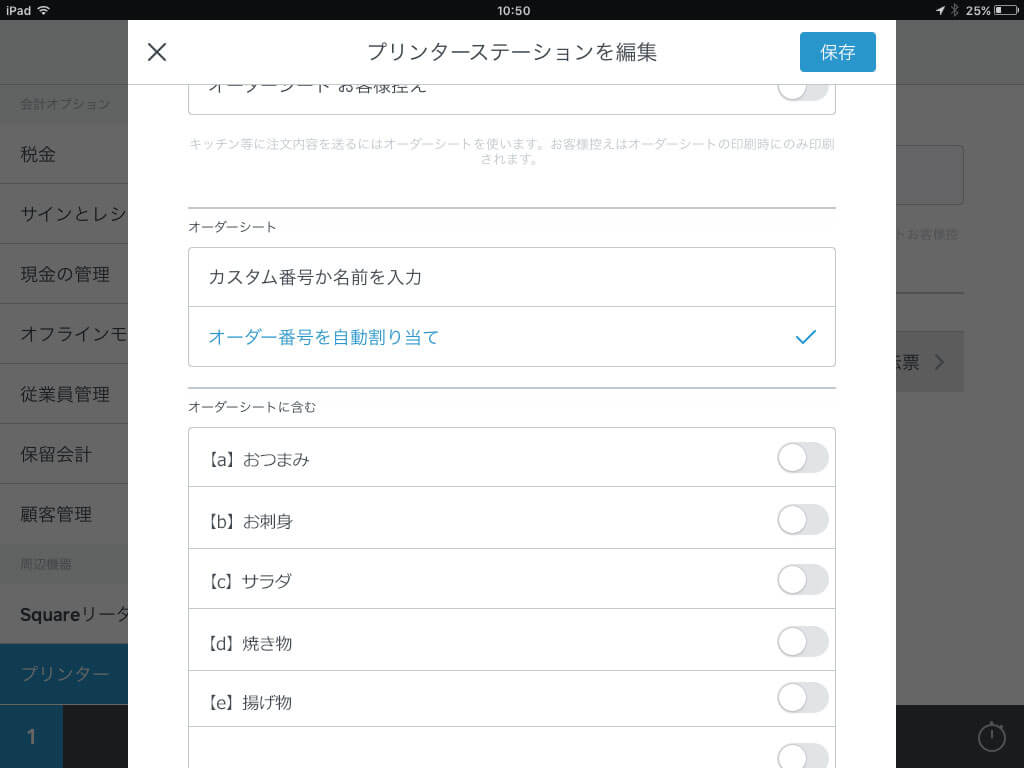
「オーダーシートに含む」箇所には、登録済みの「商品カテゴリ」が表示されます。
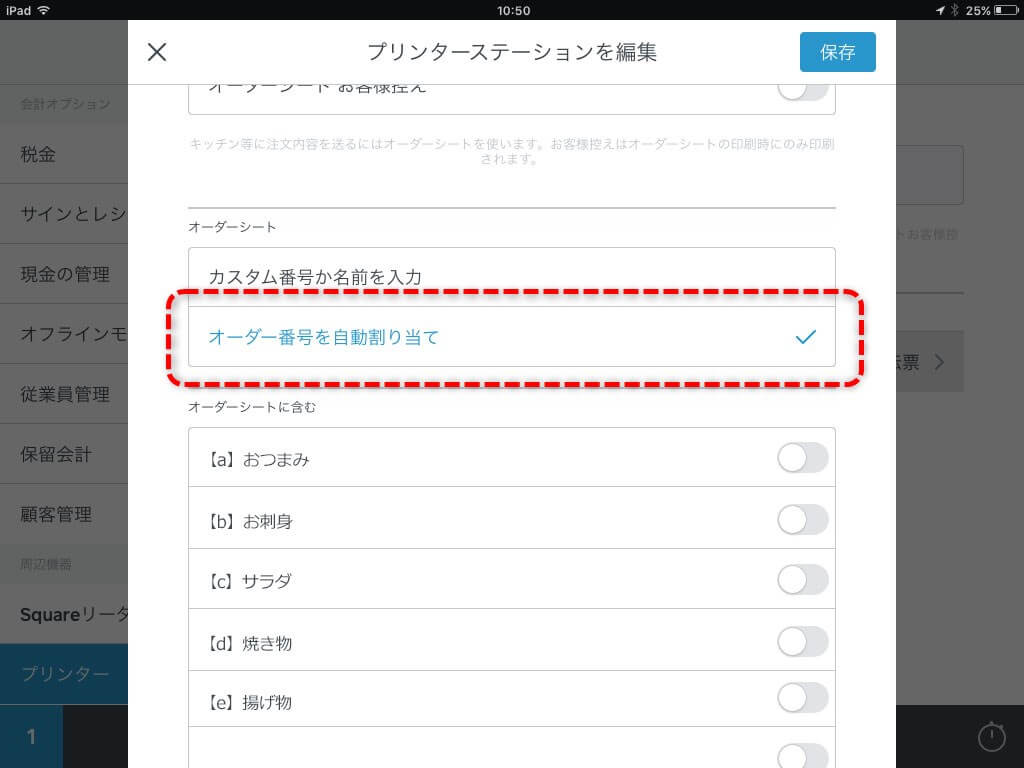
このプリンターで印字したい「商品カテゴリ」を全て追加します。
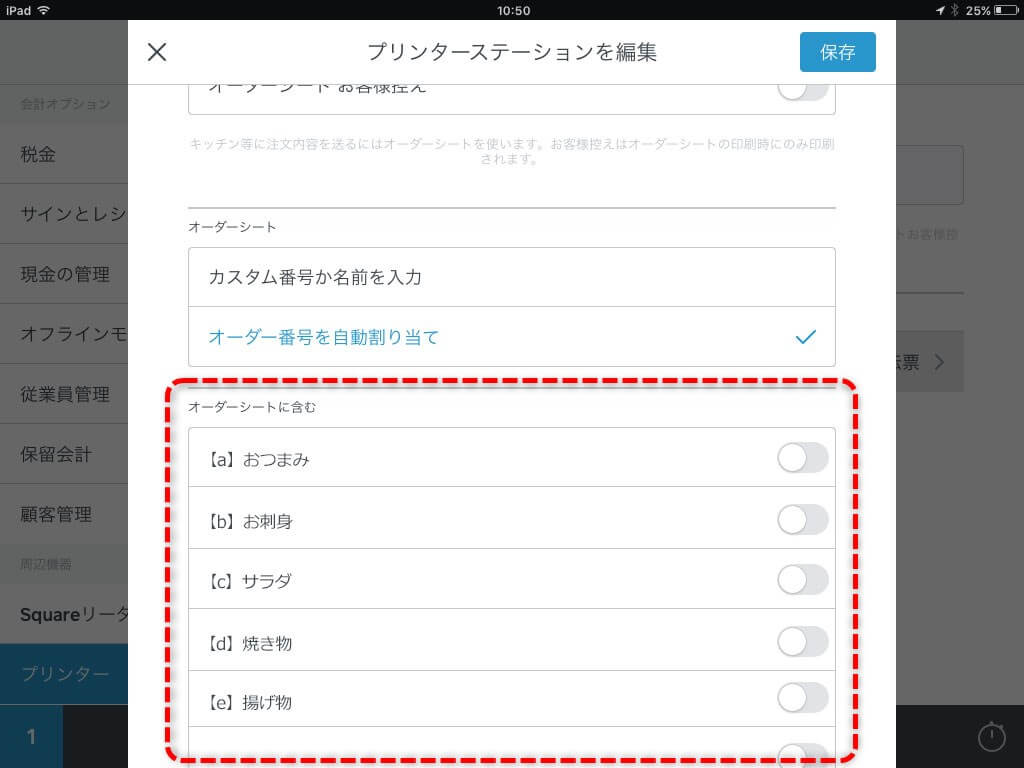
ここでは、キッチンに設置するためのプリンターを設定しているため、料理に該当する全てのカテゴリを追加します。

設定が終わったら、画面右上の「保存」をタップ。
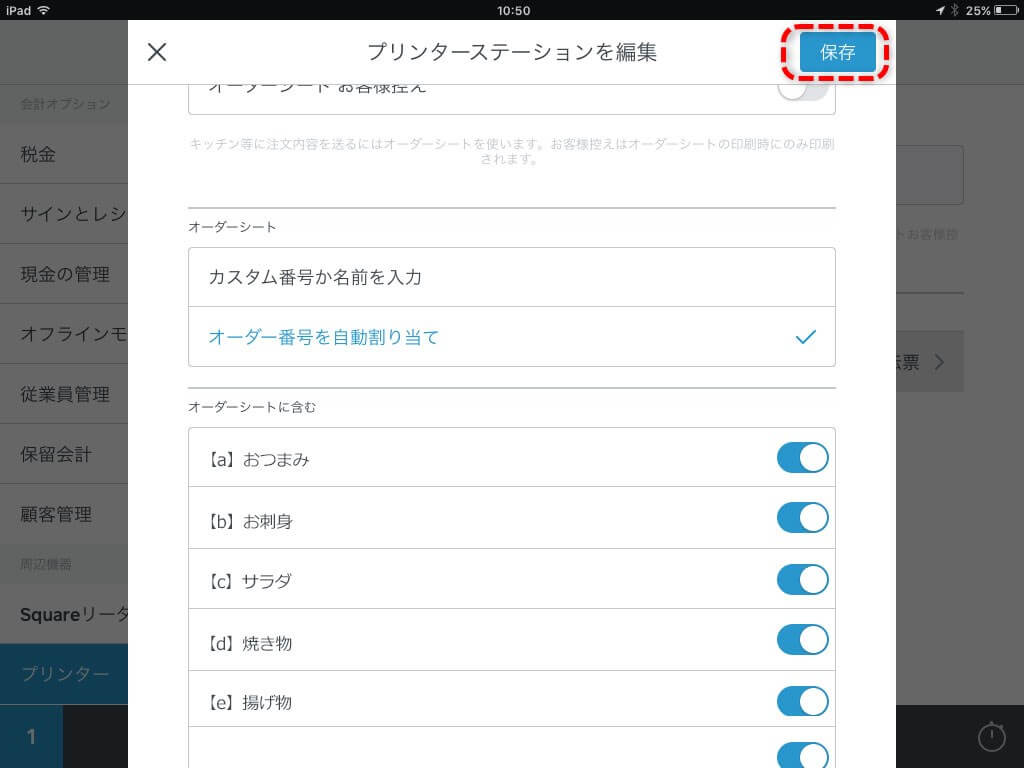
設定が完了したプリンターは、以下のように表示されます。
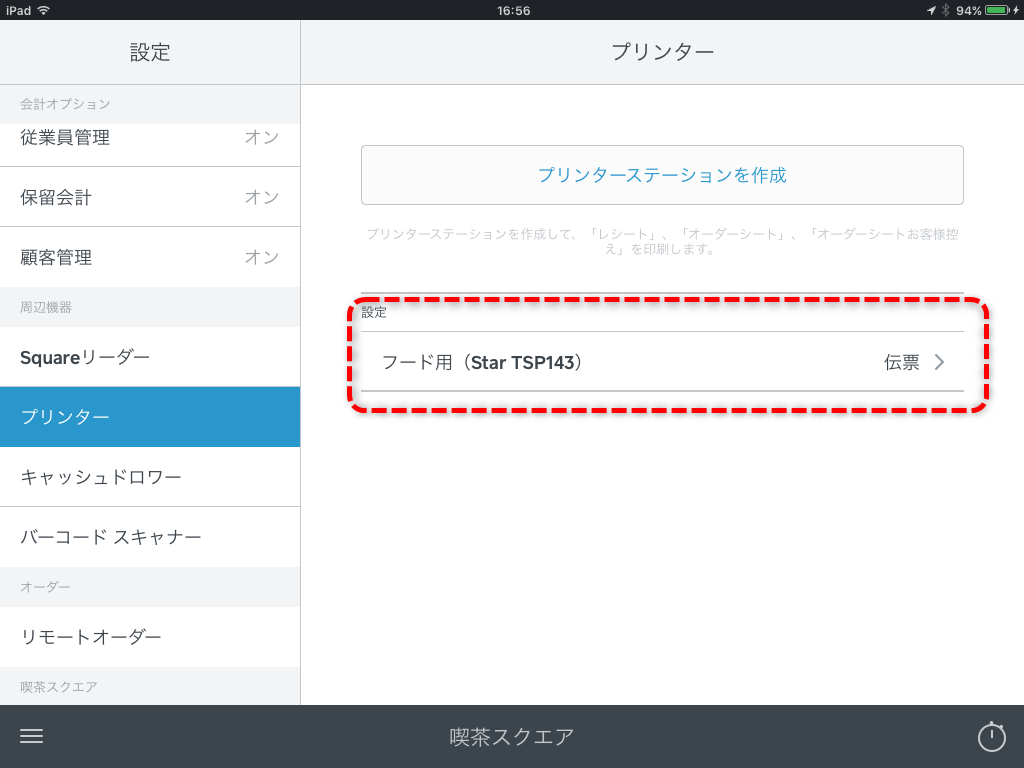
同じ要領で、ドリンク用プリンターを設定します。
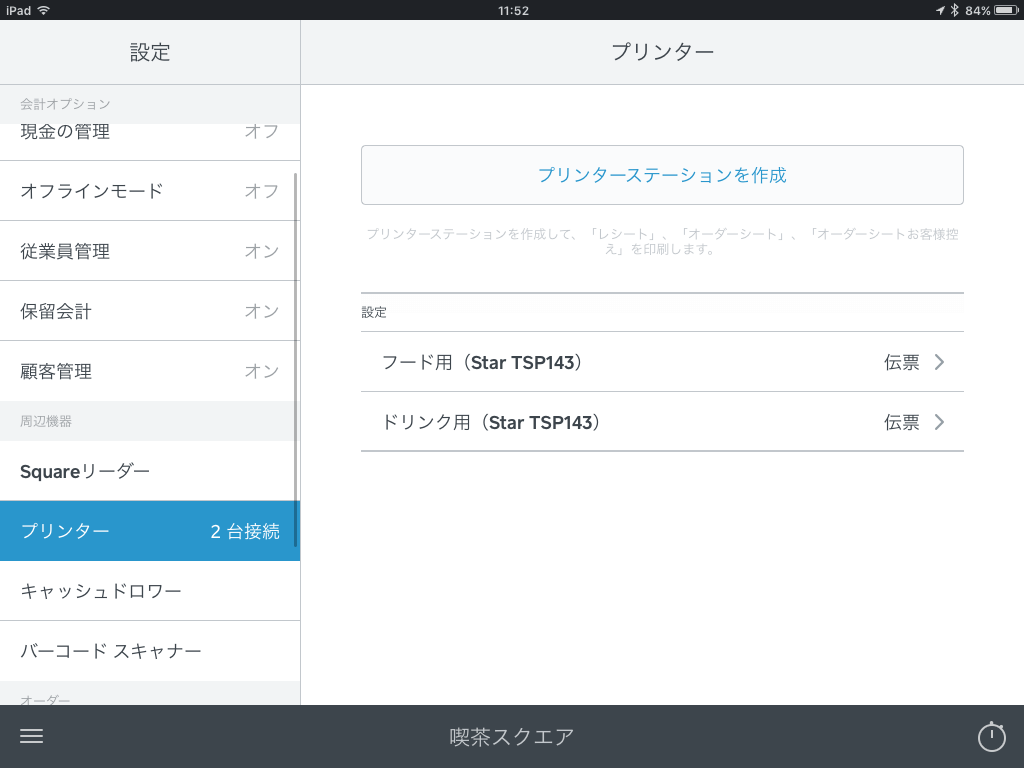
最後にホールスタッフが注文を取りに行く際に使用するハンディ端末の設定を行います。
【STEP4】ハンディ端末の設定
Square(スクエア)では、「スマホ」や「iPod touch」といったモバイル端末をハンディとして利用します。
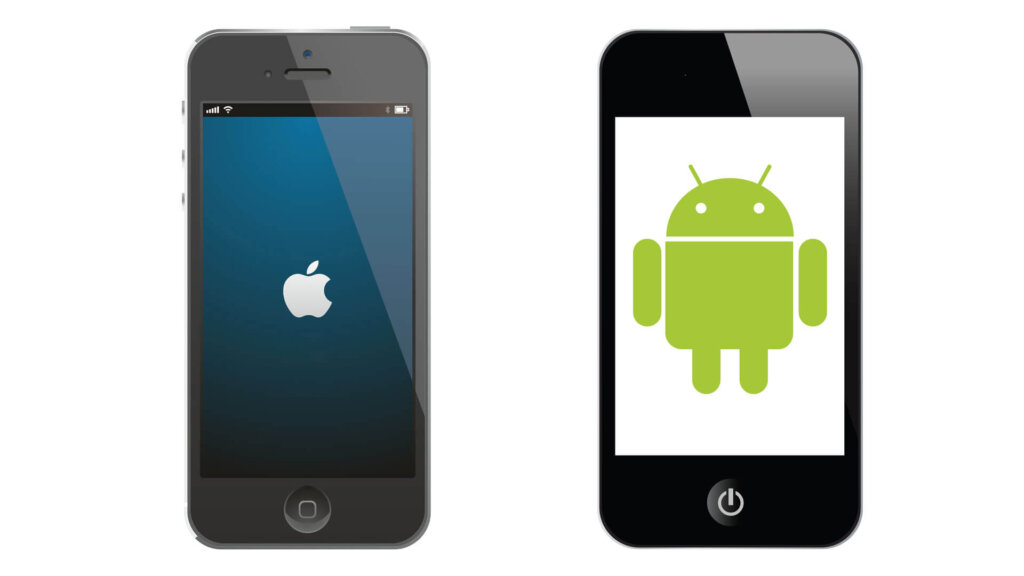
「iOS端末」「android端末」のどちらにも対応しているため、スタッフの手持ちスマホをそのままハンディとして利用することも可能です。
Square(スクエア)のハンディ機能は、モバイル端末にインストールした「Square POSレジアプリ」に「スタッフ用アカウント」でログインし、使用します。
これまで設定を行ってきた「Squareアカウント」を複数の端末で使用することも可能ですが、全ての情報へのアクセスが可能な「事業者」権限があるため、「キャッシュレス決済の売上の入金先」や「商品情報」の変更なども行えてしまいます。
そのため、アクセス権限を制限できる「スタッフ用アカウント」をスタッフ毎に作成します。
ここでの設定項目は以下の3つ。
- スタッフアクセス権限の設定
- スタッフ用アカウント作成
- ハンディ用モバイル端末でのSquarePOSレジアプリの設定
①②の設定は、「Square POSレジアプリ」ではなく、ブラウザからアクセスできる「Squareデータ(管理画面)」で行います。
「Squareデータ(管理画面)」は、「Square公式サイト」からアクセス可能です。
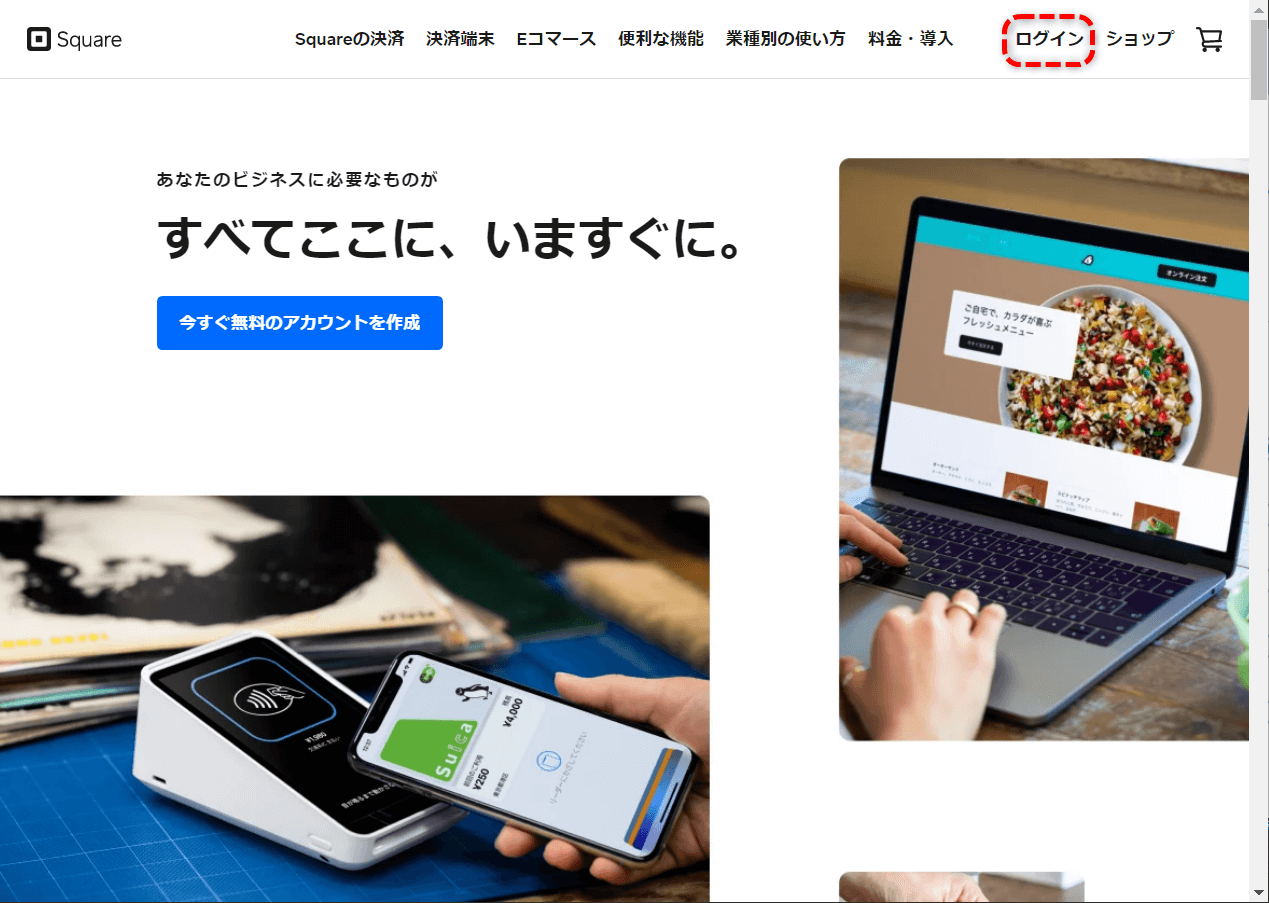
当記事ではPCブラウザ上から設定を行いますが、タブレットやスマホのブラウザ上でも設定可能です。
スタッフアクセス権限の設定
まず、スタッフ用アカウントのアクセス権限を設定していきます。
「Squareデータ(管理画面)」にログイン後、画面左にある「スタッフ」をクリック。
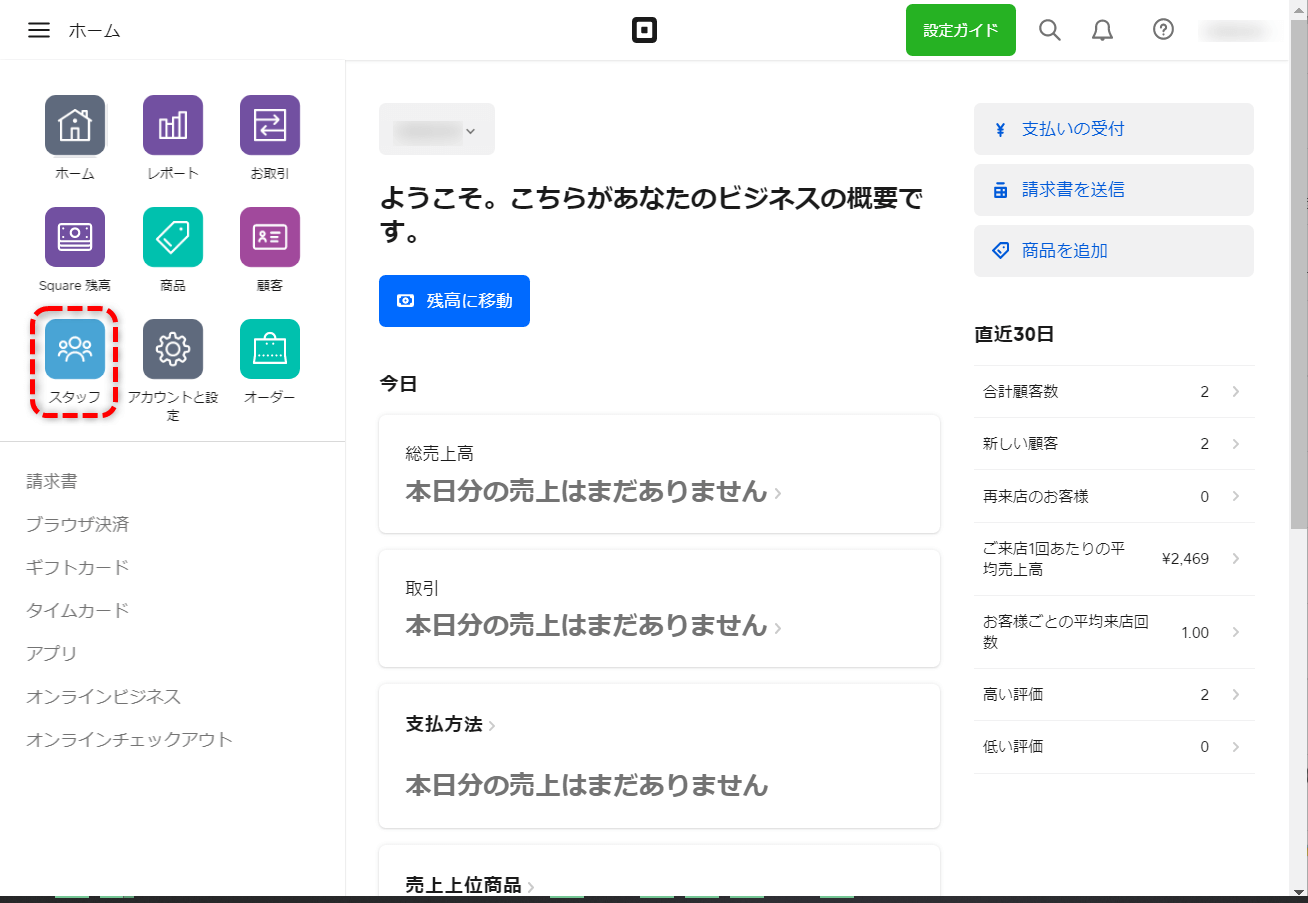
初期設定時は以下の画面が表示されるので、「無料でスタッフを追加」をクリック。
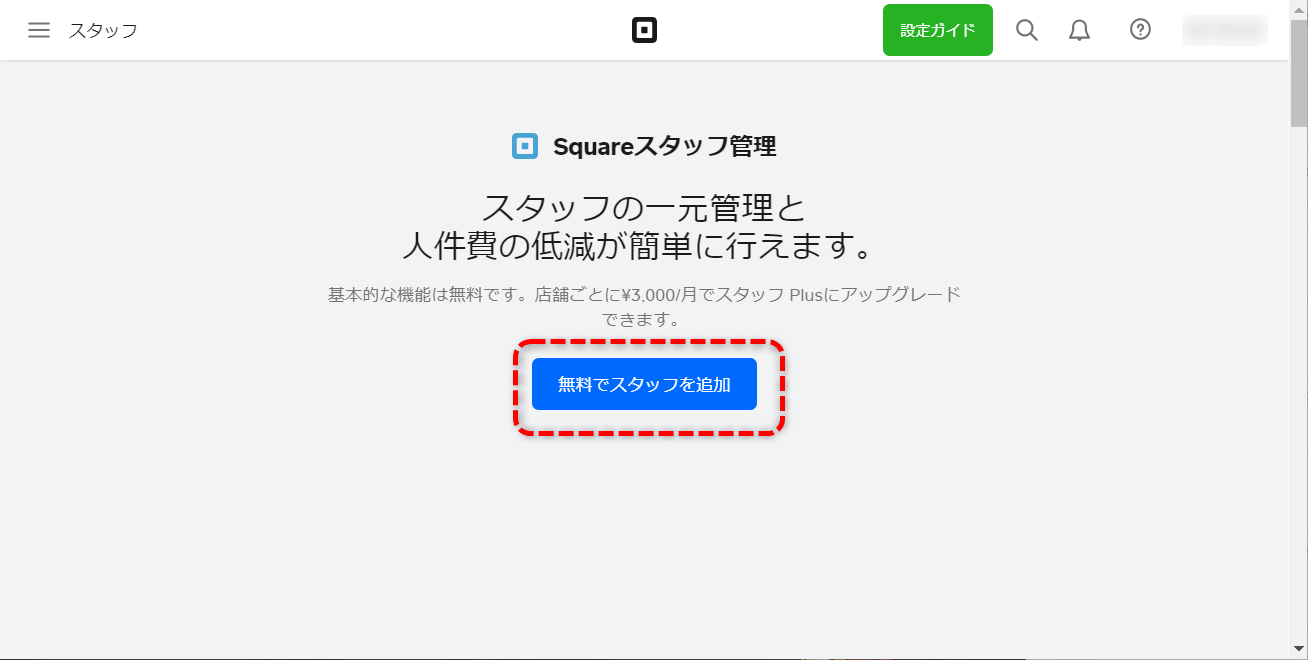
「スタッフ作成」画面が表示されるので、「名前」「メールアドレス」を入力し、「保存」をクリック。
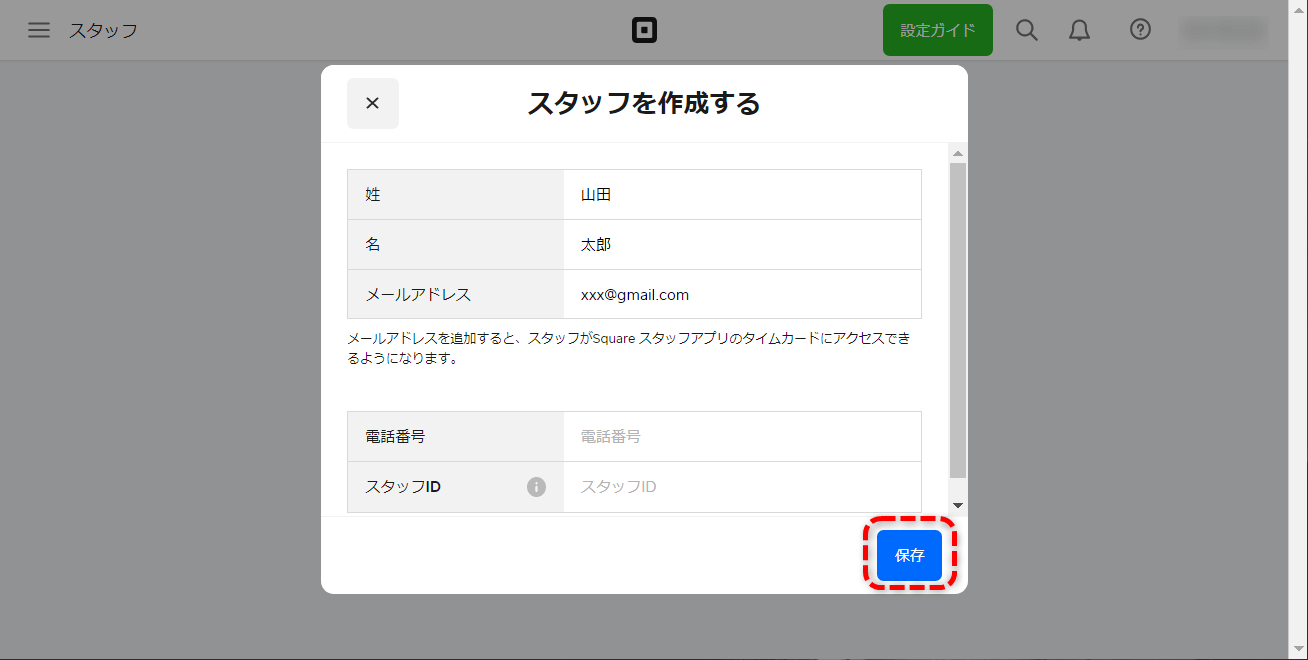
以下のような画面が表示されるので、画面左の「アクセス権限」をクリック。
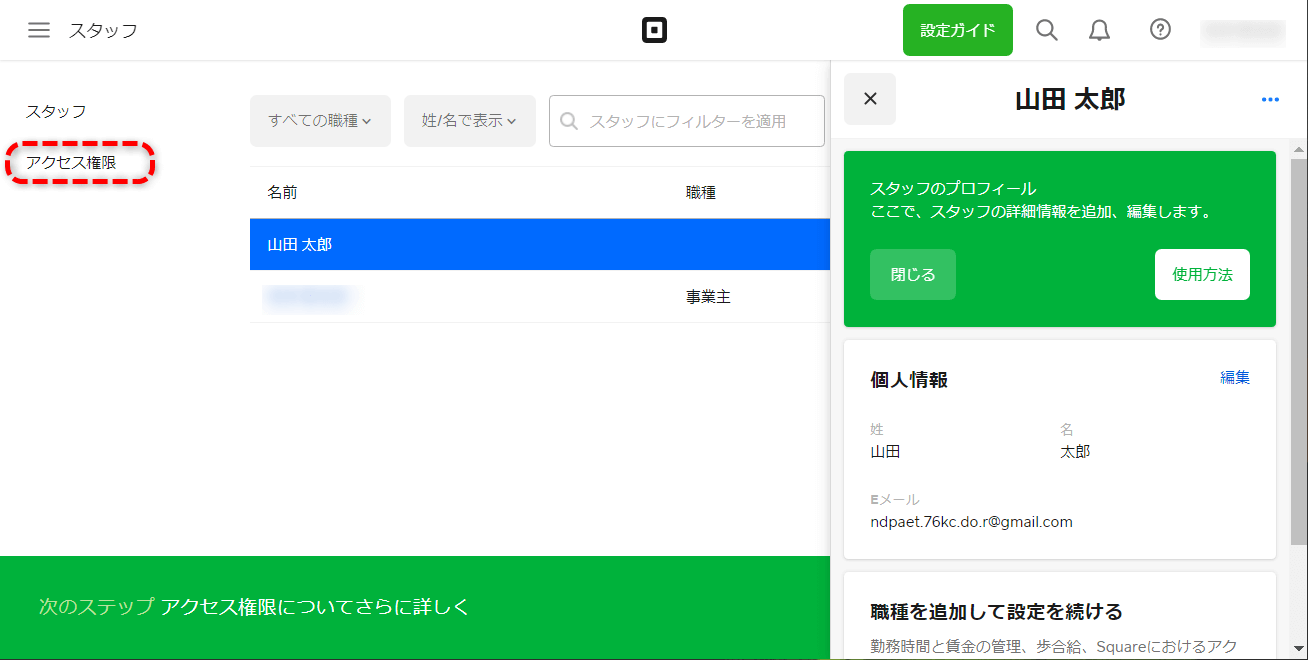
「アクセス権限を編集」をクリック。
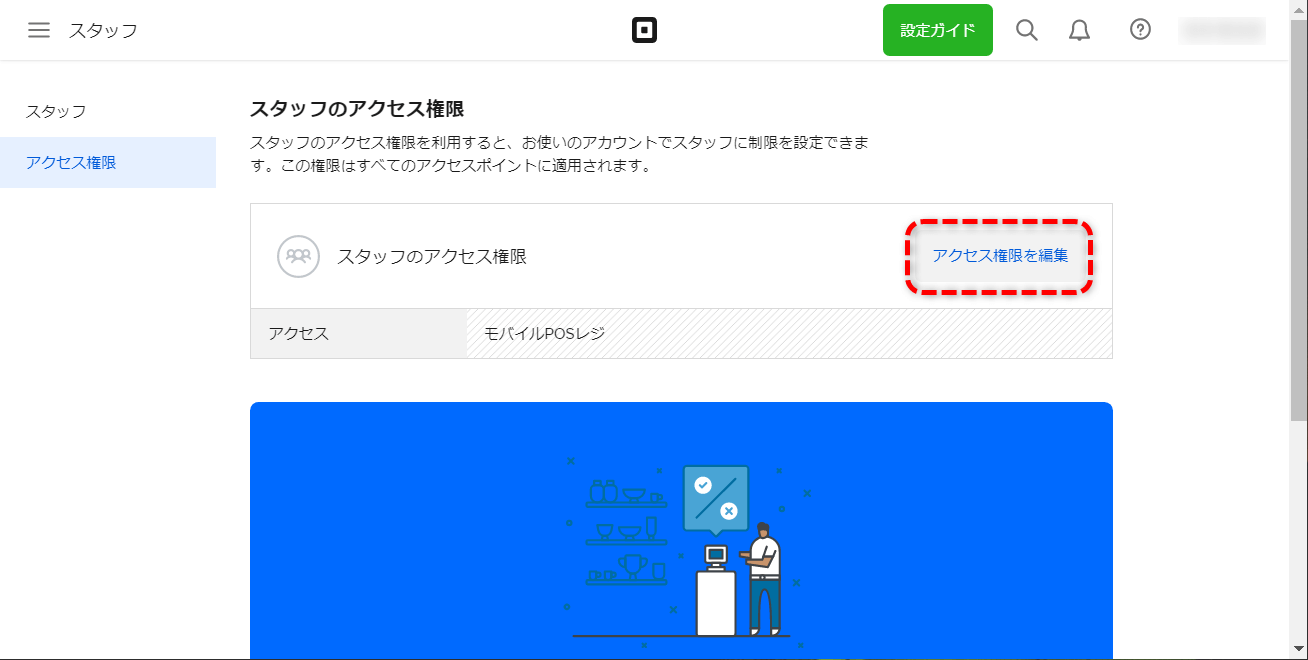
アクセス権限の設定画面が表示され、初期状態では以下のようになってます。
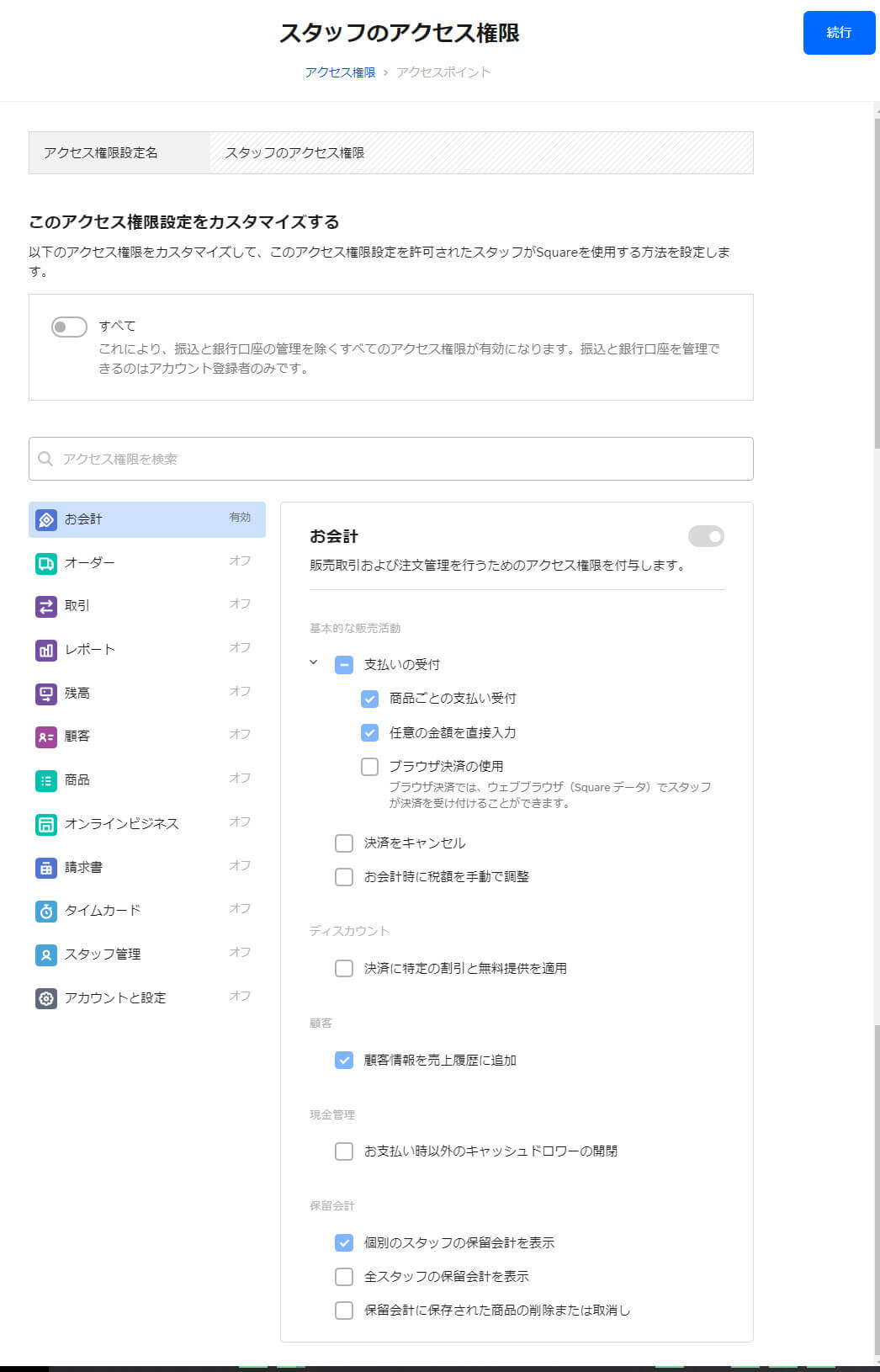
ハンディ機能の利用に必要なアクセス権限は、
- お会計
- アカウントと設定
上記の2つ。
まずは「お会計」の「保留会計」の項目全てにチェックを入れます。
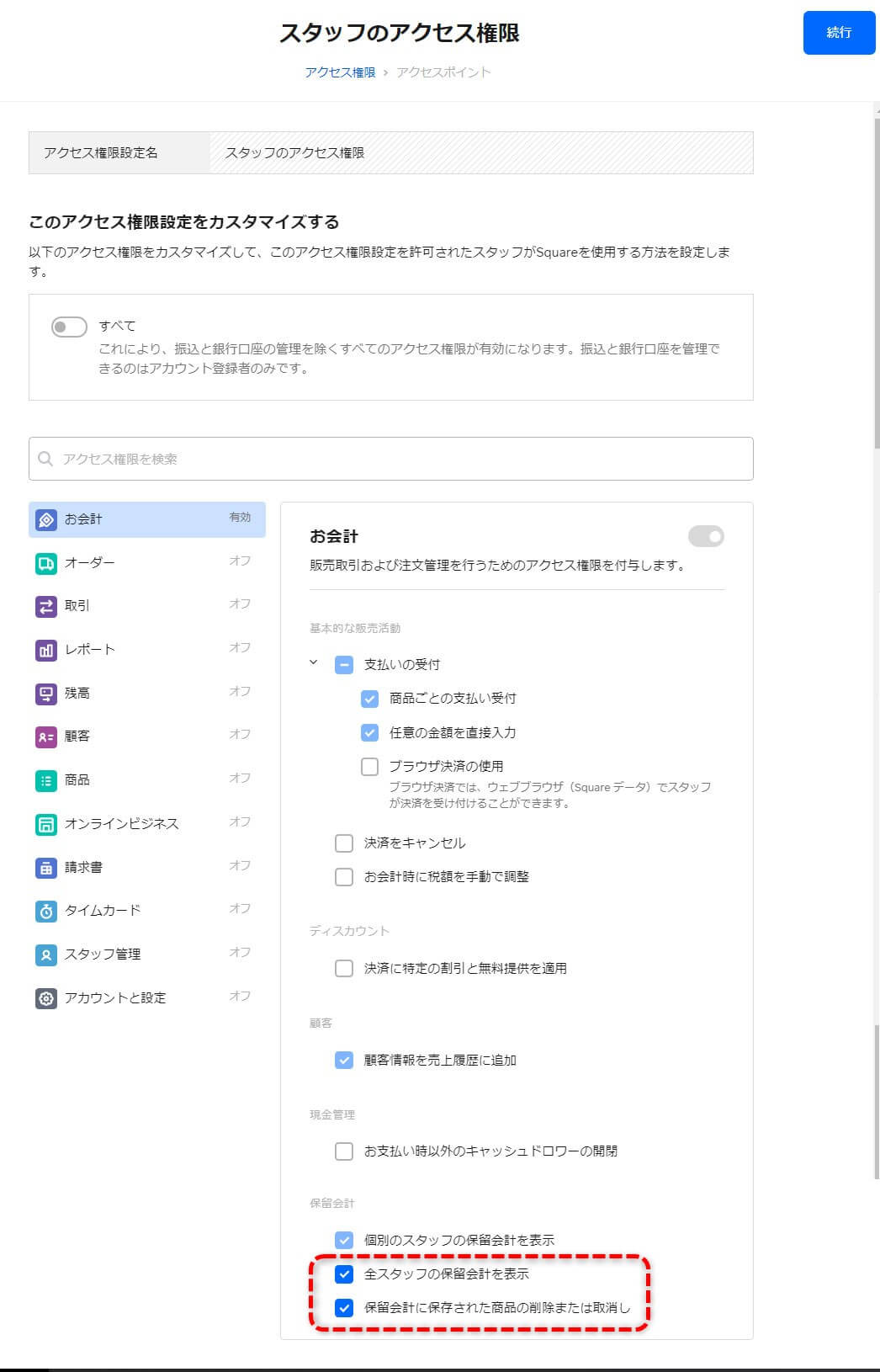
続いて、「アカウントと設定」をクリックし、有効化します。
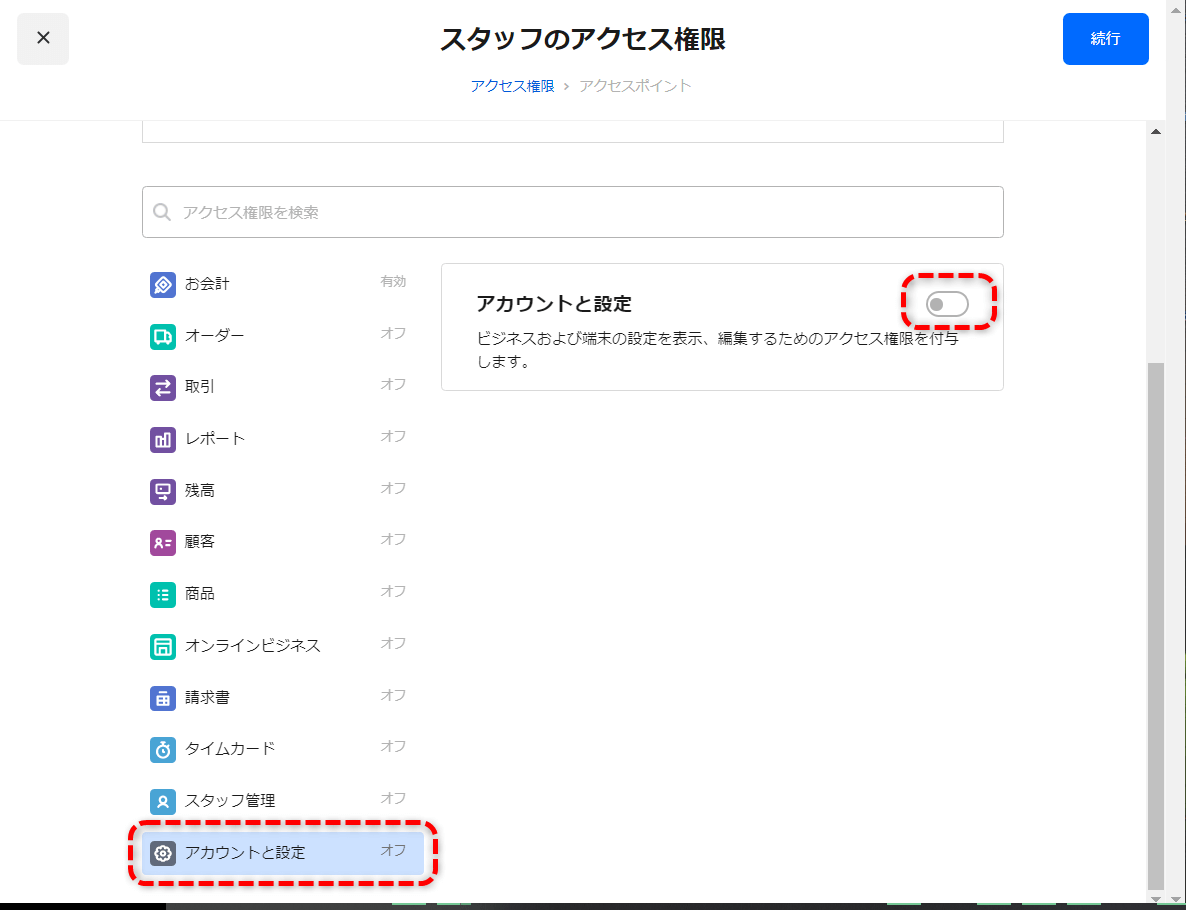
有効化すると、設定項目が表示されます。
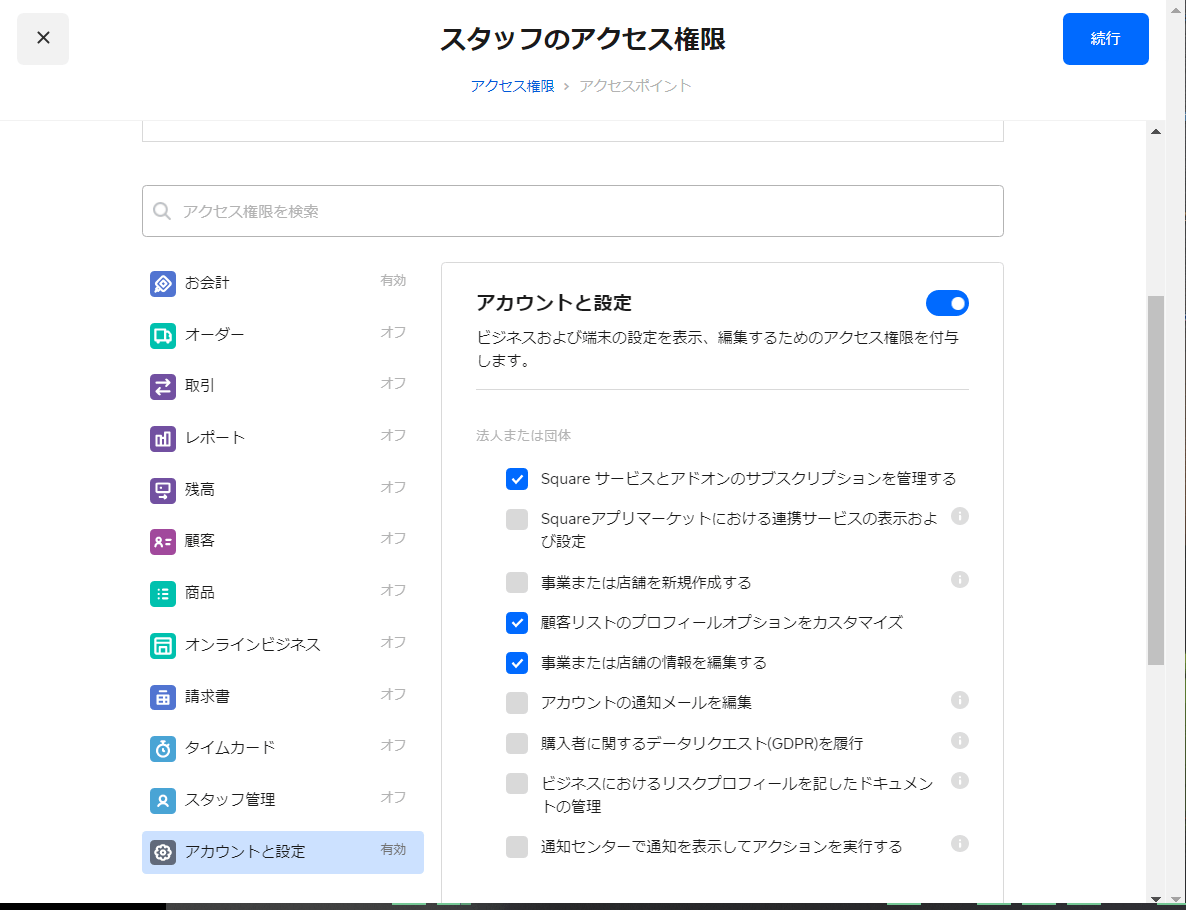
初期状態では、いくつかチェックが入ってますが、「デバイス」の項目内にある
- お会計の設定を行う
- 周辺機器の設定を行う
上記、2つのみチェックを入れ、他は全てチェックを外します。
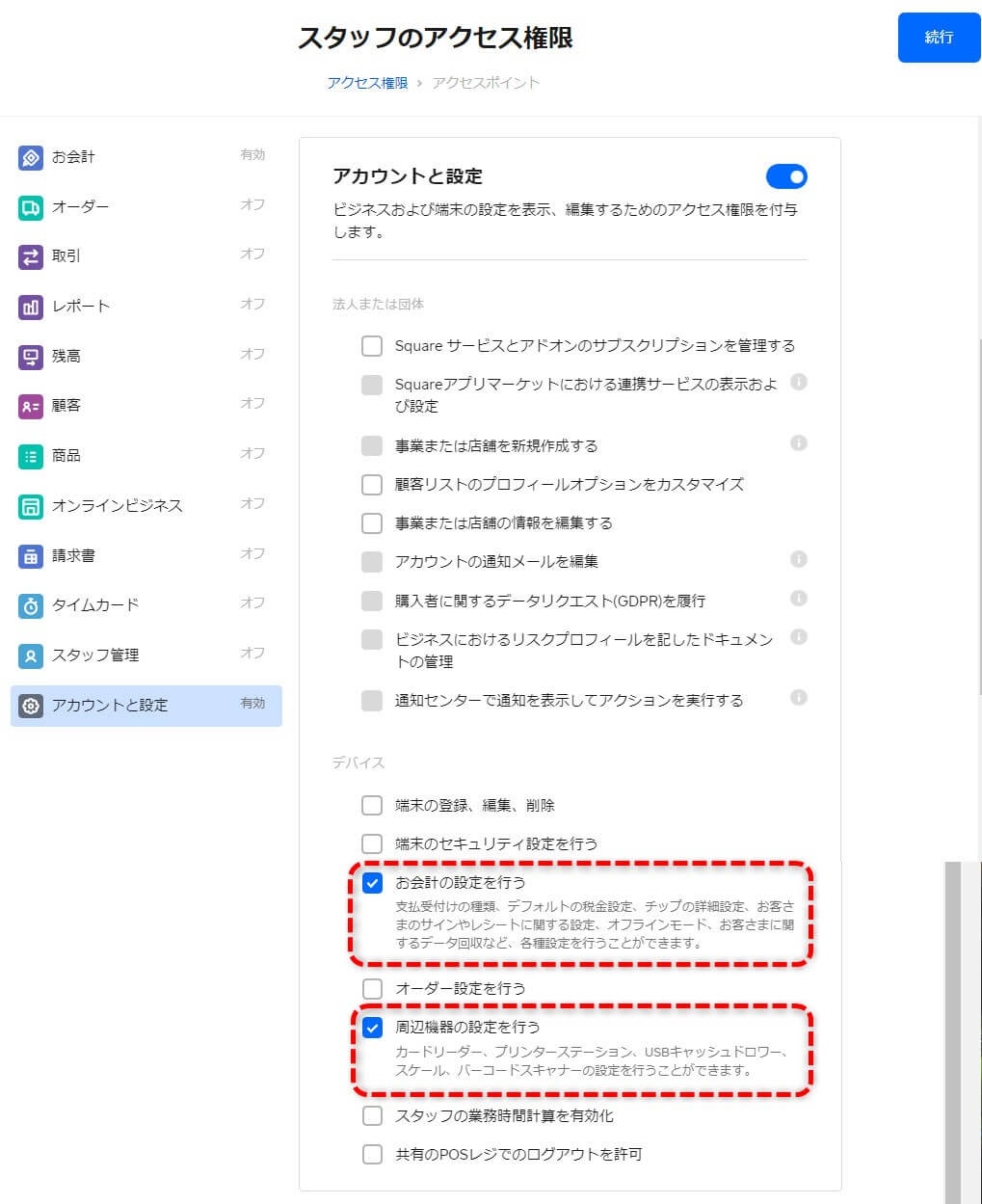
画面右上の「続行」をクリックします。
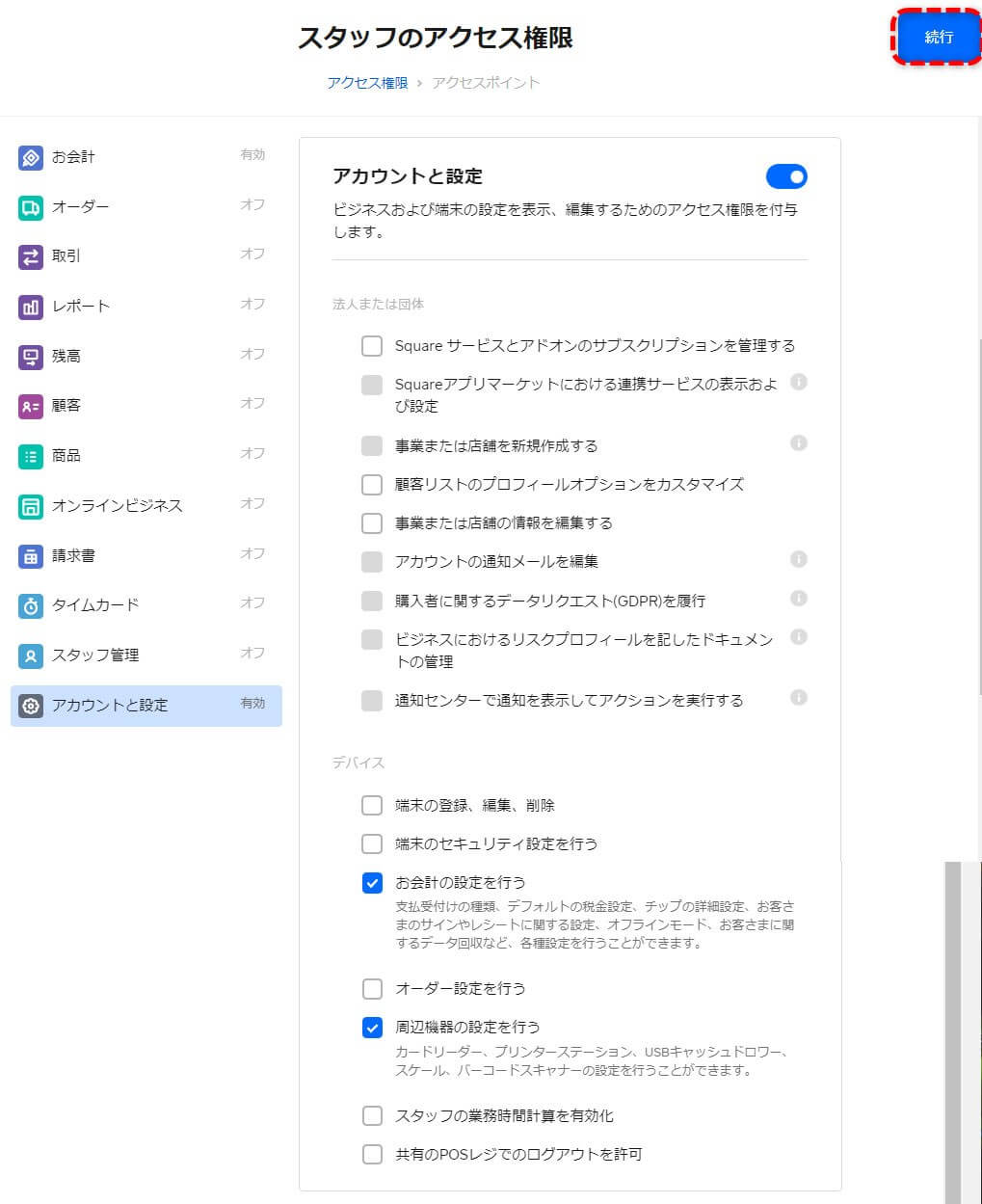
続いて、対象とするデバイスを選択します。
中段の「モバイルPOSレジ」を選択して、チェックを入れます。
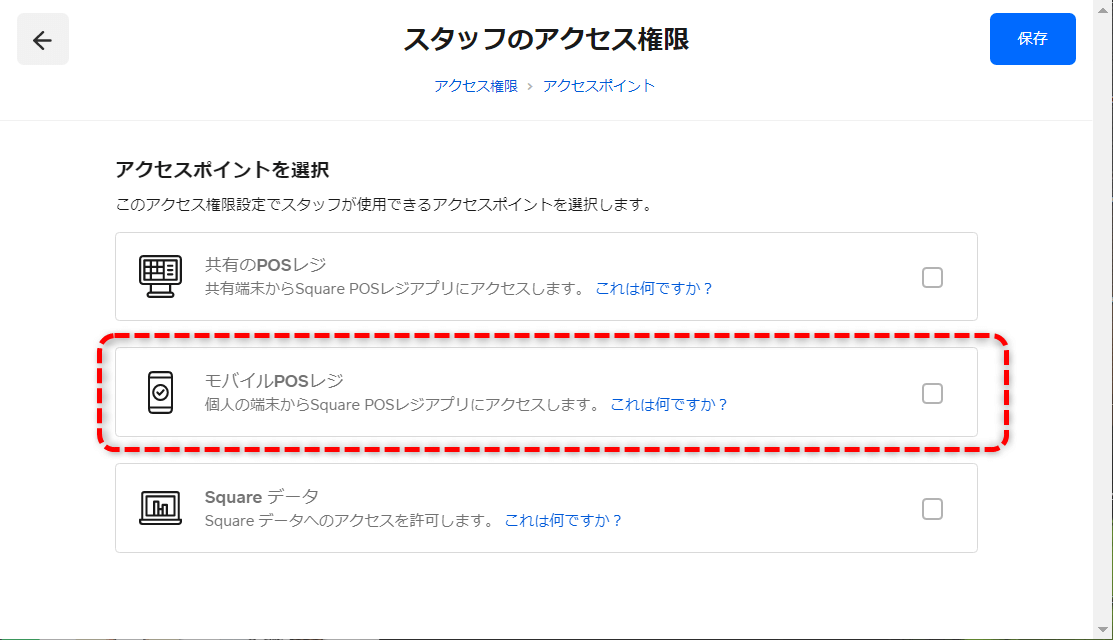
画面右上の「保存」をクリック。
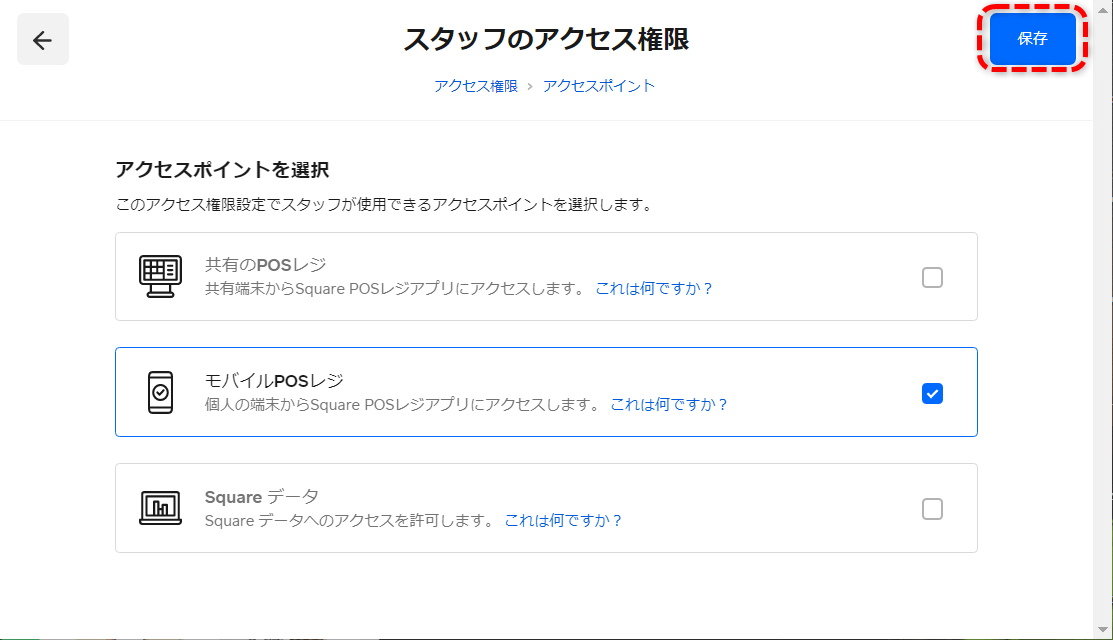
これで「スタッフのアクセス権限」の設定は完了です。
続いて、「スタッフ用のアカウント」を作っていきます。
スタッフ用のアカウント作成
画面右の「スタッフ」をクリック。
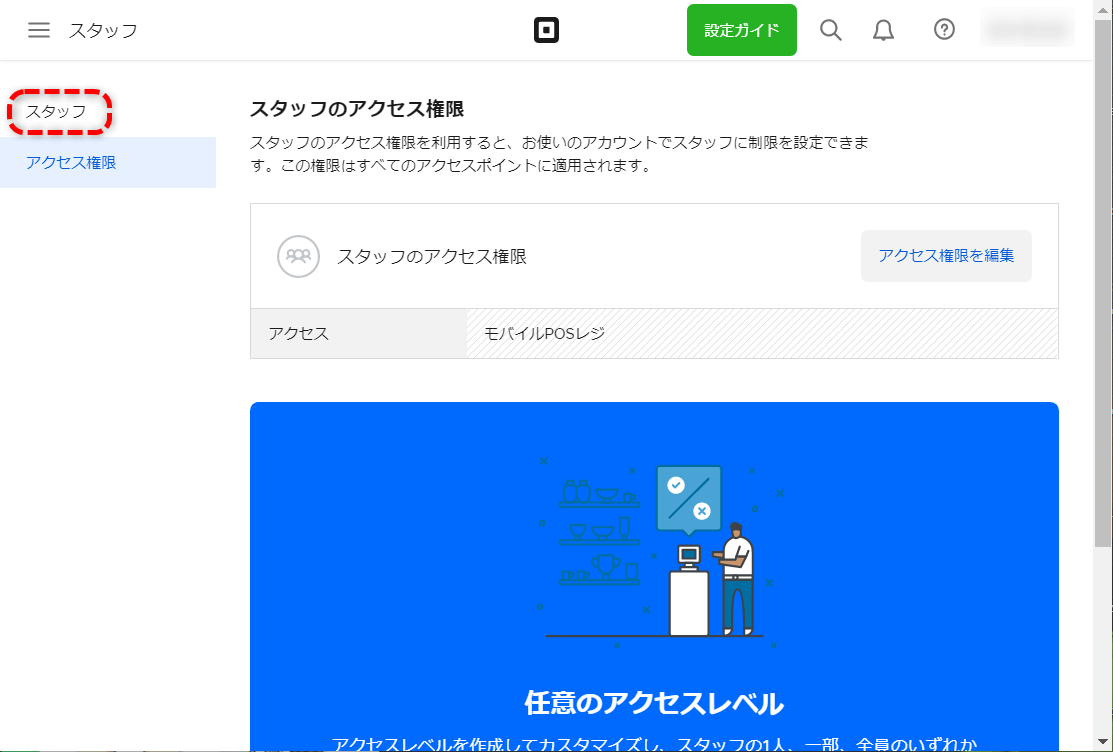
アクセス権限設定の最初に追加したスタッフ(ここでは、「山田太郎」)をクリック。
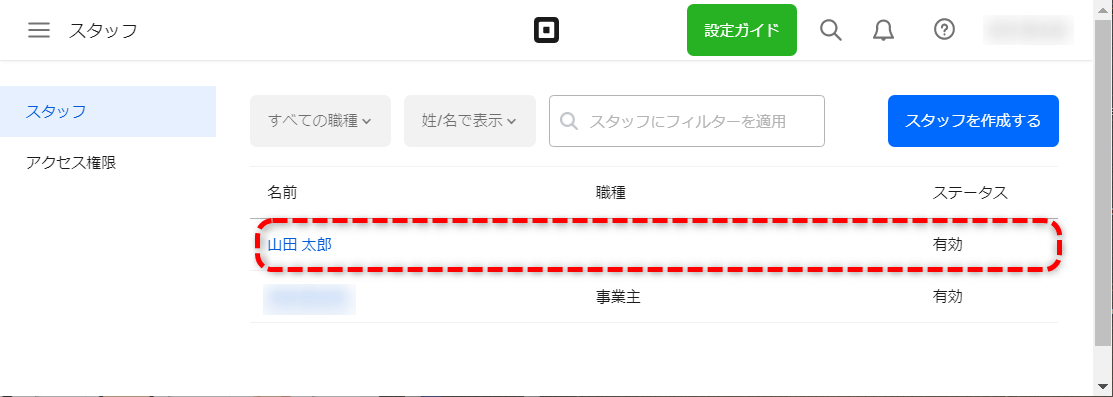
画面右に設定メニューが出てくるので、「設定を続ける」をクリック。
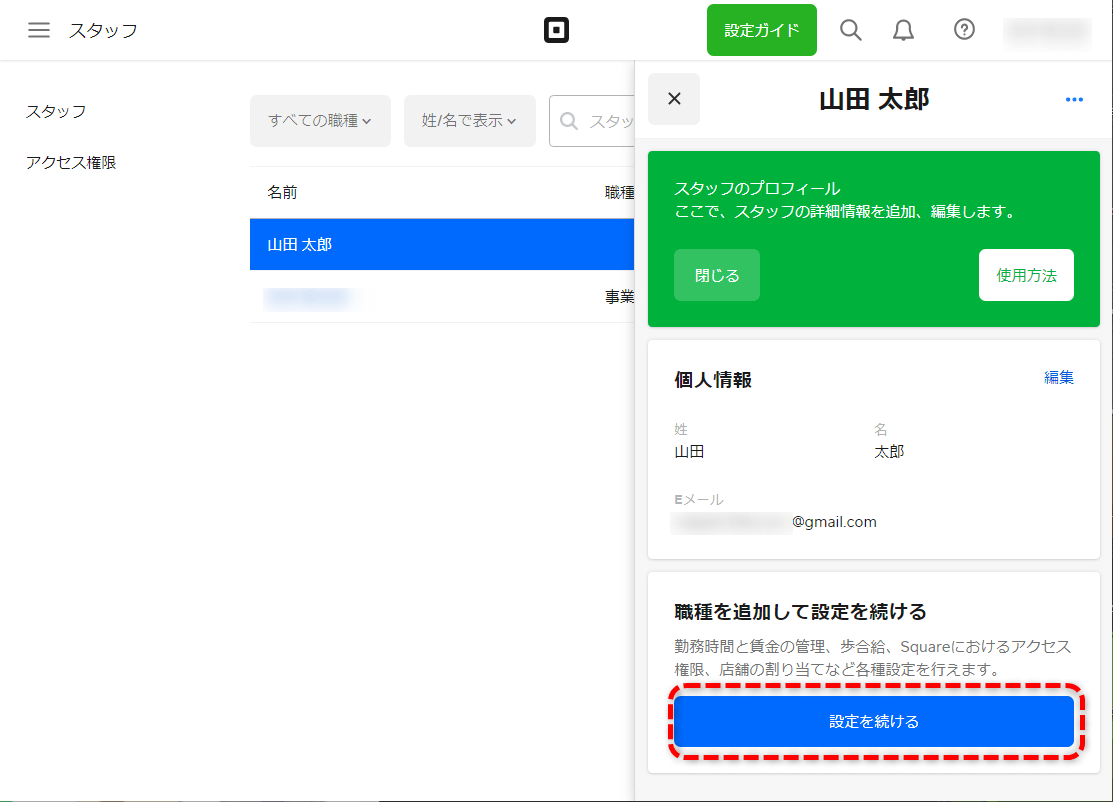
「職種と報酬」の設定画面が表示されるので、「主な職名」に「スタッフ」と入力。
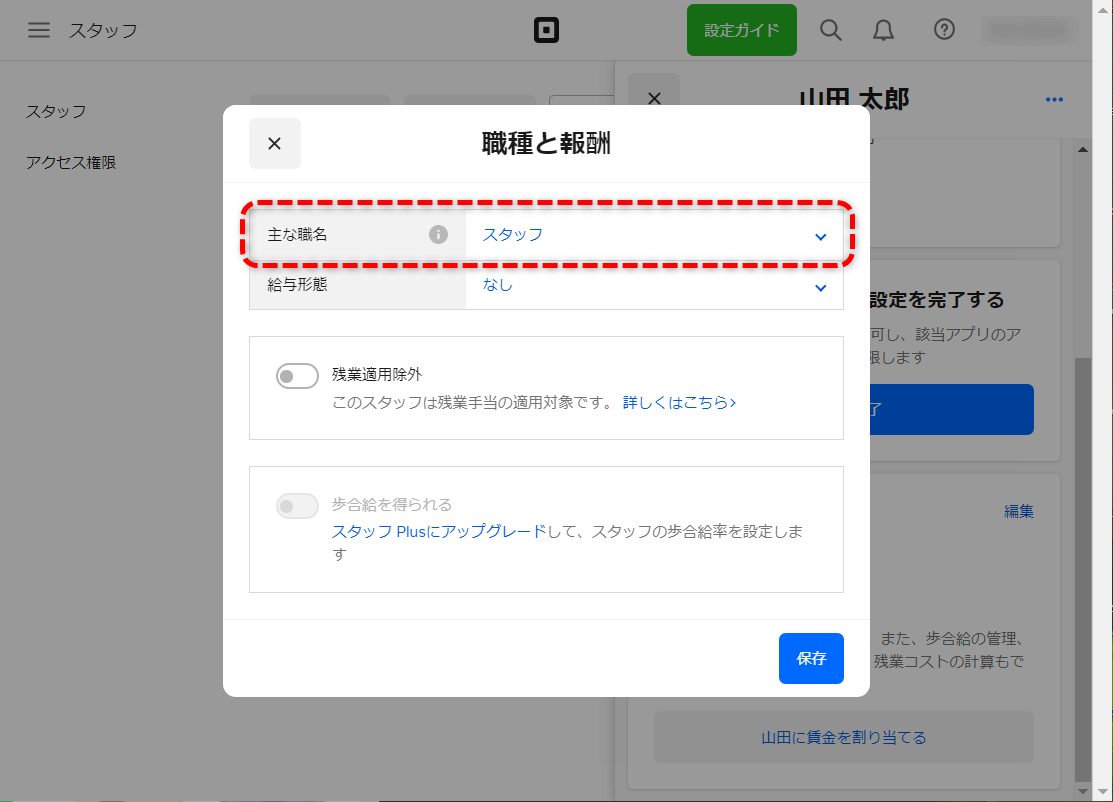
給与形態などは、設定することで「スタッフ管理」など他の機能で活用できますが、当記事では省略します。
右下の「保存」をクリック。
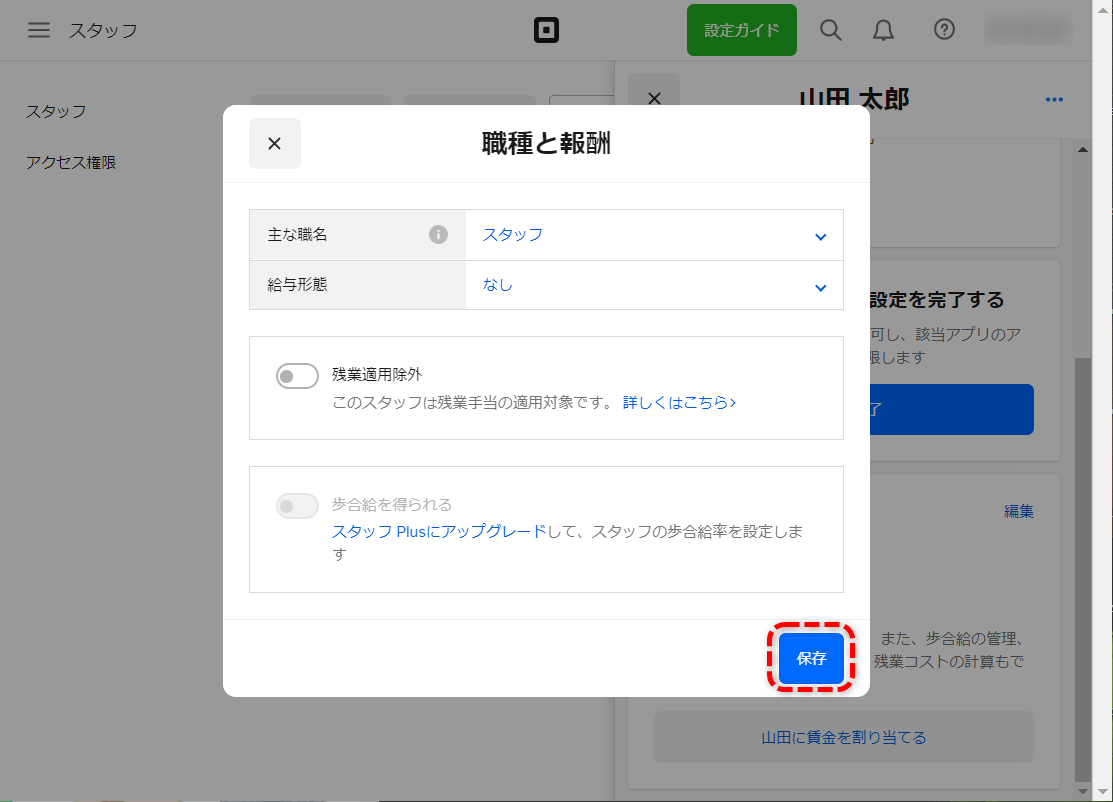
最後に、どの権限を付与するか選択します。
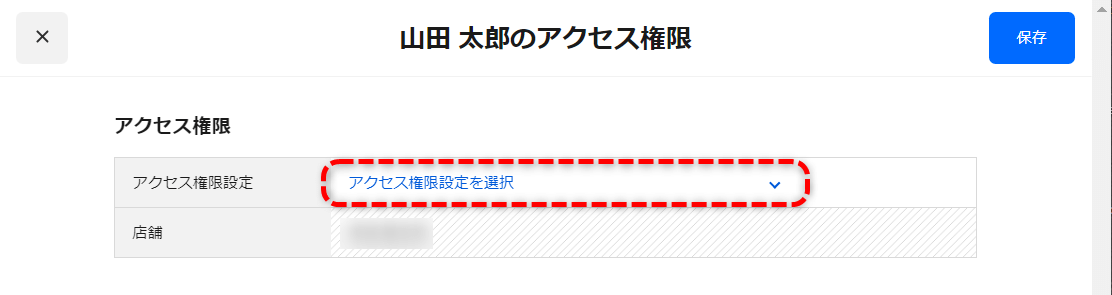
「スタッフのアクセス権限」を選択します。
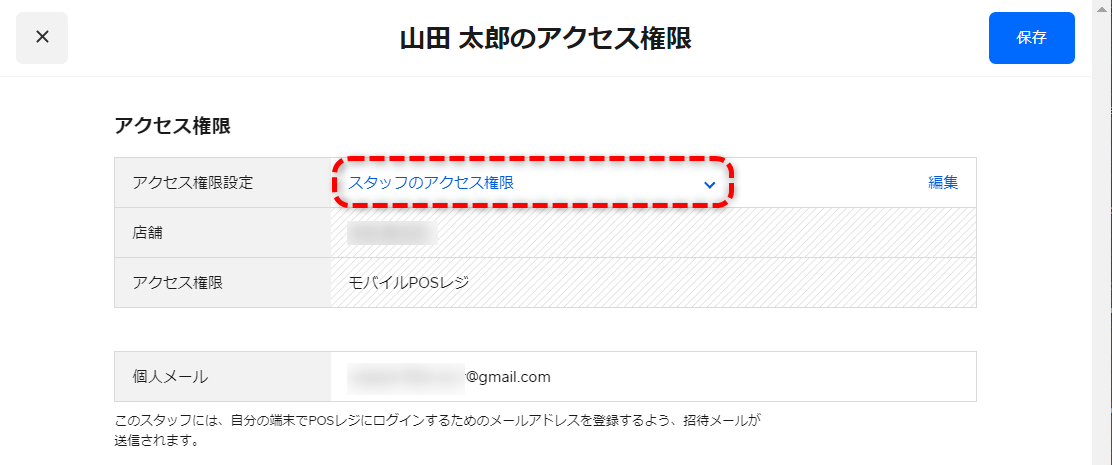
画面右上の「保存」をクリックすると、スタッフのメールアドレス宛てに「招待メール」が送信されます。
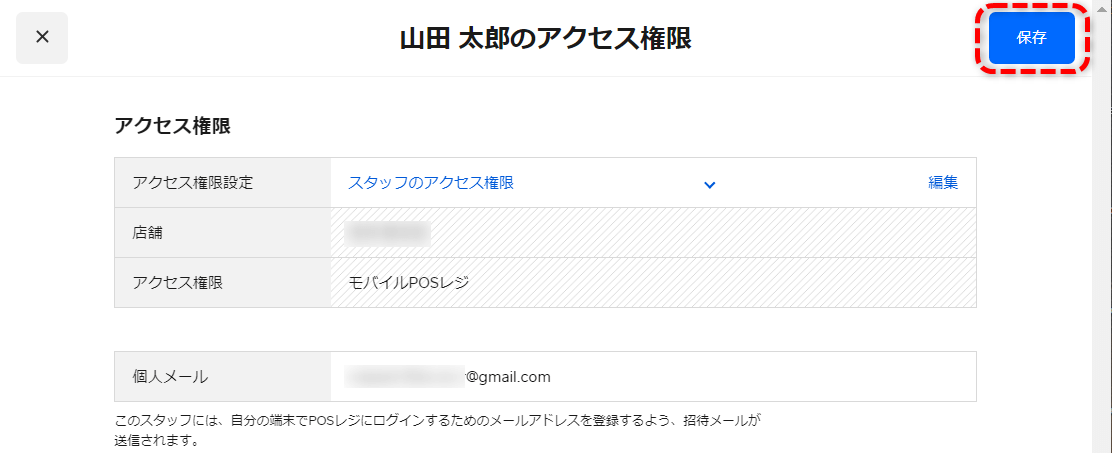
次に、「招待メール」から「スタッフ用アカウント」のパスワード設定を行います。
登録したメールアドレス宛てに以下のようなメールが届くので、メール内の「Squareアカウントを作成」をクリック。
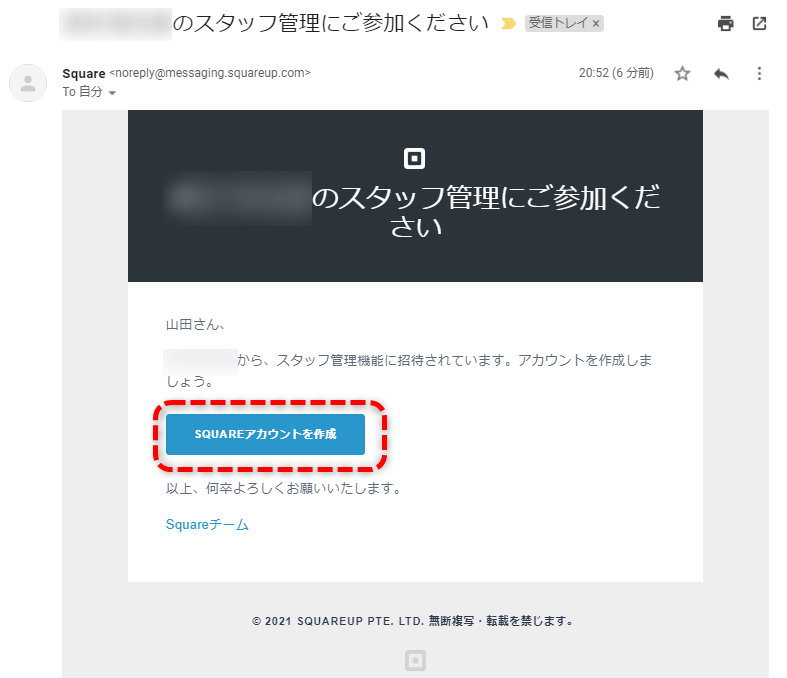
以下のようなページが表示されるので、「任意のパスワード」を設定します。
ここで設定したパスワードは、ハンディとして使うモバイル端末上から「Square POSレジアプリ」にログインする際に必要になるので、忘れないようにメモしておきましょう。
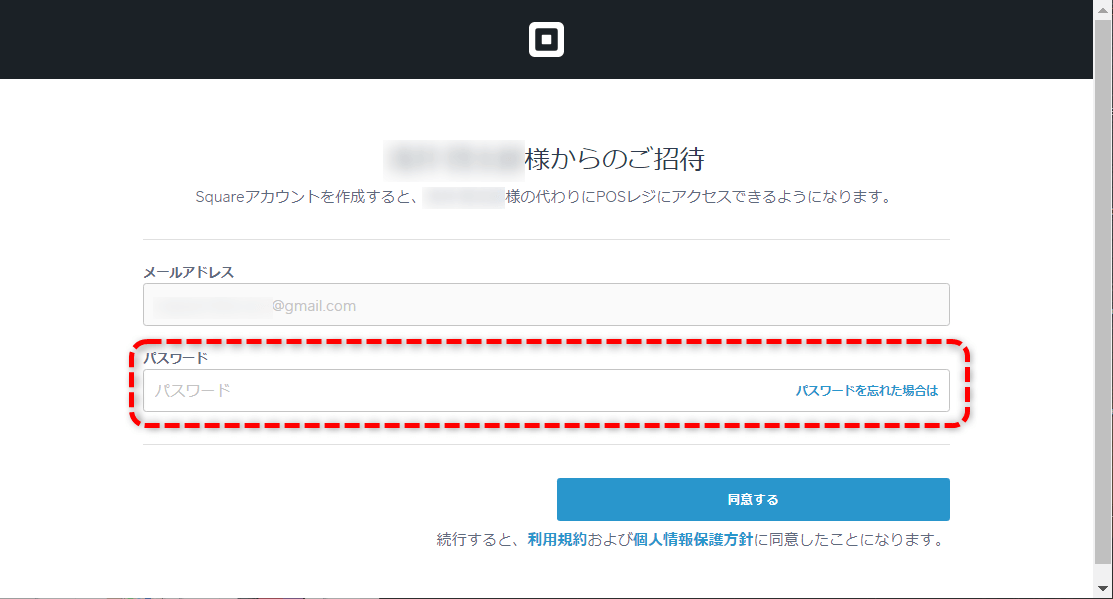
パスワードを入力したら、「同意する」をクリック。
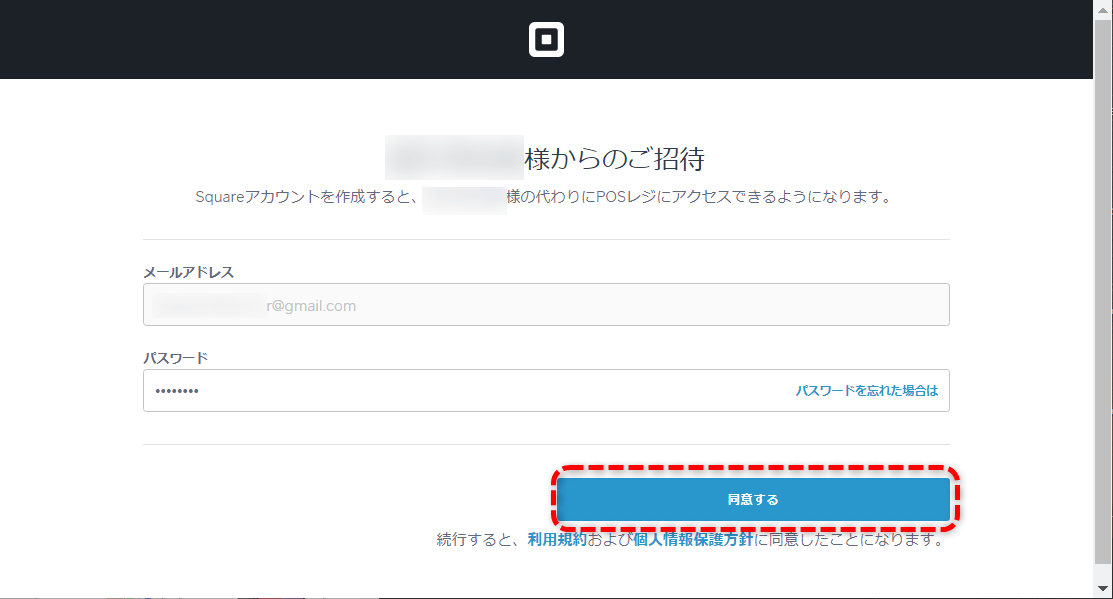
これで「スタッフ用アカウントの作成」は完了です。
2人目以降のスタッフ追加は、Squareデータ(管理画面)の「スタッフ」、「スタッフを作成する」から同じ流れで行えます。
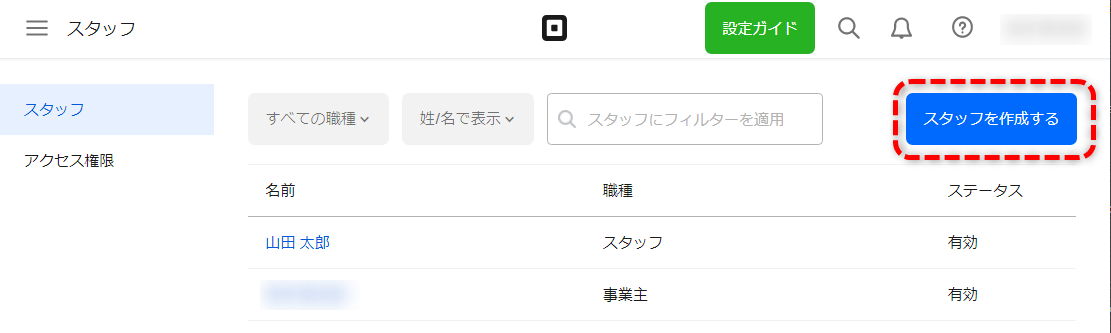
ハンディ用モバイル端末でのSquarePOSレジアプリの設定
最後にハンディとして使用するモバイル端末上から「SquarePOSレジアプリ」の設定を行います。
ここでは、タブレット端末で行った設定と同様に、
- 保留会計の設定
- プリンターの設定
をハンディ用モバイル端末上でも行います。
この設定は、「Square POSレジアプリ」を使う端末ごとに設定が必要です。
例えば、ハンディ用端末として「iPod touch」2台を用意した場合、それぞれ「保留会計」「プリンター」を行います。

そのため、スタッフの手持ちスマホを使用する場合は、各スマホで設定が必要です。
私用のスマホを使いたくない人も少なくないと思うので、ハンディ専用のモバイル端末は店舗で購入しておくと良いでしょう。
ちなみに、アカウント毎に設定が必要なわけではなく、一度設定した端末から他のスタッフ用アカウントでログインする場合は、設定が引き継がれます。
それでは設定手順を解説していきます。
まずは、ハンディ用モバイル端末上に「SquarePOSレジアプリ」をインストールし、「スタッフ用アカウント」でログインします。
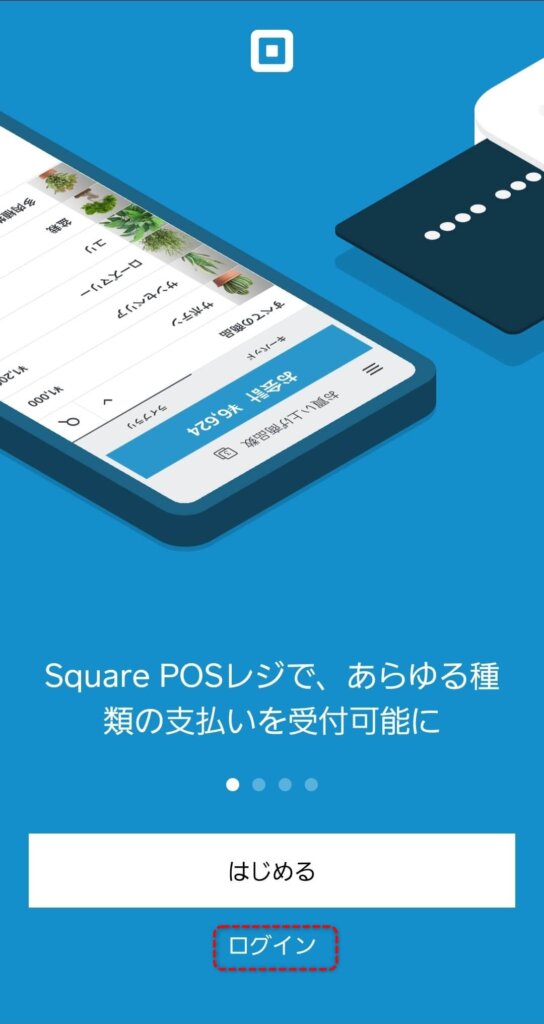
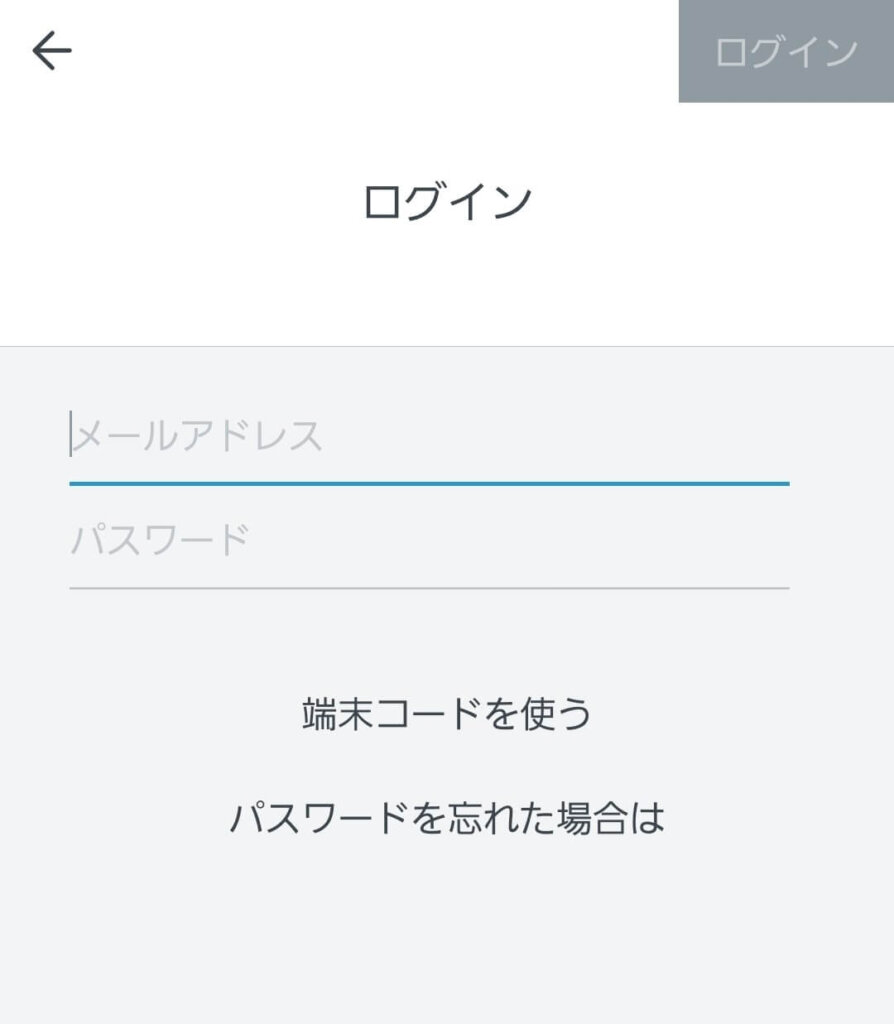
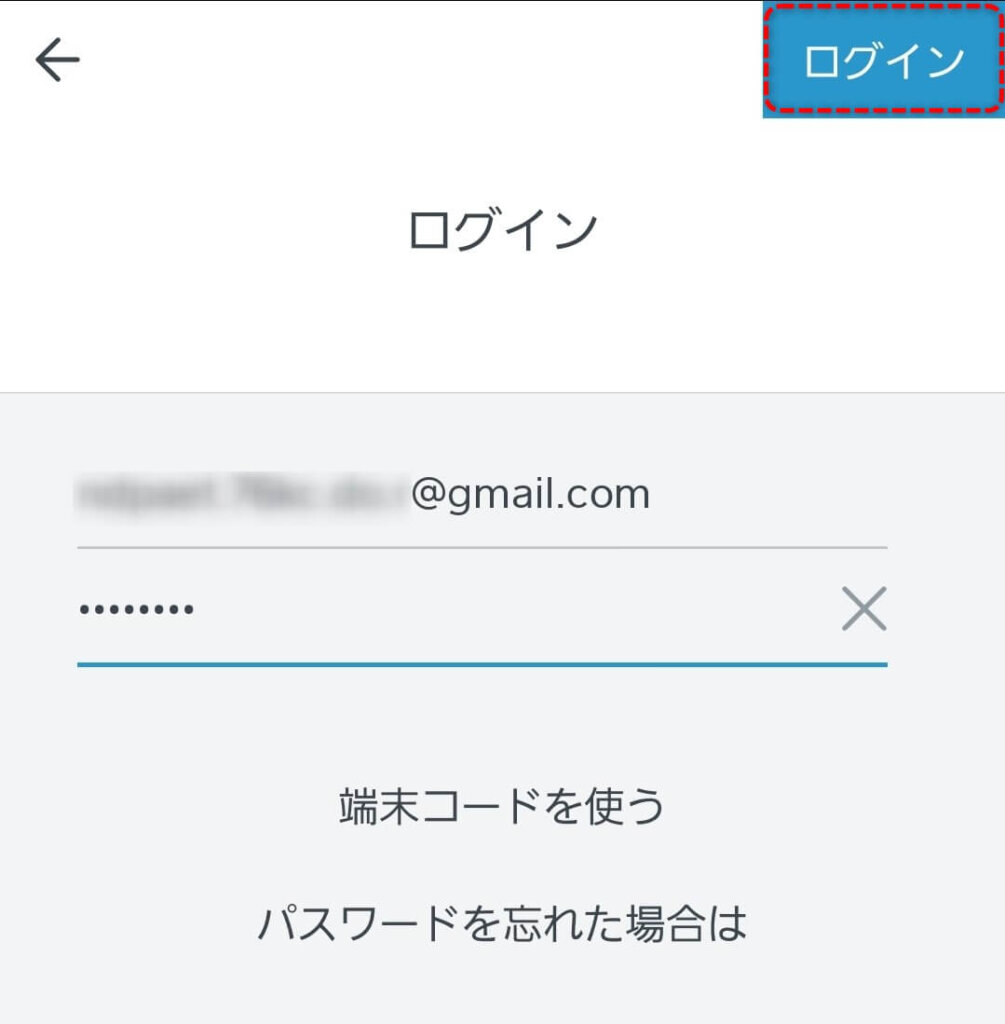
ログイン後、画面右上の「メニュー(三本線)」をタップ。
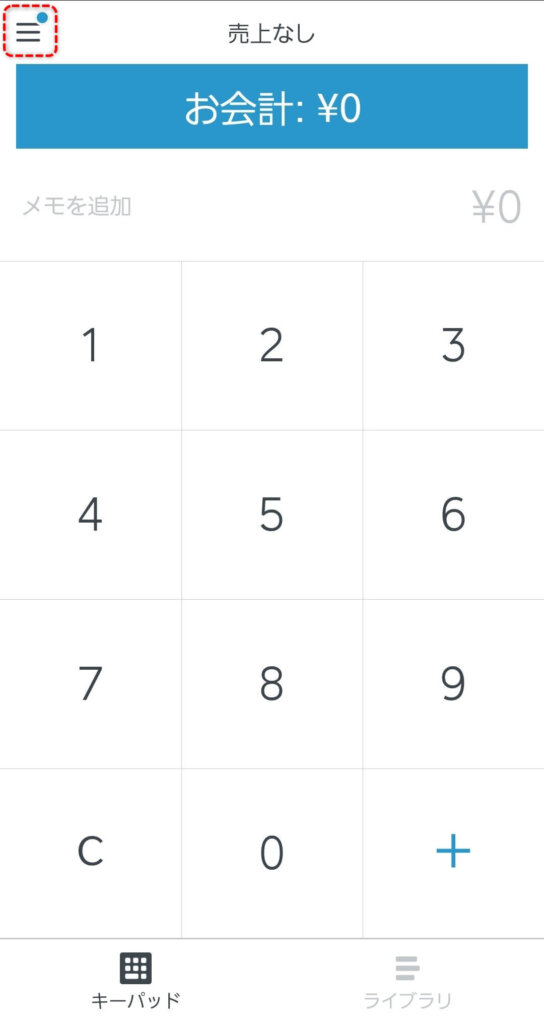
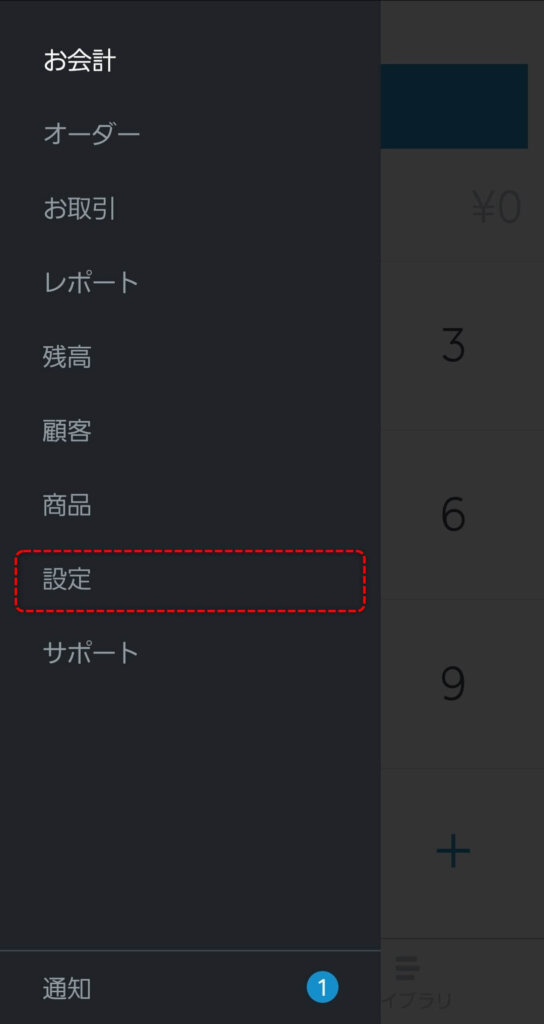
「設定」をタップ
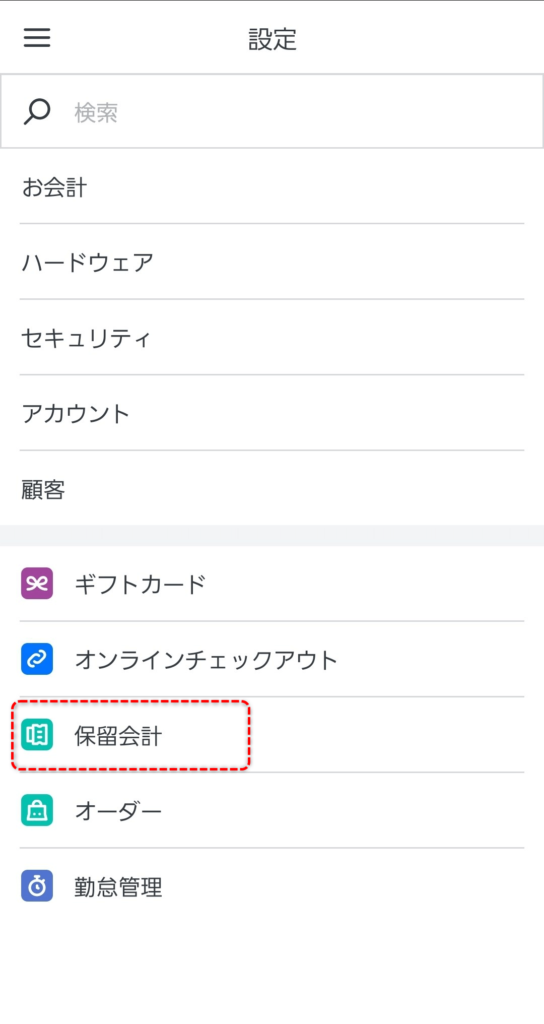
「保留会計」をタップ
「保留会計機能をオンにする」を有効にします。
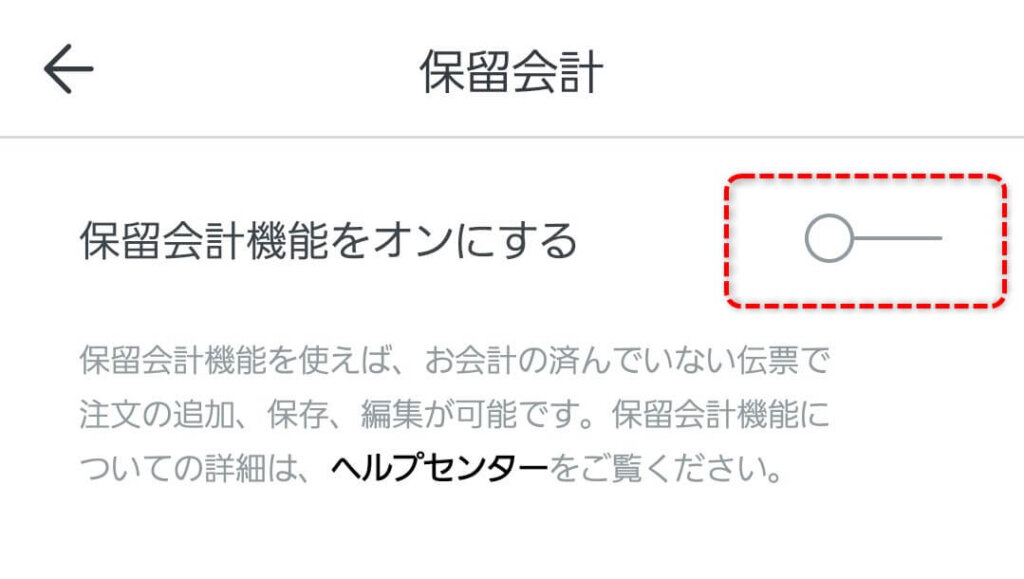
画面左上の「←」をタップ
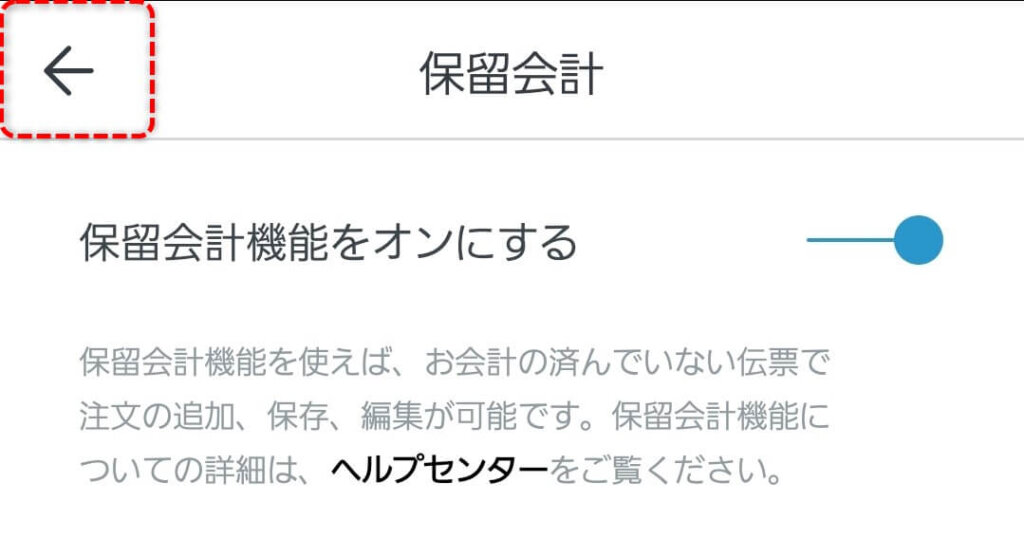
続いて、「プリンターの設定」を行います。
「ハードウェア」をタップ。
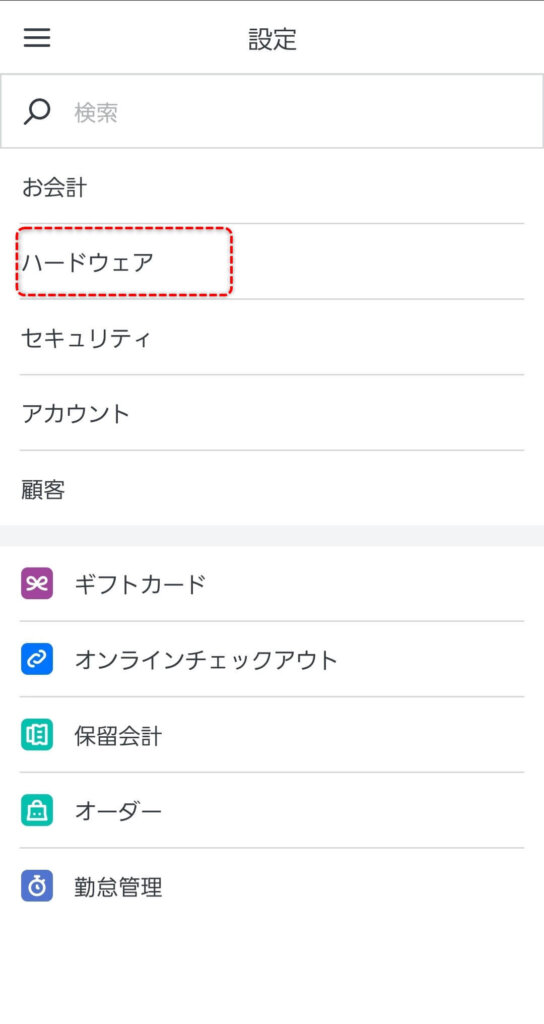
「プリンター」をタップ。
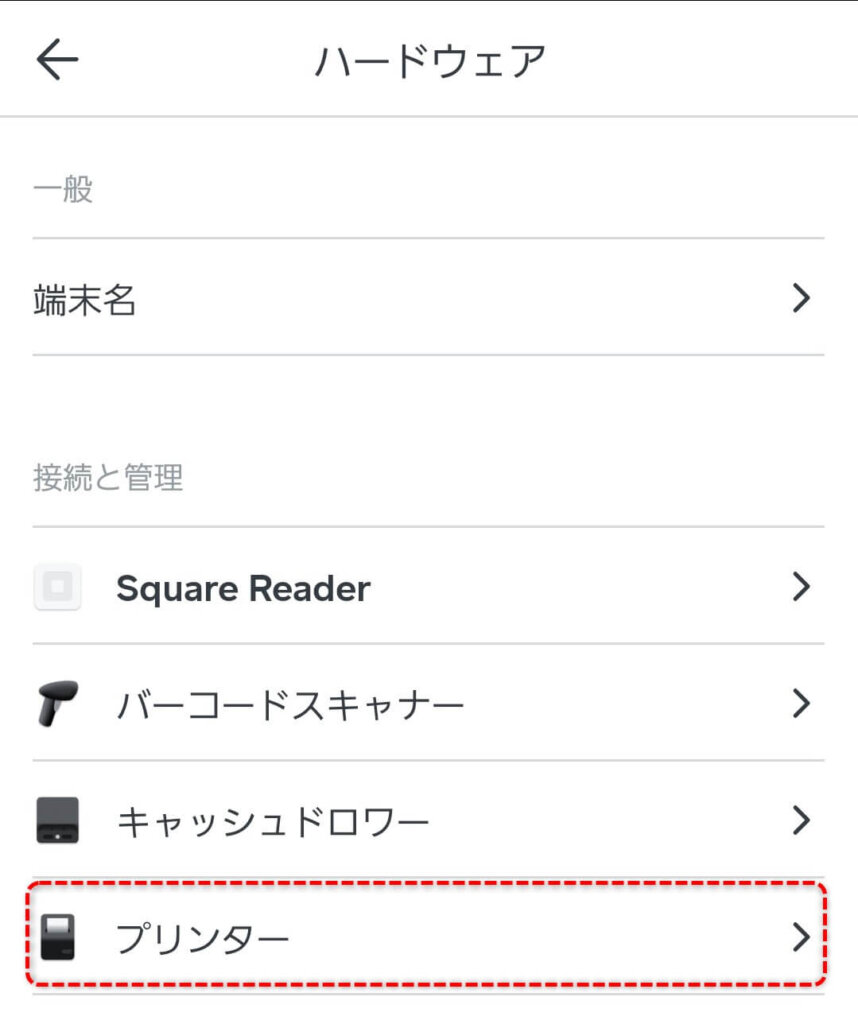
「プリンターステーションを作成」をタップ。
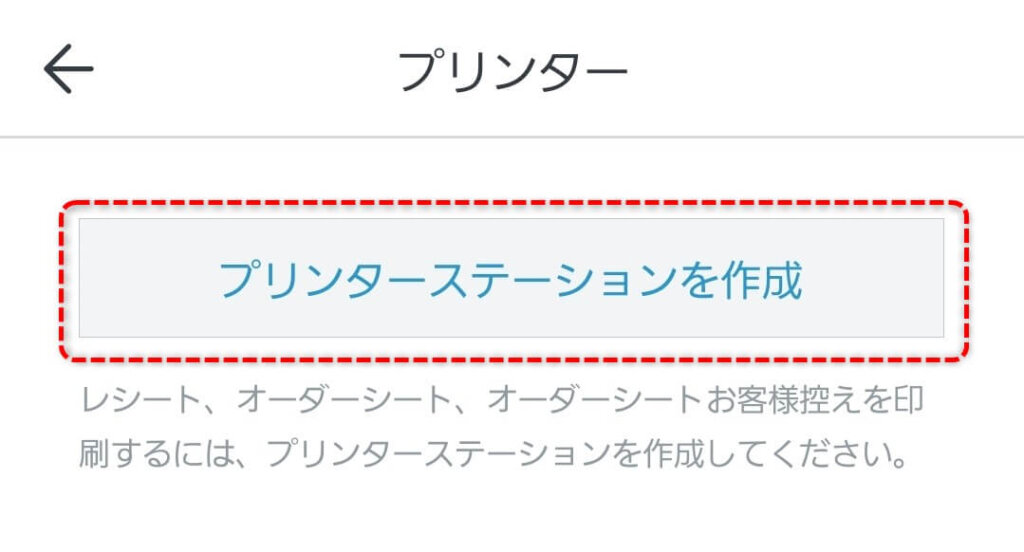
まずは「プリンターの名前」を入力しましょう。
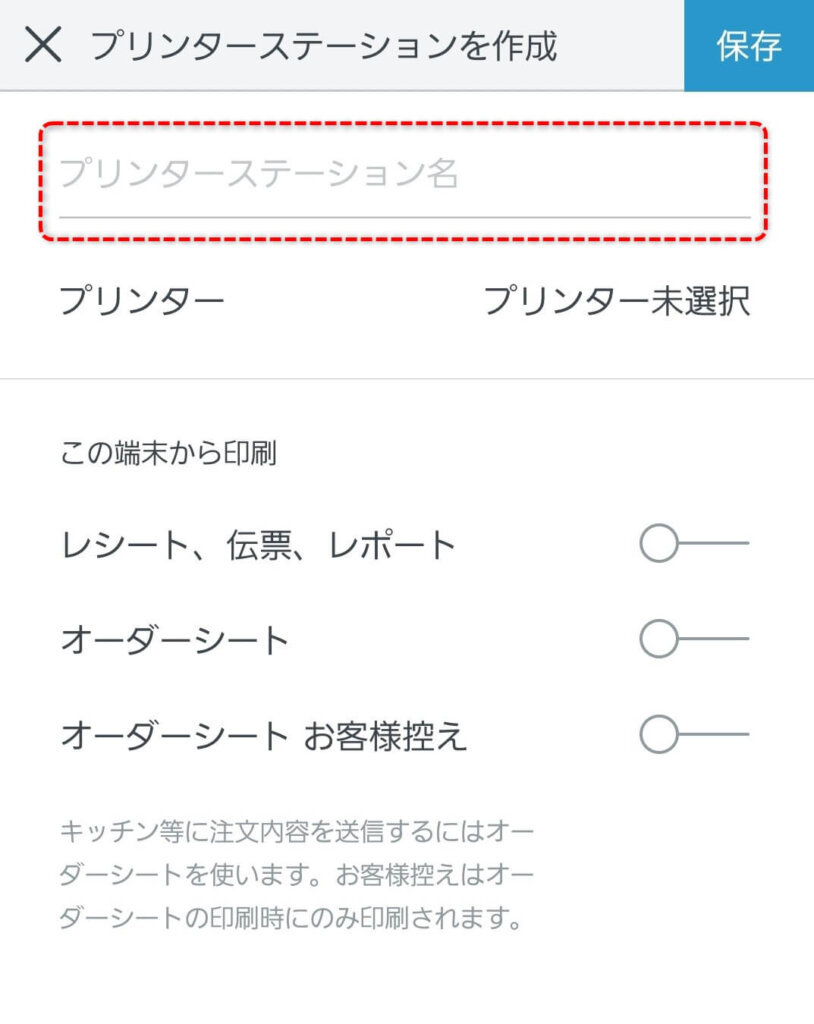
ここでは「フード用」と入力します。
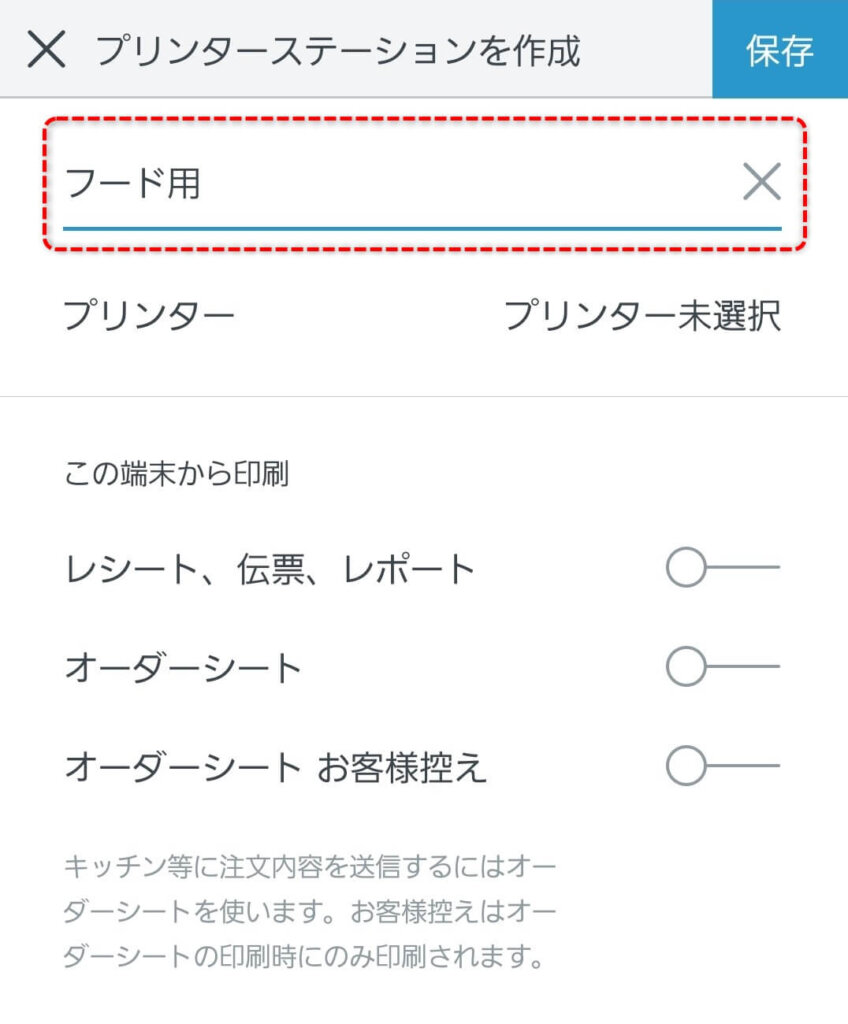
次に、接続するプリンターを選択します。「プリンター」をタップ。
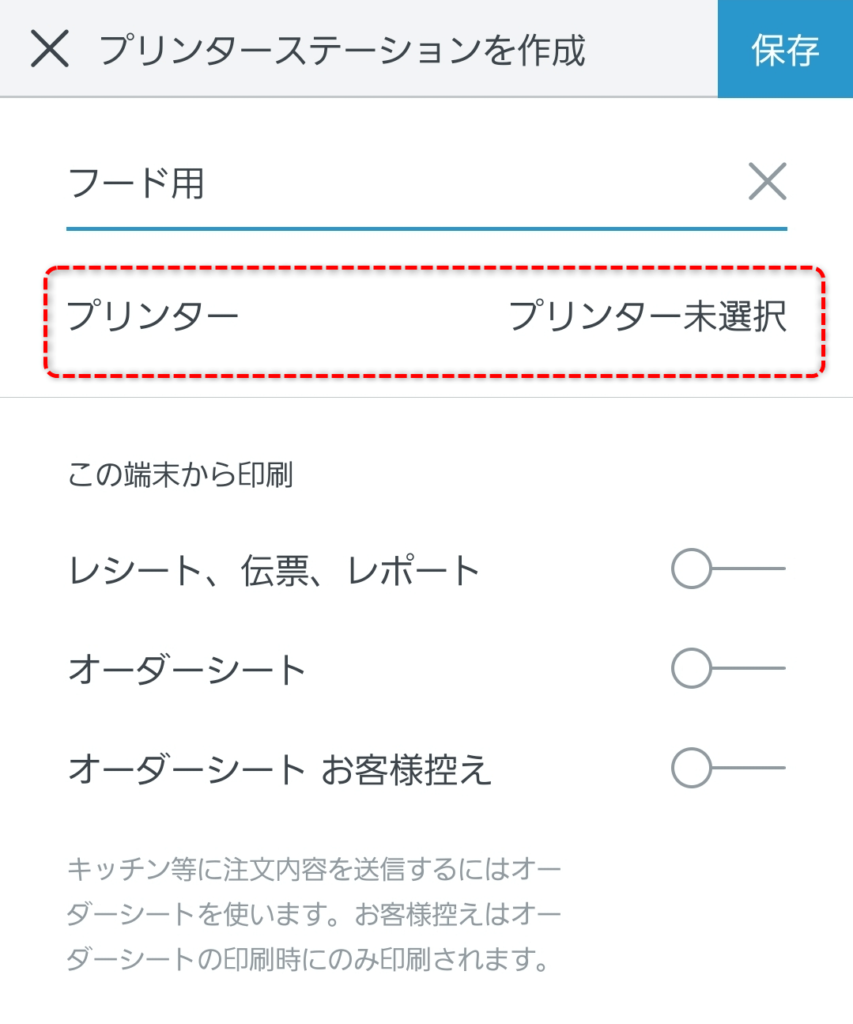
接続可能なプリンターが表示されるので、タブレット端末で行った設定と同様に進めていきます。
※プリンターが表示されない場合は、タブレット端末がWi-Fi通信になっているか確認してください。
それでも表示されない場合は、キッチンプリンターの接続を確認してください。
ここでは、
- 「Wi-Fiプリンター1」を「フード用」
- 「Wi-Fiプリンター2」を「ドリンク用」
と設定していくので、「Wi-Fiプリンター1」を選択。
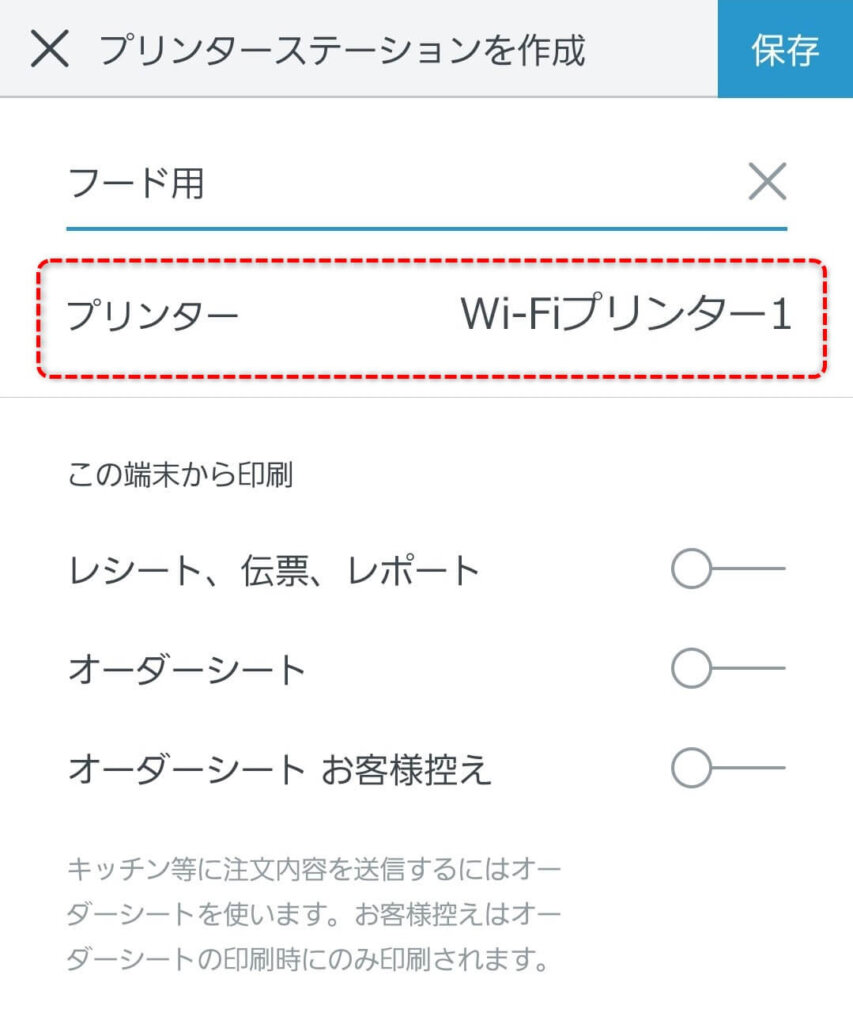
続いて、画面下の「オーダーシート」から発行する注文伝票(チビ券)の商品カテゴリを設定していきます。
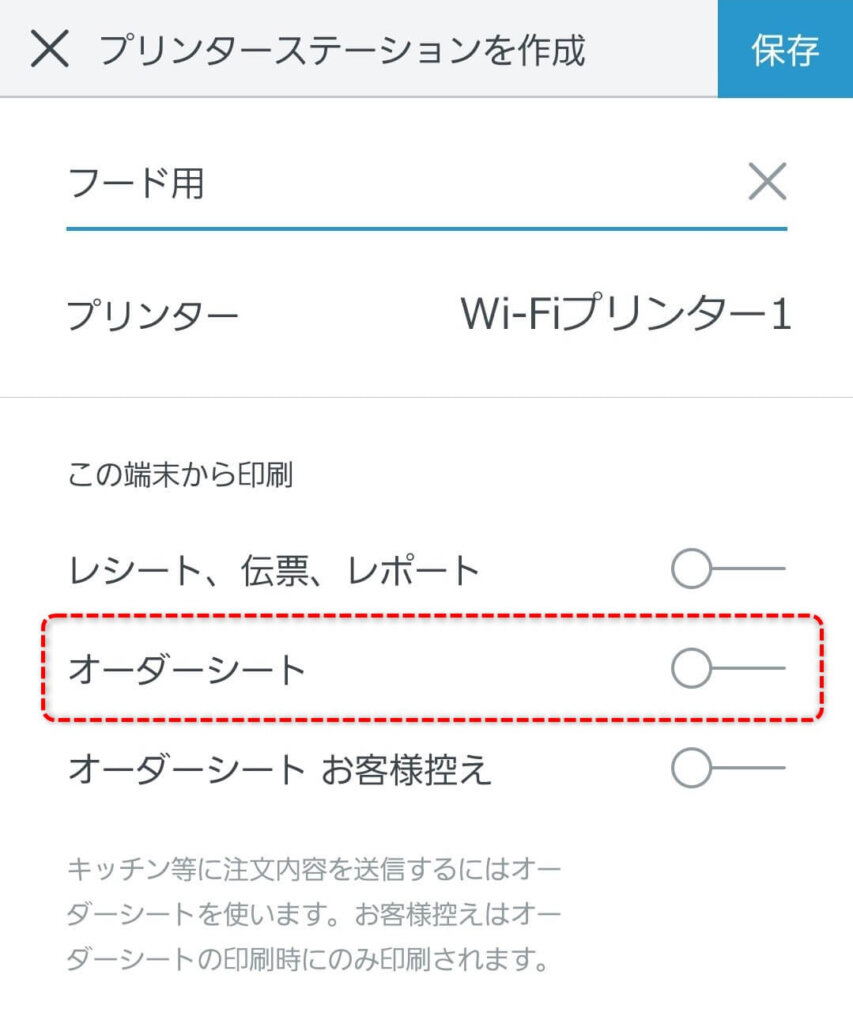
キッチンプリンターの設定を行うので、「オーダーシート」のみ有効化します。
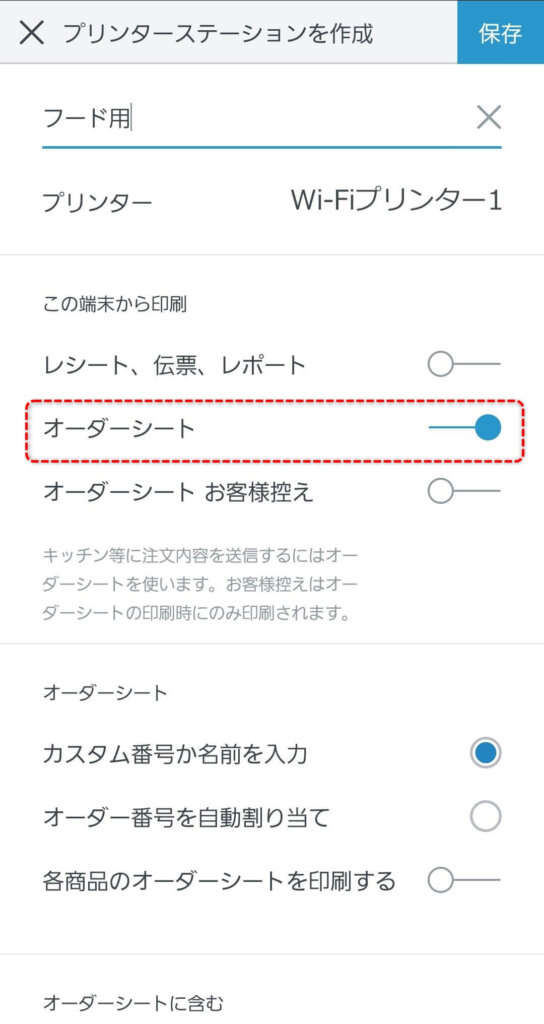
「オーダーシート」にチェックを入れると、下部に設定項目が表示されます。
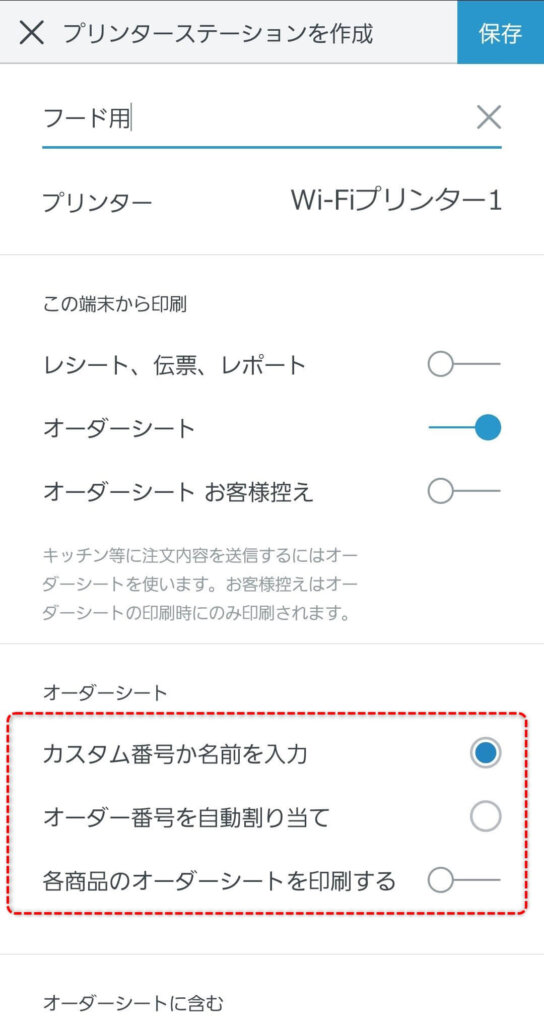
「オーダー番号を自動割り当て」を選択。
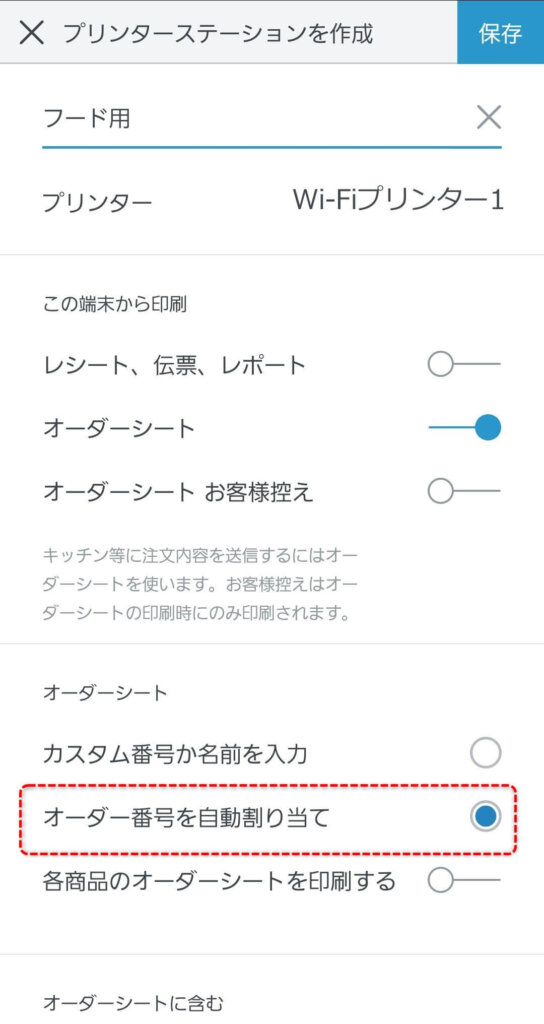
次に、印字したい「商品カテゴリ」を全て追加します。
ここでは、キッチンに設置するためのプリンターを設定しているため、料理に該当する全てのカテゴリを追加します。
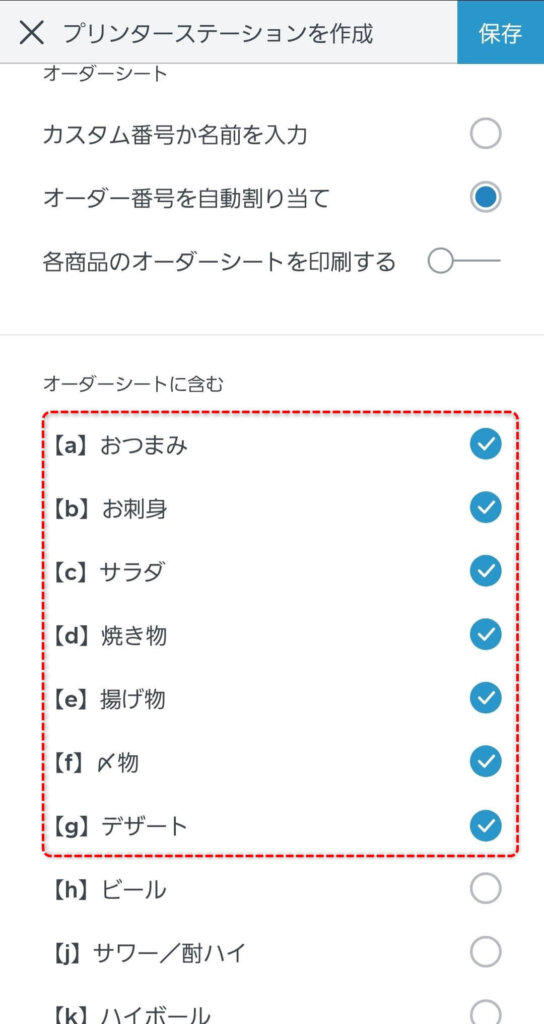
画面右上の「保存」をタップ。
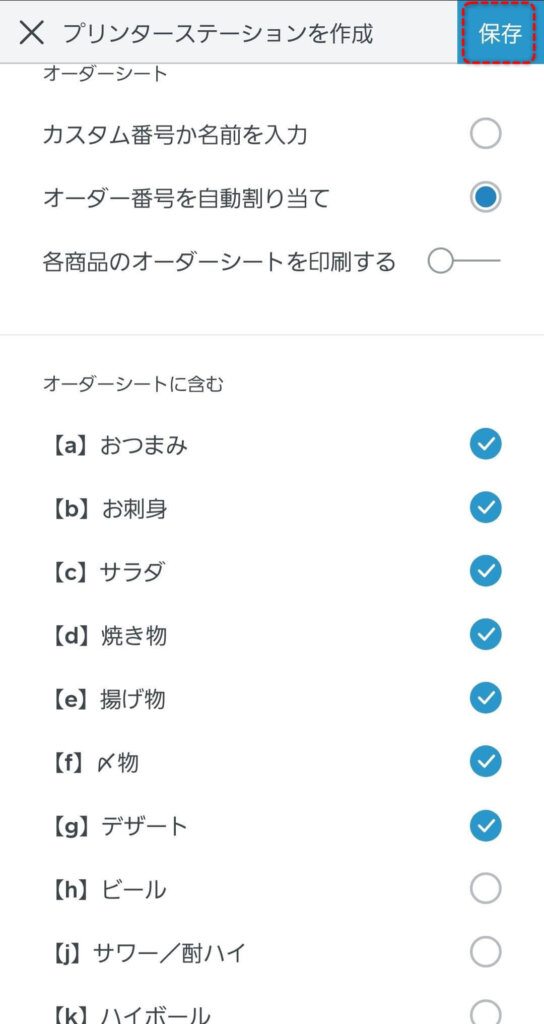
「ドリンク用プリンター」も同様に設定します。
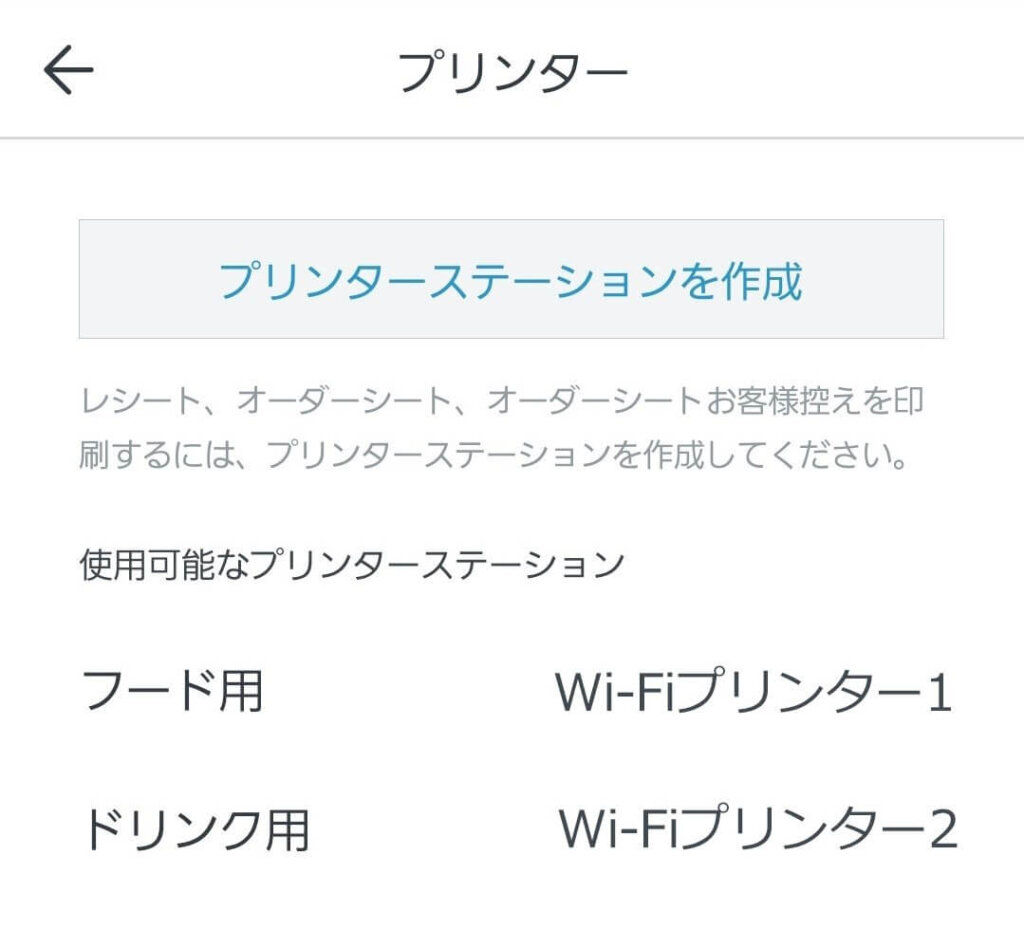
以上でオーダーエントリーシステムの設定は完了です。
最後に、オーダーエントリーシステムの使い方を解説していきます。
オーダーエントリーシステムの使い方
Square(スクエア)で、オーダーエントリーシステム使う際は、「タブレット端末」「ハンディ用モバイル端末」どちらであっても「Square POSレジアプリ」を使用します。
ここでは、
- タブレット端末での伝票立ち上げ
- タブレット端末での注文方法
- ハンディ用のモバイル端末での注文方法
以上、3つを解説していきます。
タブレット端末での伝票立ち上げ
Squareのオーダーエントリーシステムは、新しく伝票作成する際、タブレット端末を使用する必要があります。
モバイル端末の「Square POSレジアプリ」では、「事前定義伝票」に対応していないため、予め設定した座席情報を使って伝票を立ち上げることができないからです。
まず、「Square POSレジアプリ」の伝票一覧画面で立ち上げたい席タイプを選択します。ここでは、「【C21】カウンター席」を立ち上げますので、「カウンター」を選択。
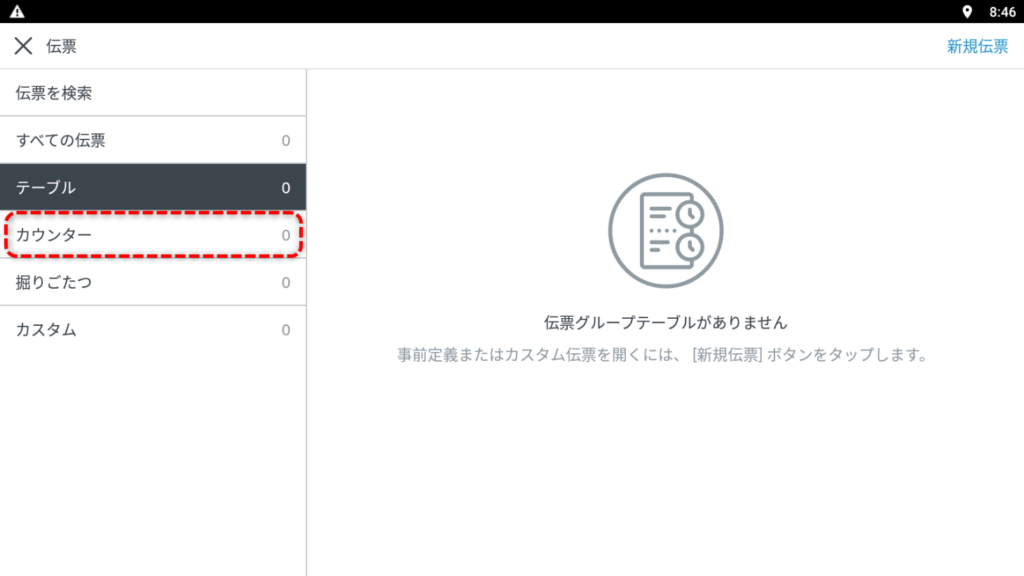
次に、伝票一覧画面の右上「新規伝票」をタップ。
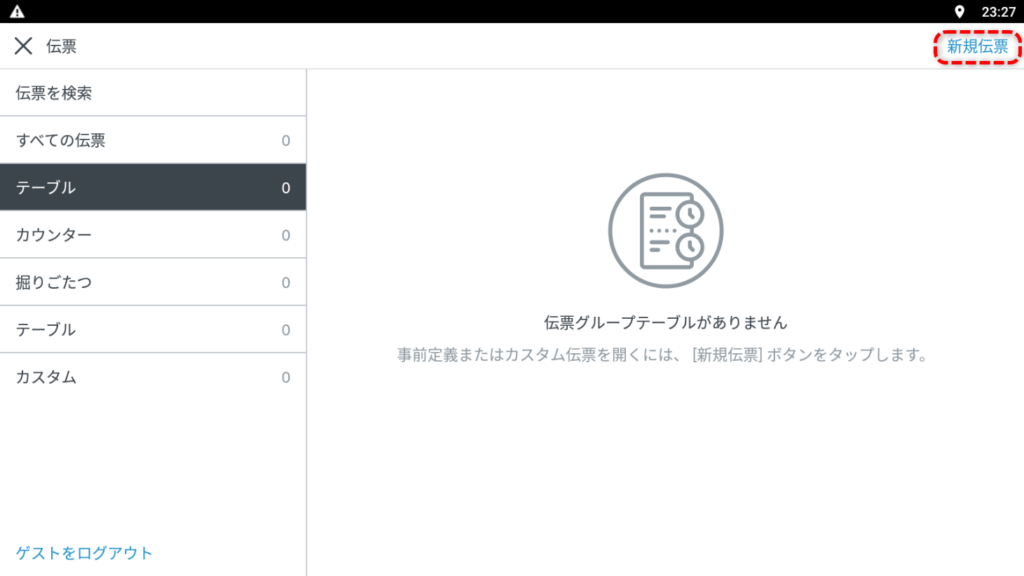
席タイプに該当する席一覧が表示されるので、立ち上げたい席を選択。
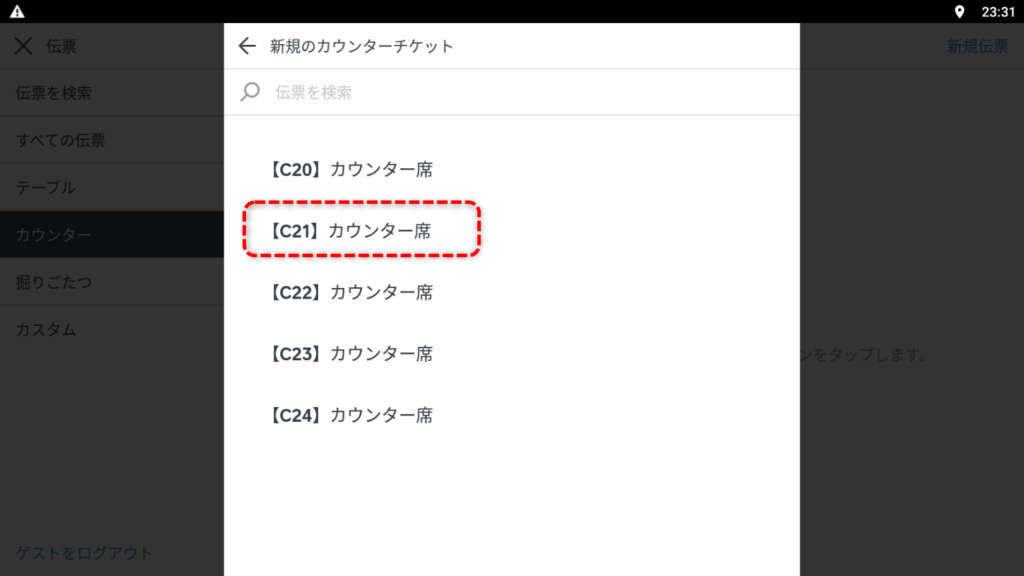
会計ページが表示されるので、右上に「選択した席名称が表示(ここでは「【C21】カウンター席」)」されていることを確認します。
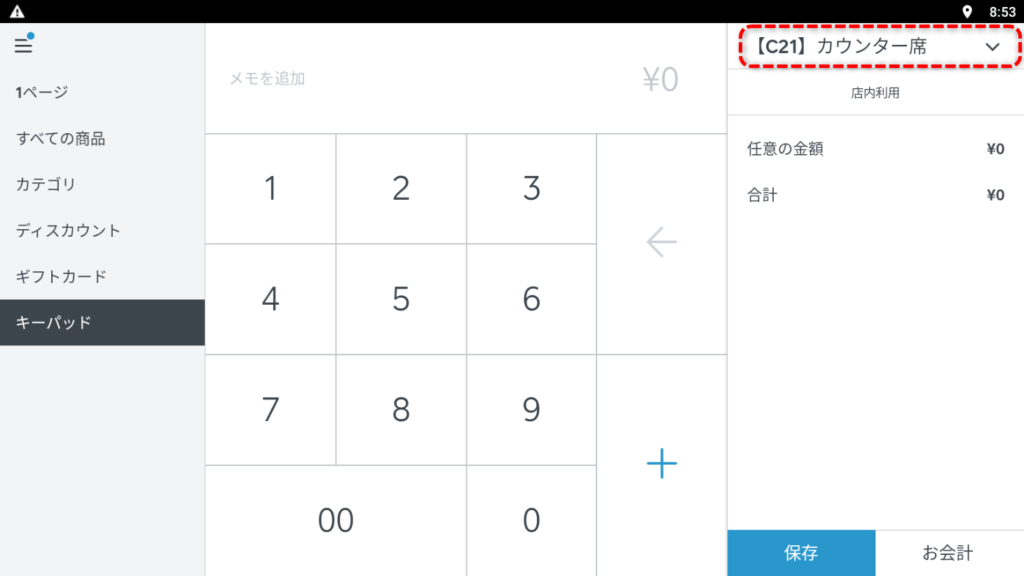
右下の「保存」をタップすると、伝票が立ち上がります。
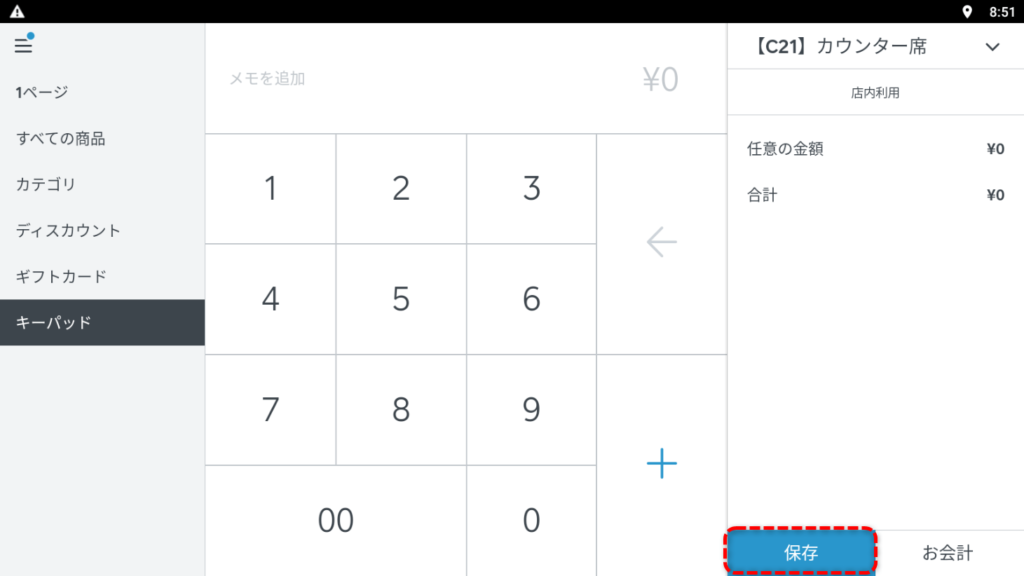
立ち上げた伝票は、伝票一覧画面に表示されます。
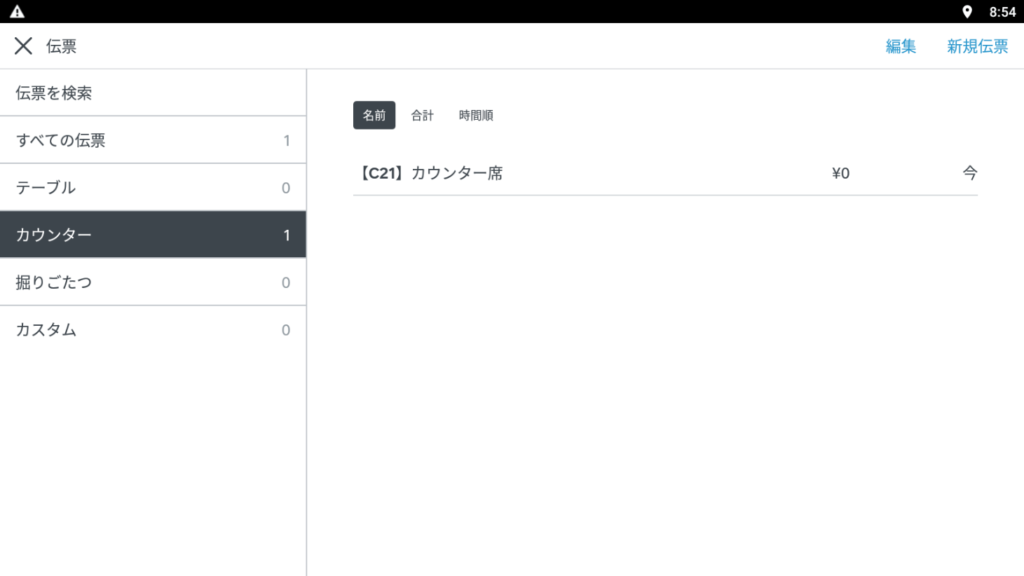
左側の「すべての伝票」から現在立ち上がっている全ての伝票を一覧で確認することができます。
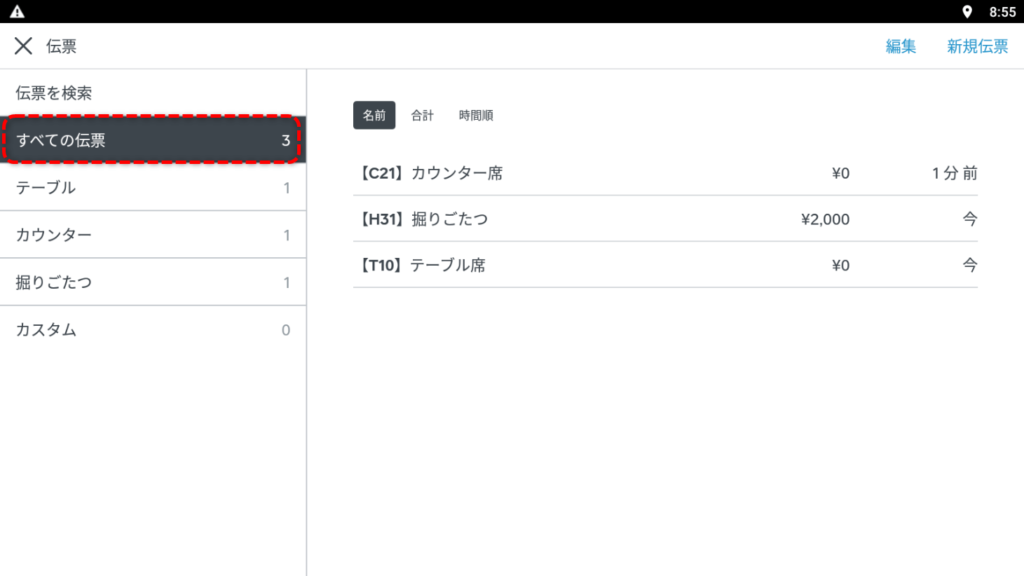
続いて、「タブレット端末」「ハンディ用モバイル端末」それぞれでの注文を取る方法を解説していきます。
タブレット端末での注文方法
ここでは、以下の注文を取ってみます。
- 座席:【C21】カウンター席
- 注文内容:
- プレミアム・モルツ×2
- 枝豆×1
上記、注文を取ってみます。
伝票一覧画面から注文を取る座席をタップします。
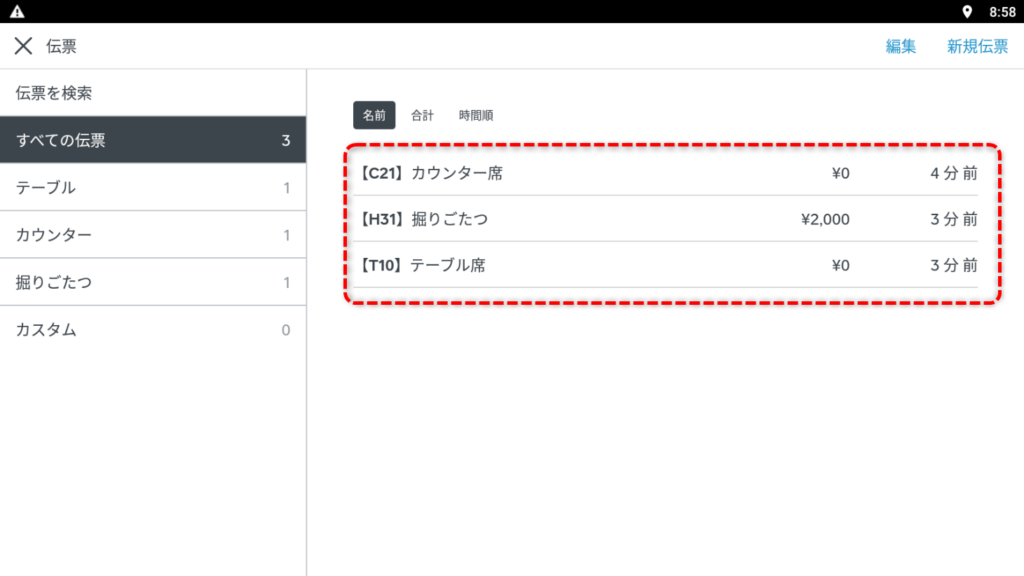
ここでは「【C21】カウンター席」を選びます。
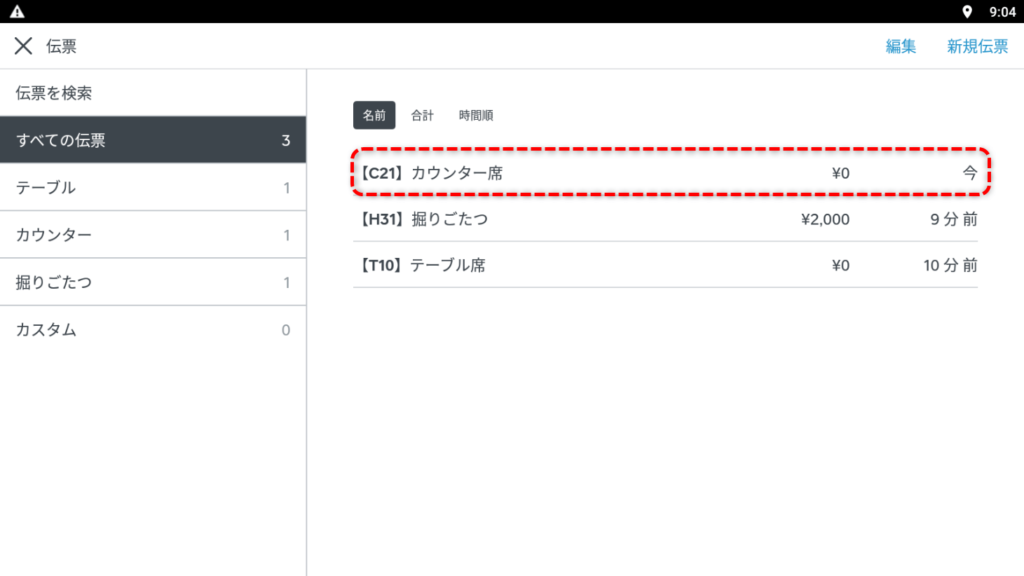
お会計画面が表示されるので、「カテゴリ」をタップ。
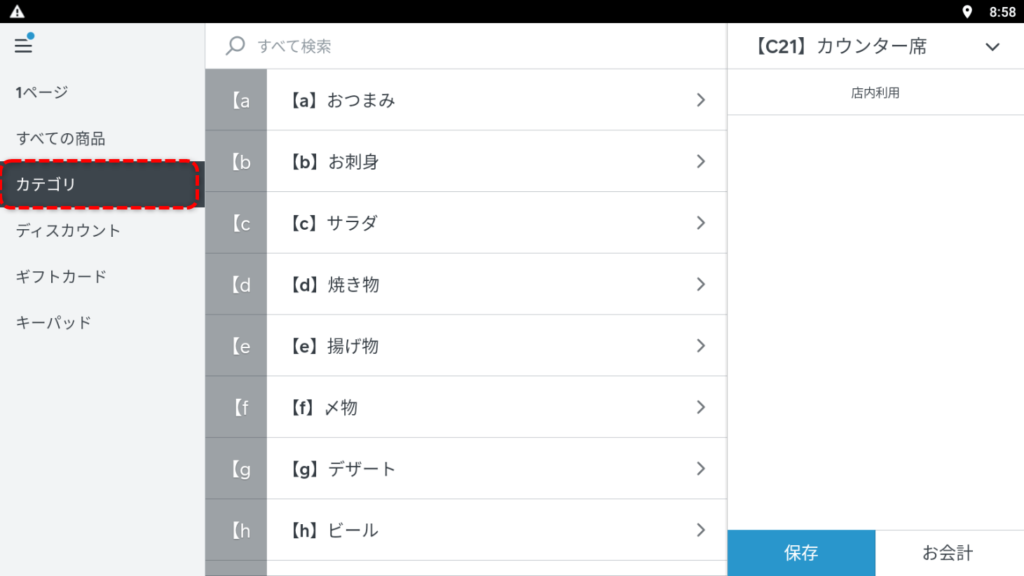
「【h】ビール」をタップ
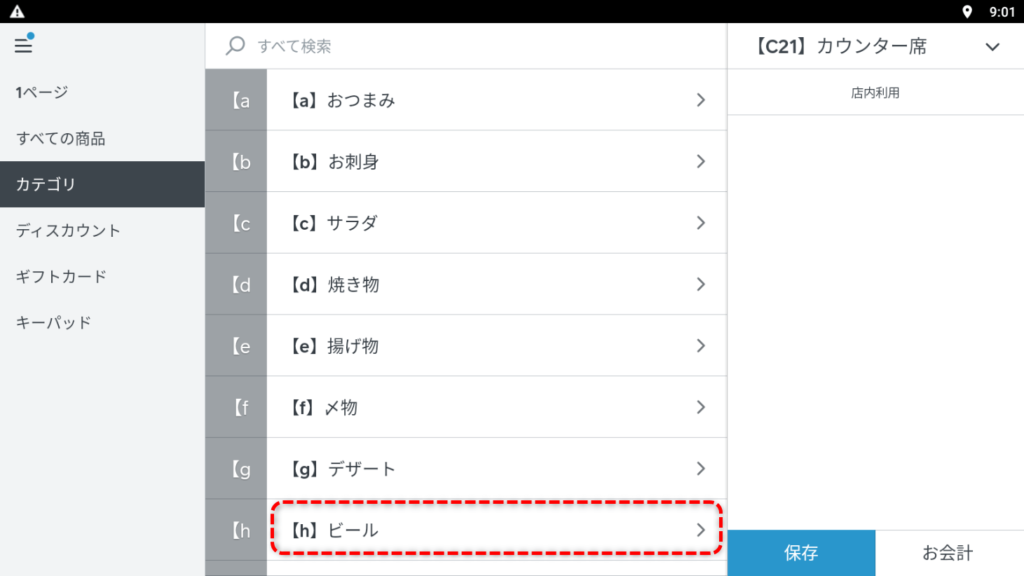
「【h】ビール」に該当する商品が表示されるので、「プレミアム・モルツ」をタップ
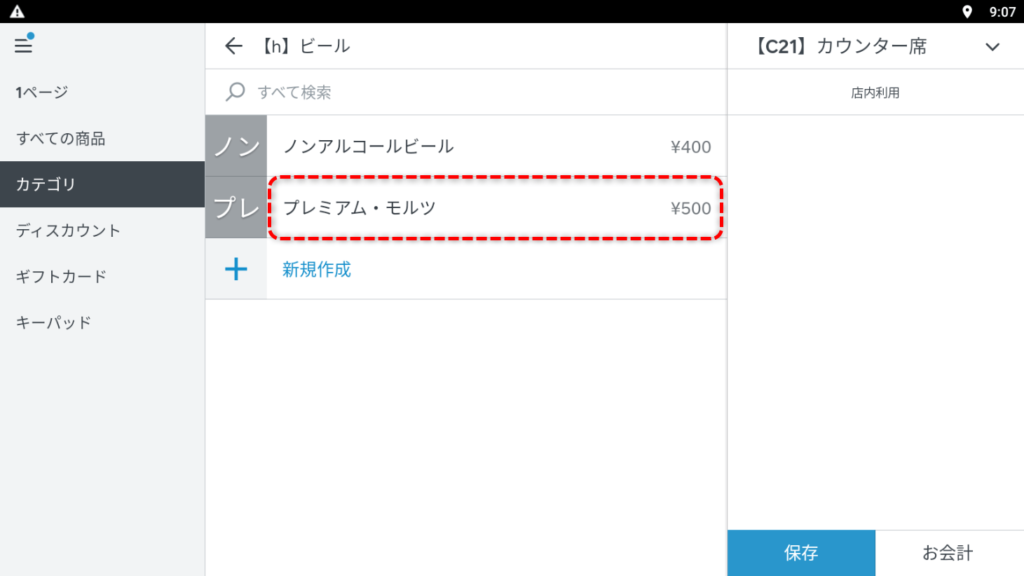
すると、右側の注文情報に追加されます。
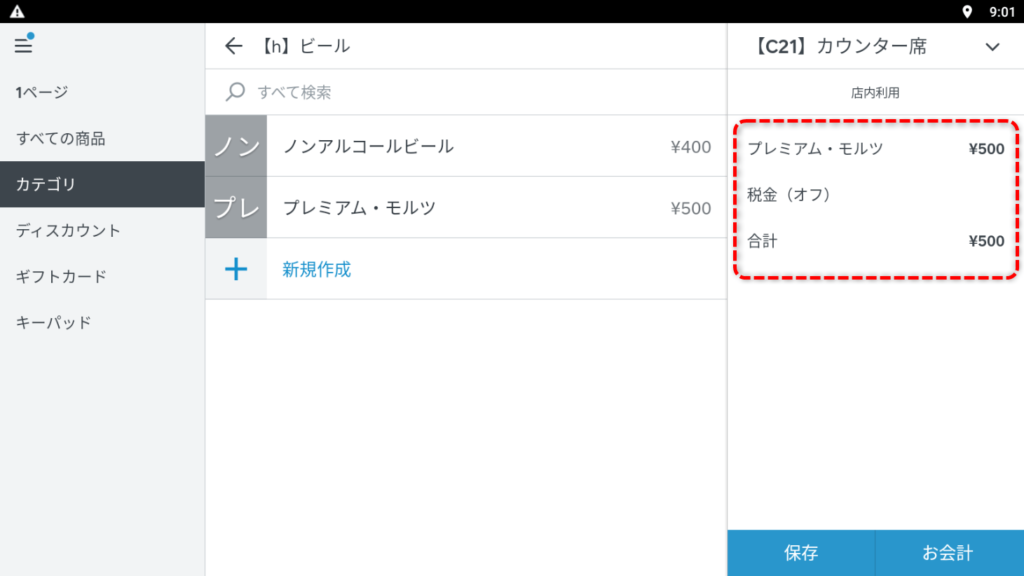
もう一度、「プレミアム・モルツ」をタップすると、「数量×2」になります。
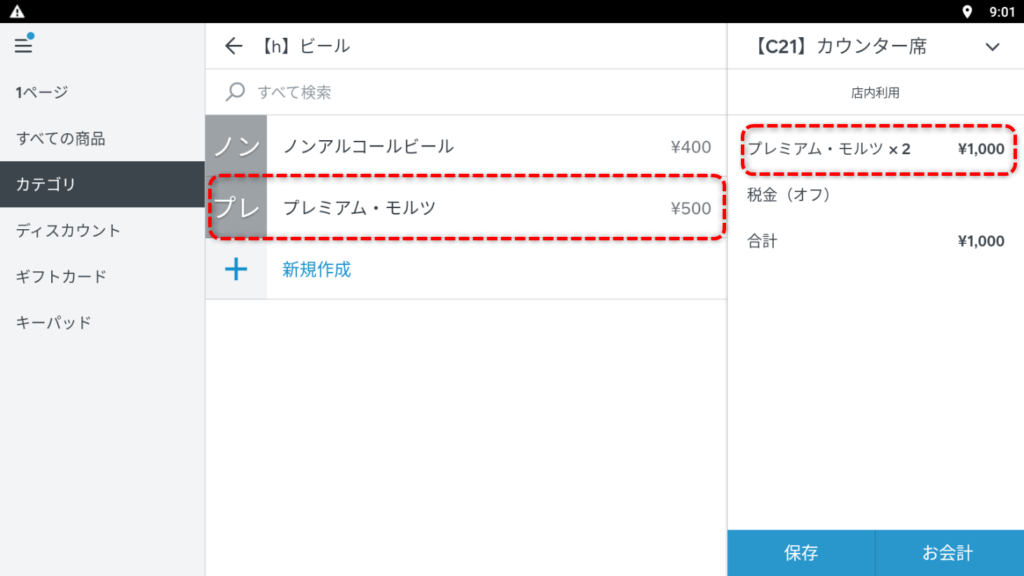
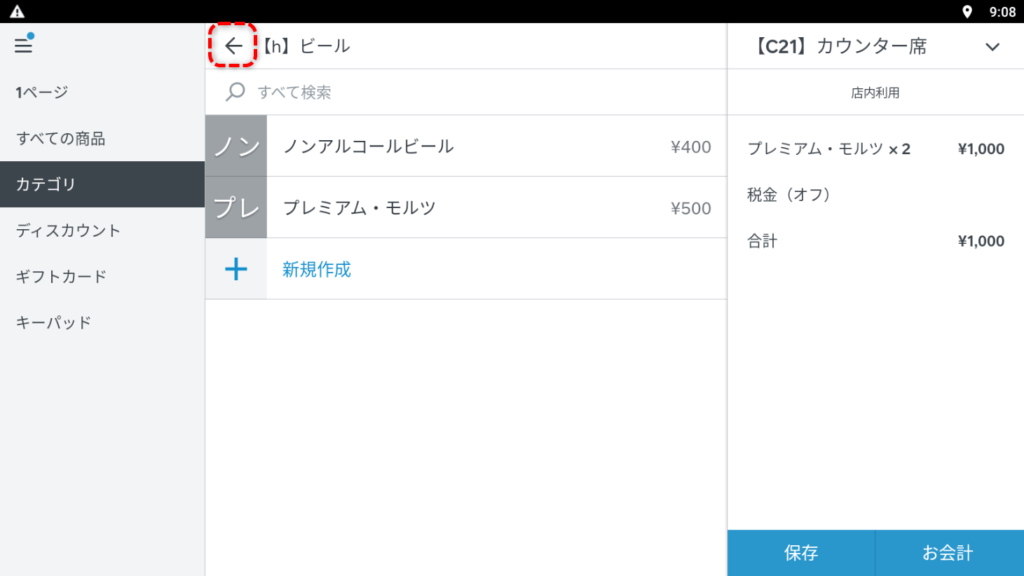
次に「枝豆」の注文を取っていきます。
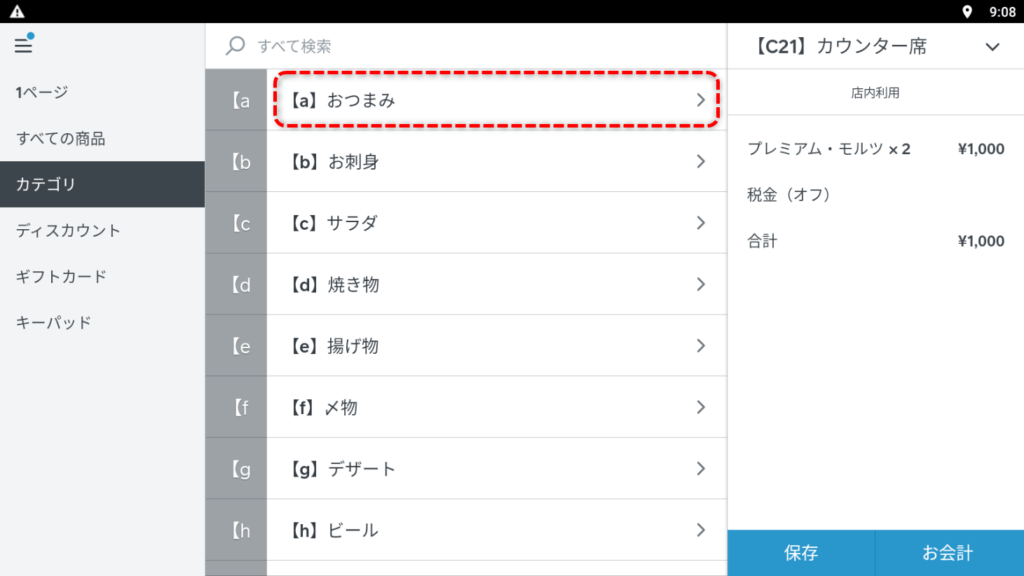
「枝豆」をタップ
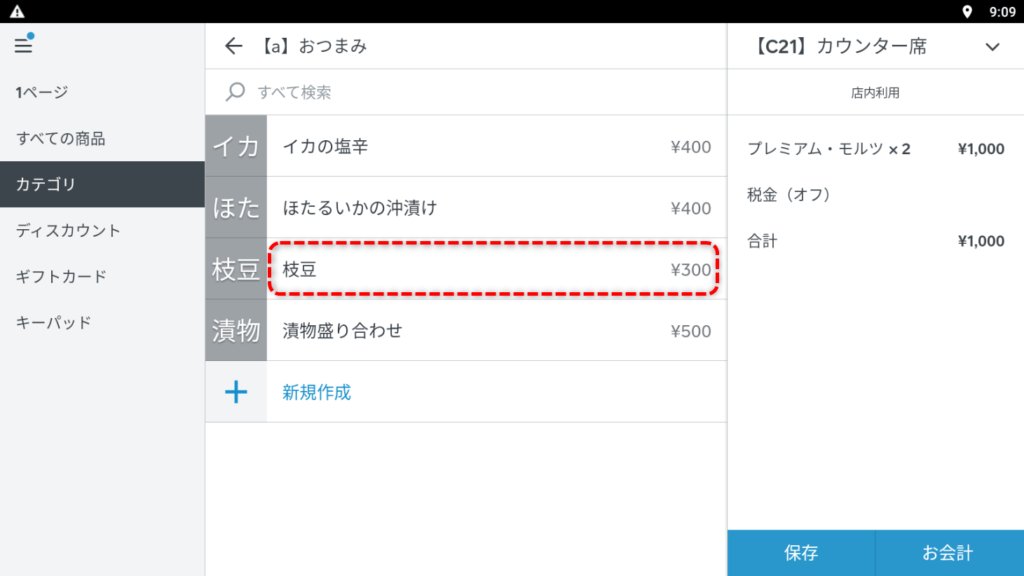
右側の注文情報に「枝豆」が追加されます。
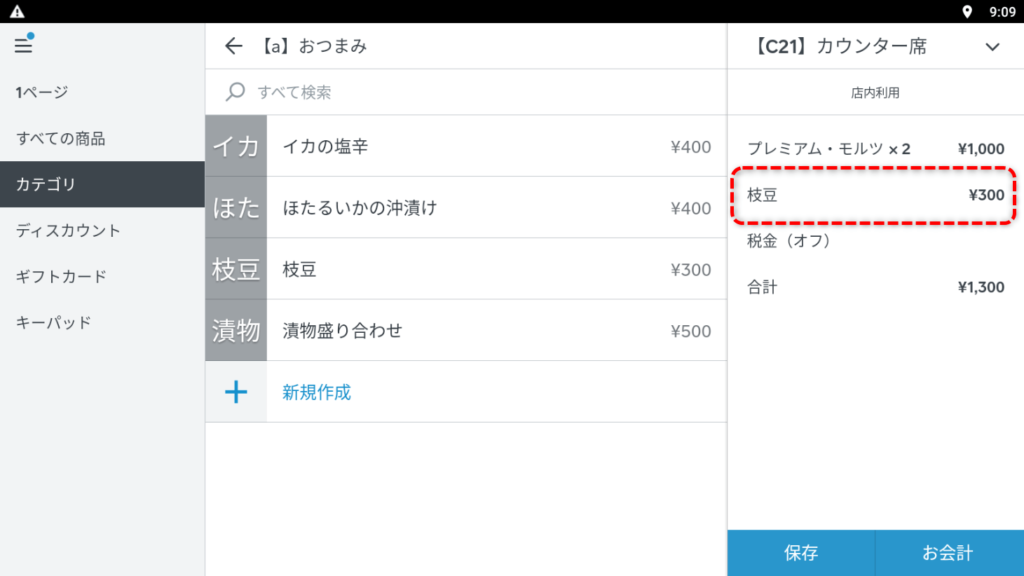
「注文数を変更する場合」や「注文を取り消す場合」は、右側の注文情報から変更したい商品をタップ。
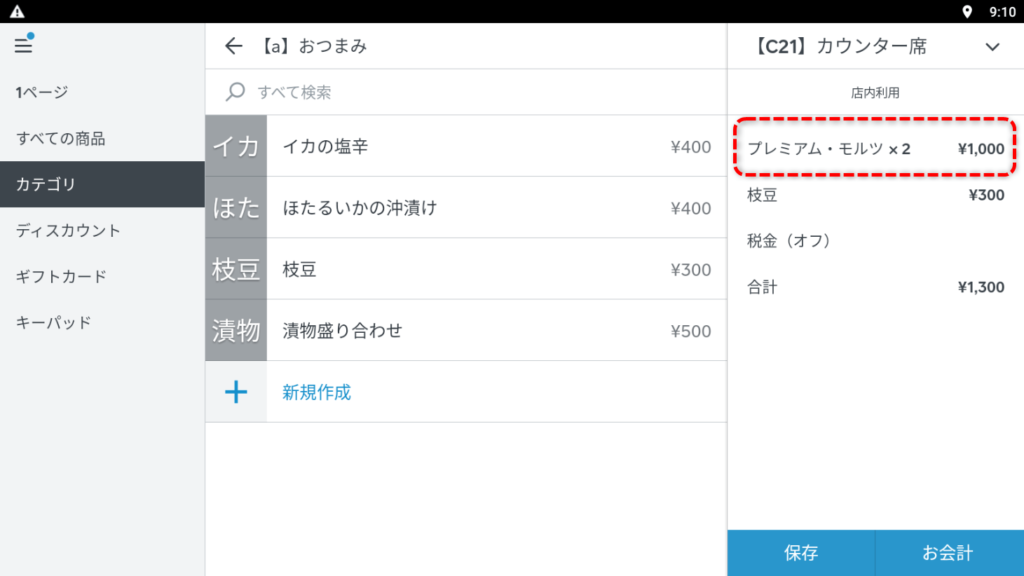
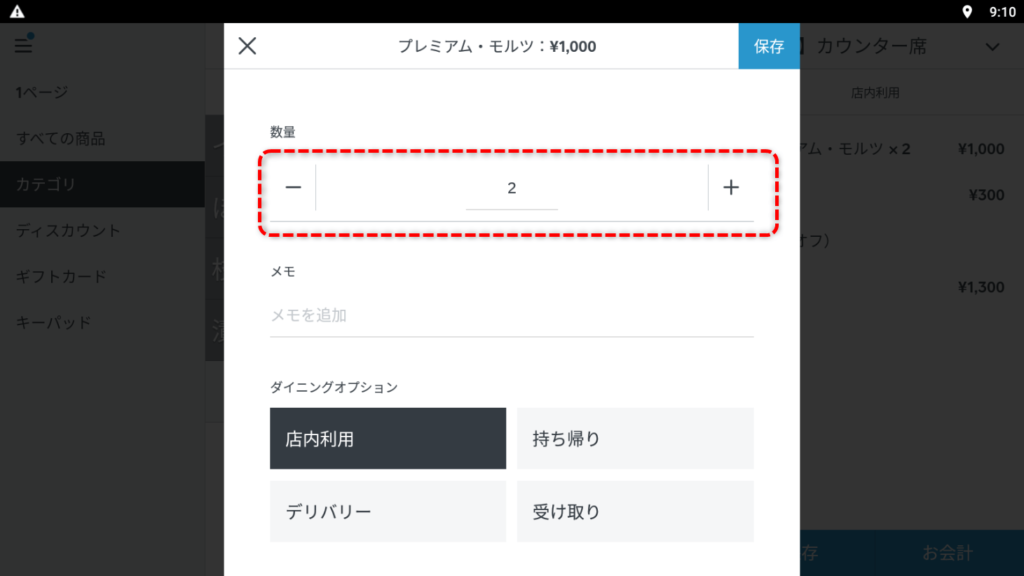
商品の注文情報詳細が表示されるので、「数量」を変更します。
右上の「保存」をタップ。
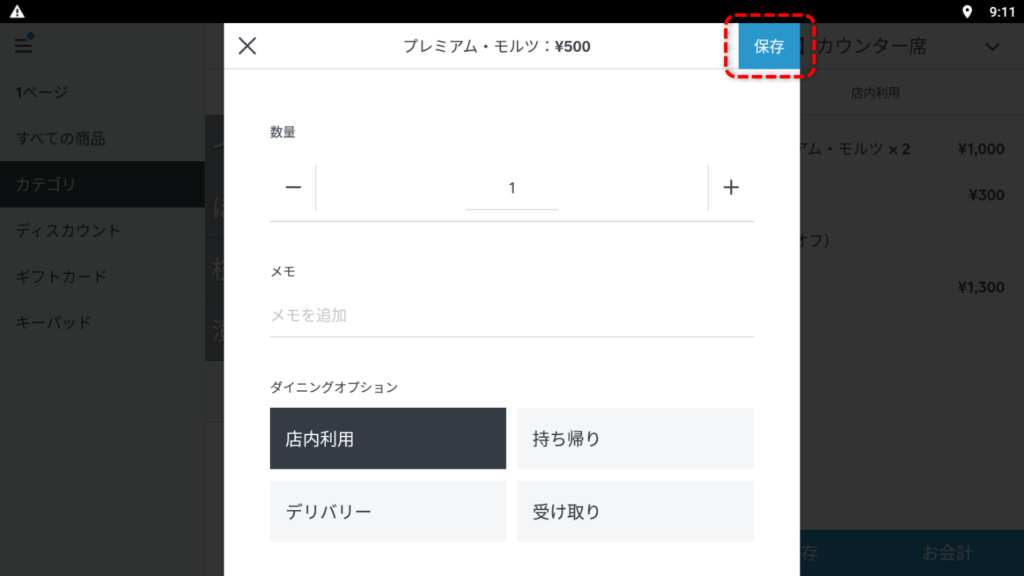
下部の「商品を削除」をタップ。
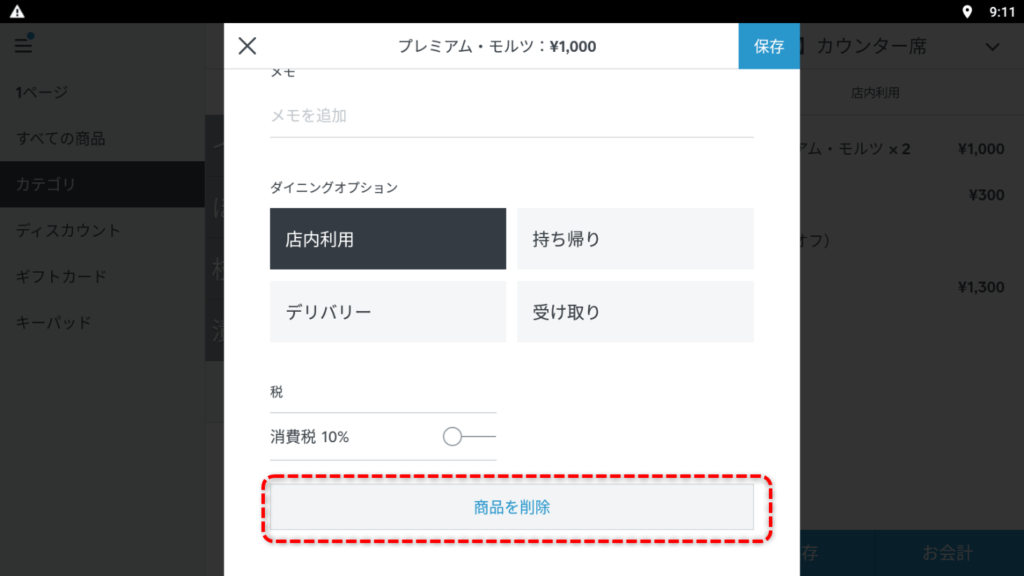
注文の入力完了後、右下の「保存」をタップすると、キッチンプリンターから「注文伝票(チビ券)」が発行されます。
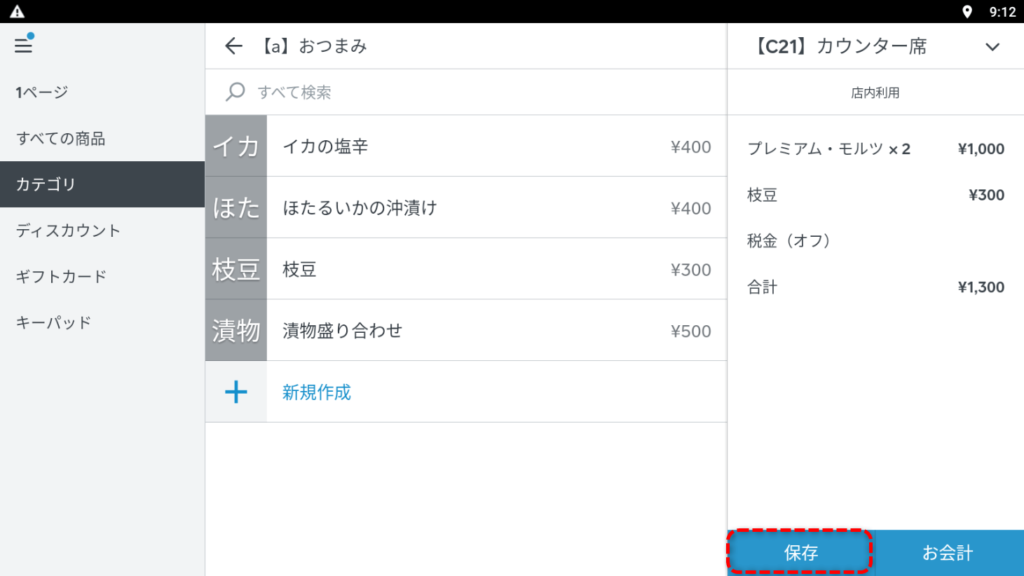
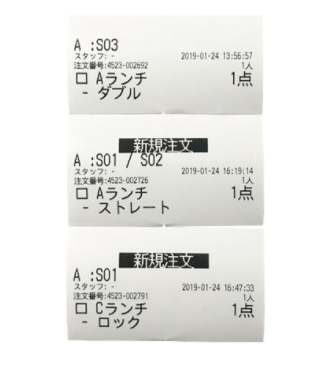
続いて、「ハンディ用モバイル端末」での注文方法を解説していきます。
ハンディ用モバイル端末での注文方法
タブレット端末上と同様に、
- 座席:【C21】カウンター席
- 注文内容:
- プレミアム・モルツ×2
- 枝豆×1
上記、注文を取ってみます。
まずは、注文を取る座席を指定します。画面上部の「伝票」をタップ。
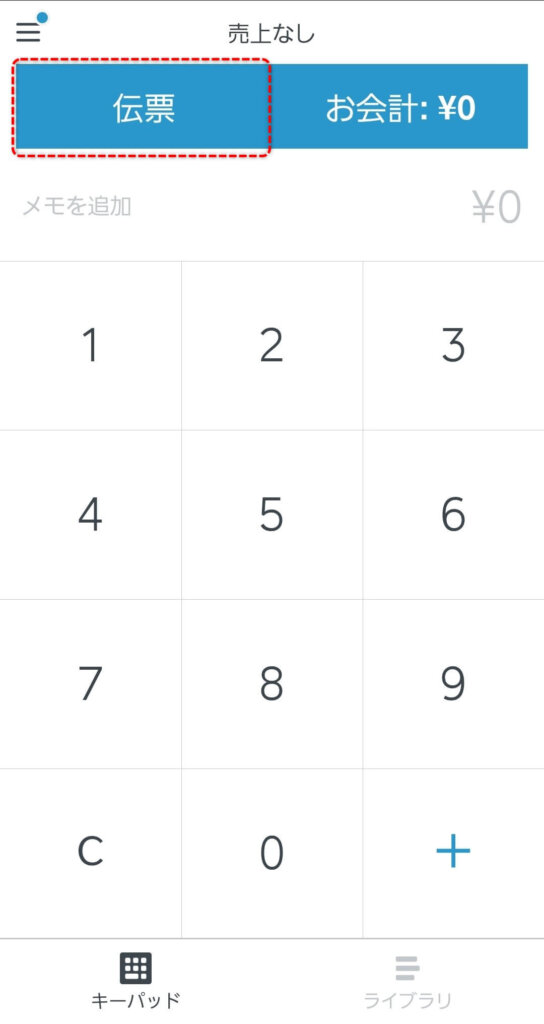
立ち上げ済みの伝票が一覧で表示されるので、「注文を取りたい座席の伝票」をタップ。
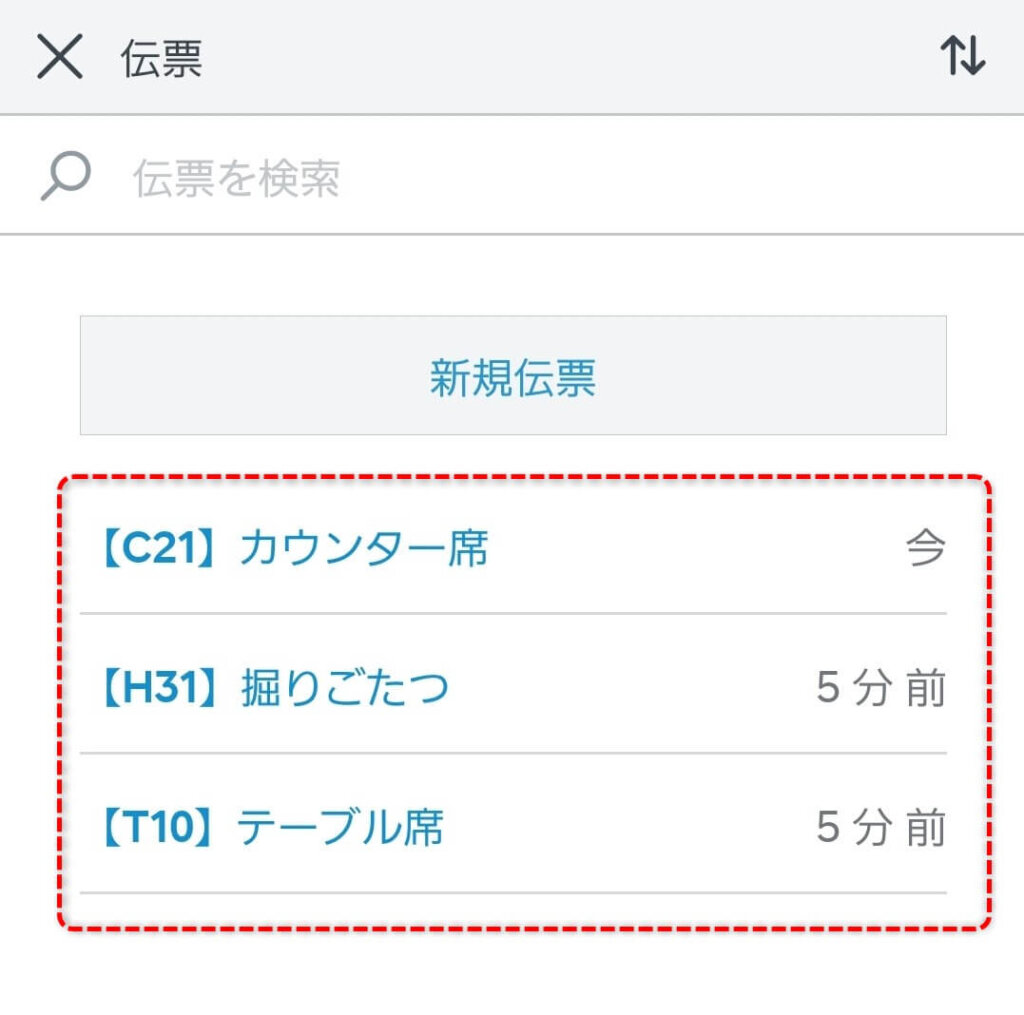
ここでは、「【C21】カウンター席」をタップ。
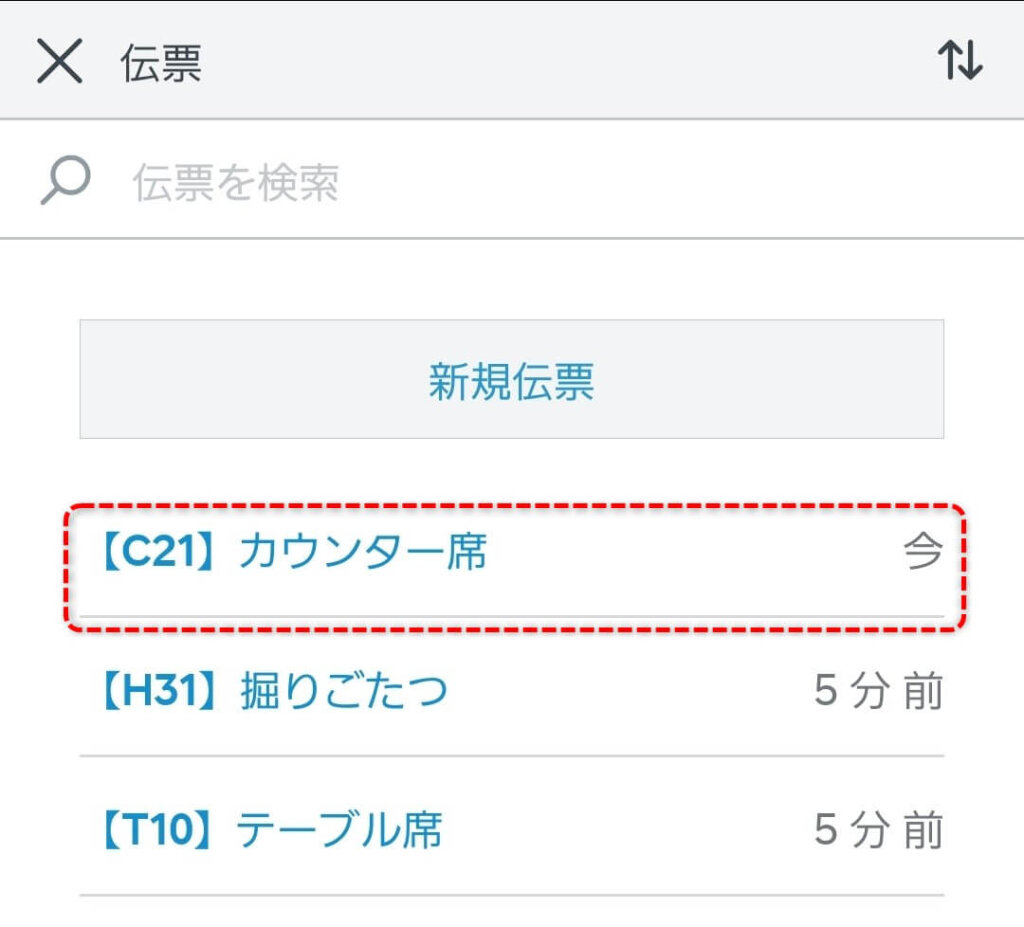
モバイル端末上でも「新規伝票」から伝票を立ち上げることができますが、「事前定義伝票」機能が使えないため、登録済みの「座席の伝票」を呼び出すことができません。
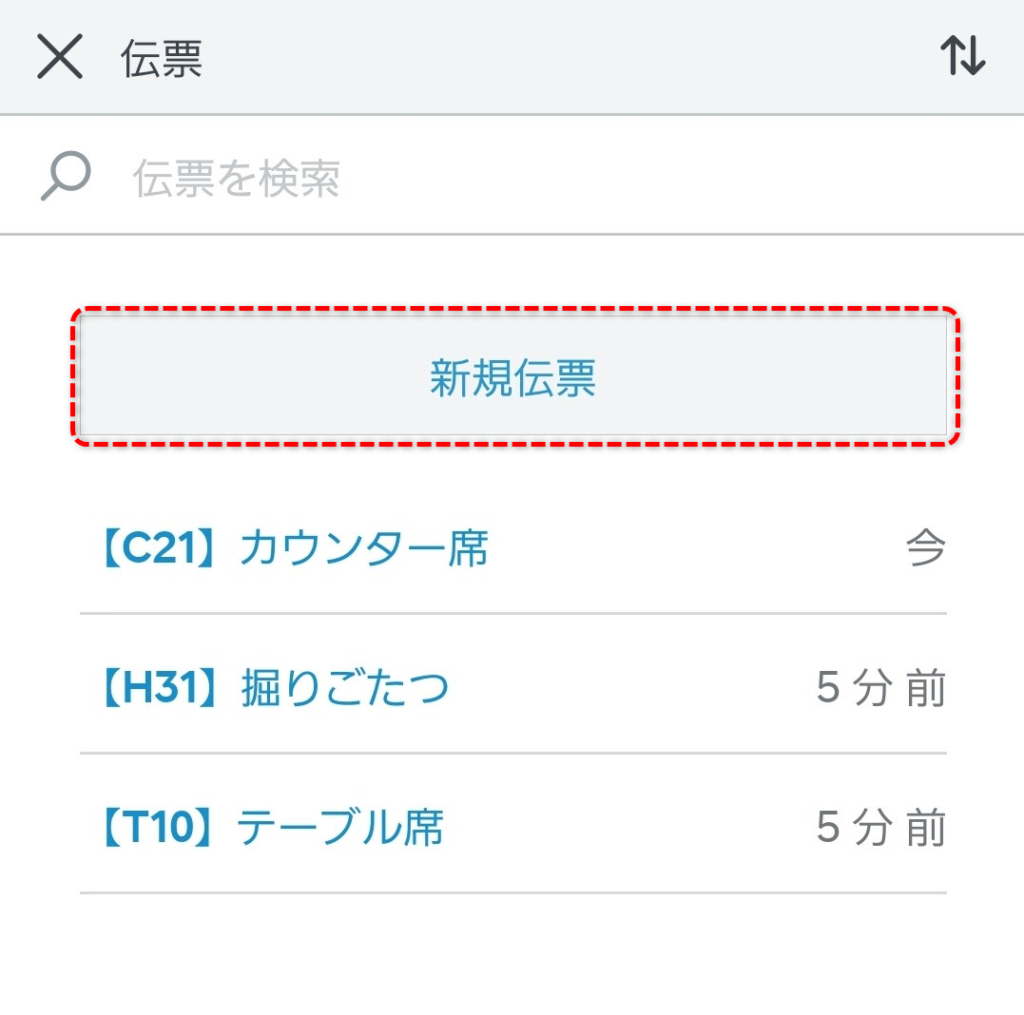
「新規伝票」をタップすると、以下のように伝票名を入力して立ち上げることしか出来ず、登録済みの「座席の伝票」が表示されません。
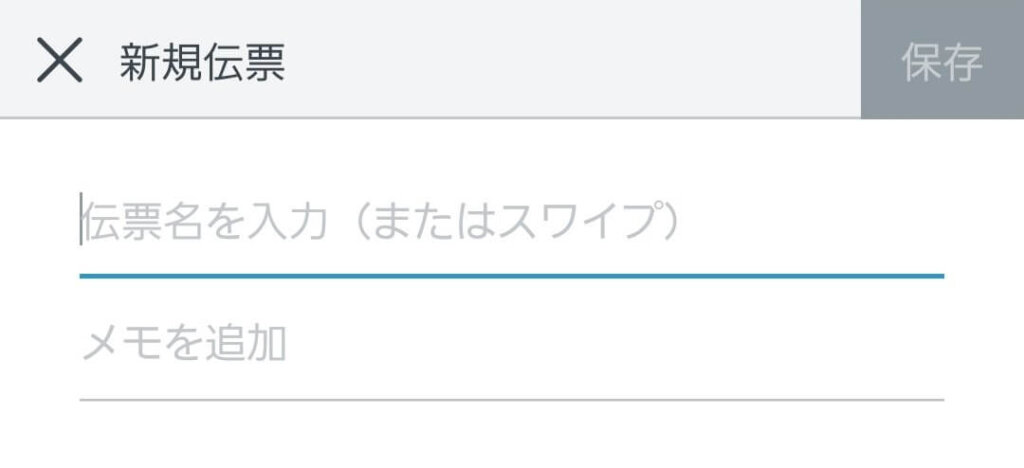
また、登録済みの「座席情報」と同じ名称を入力し、伝票を立ち上げても別伝票として扱われてしまいます。
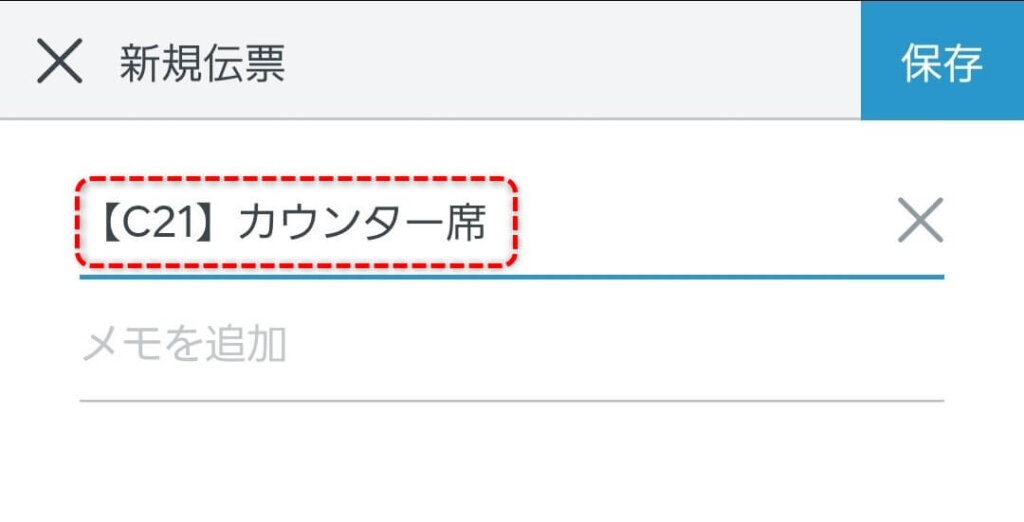
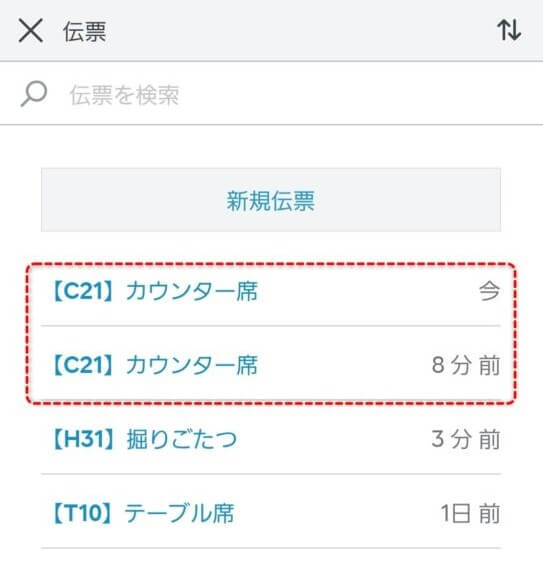
上述の理由から「タブレット端末での伝票立ち上げ」で解説した通り、新規で注文を取る場合は、事前にタブレット端末上から伝票を立ち上げておきましょう。
注文を取る座席をタップすると、会計画面が表示されます。この時、上部に「選択した席名称が表示(ここでは「【C21】カウンター席」)」されていることを確認します。
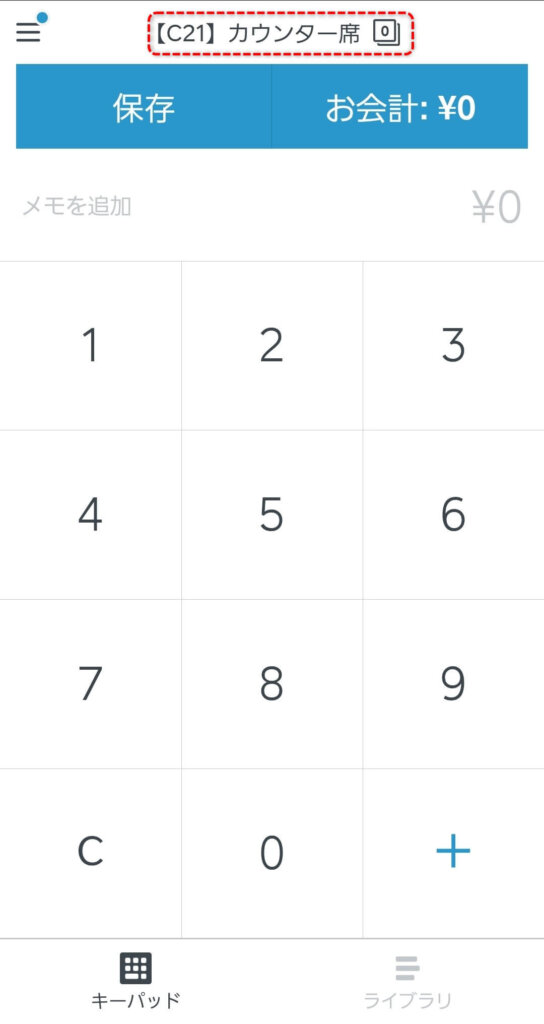
画面右下の「ライブラリ」をタップ。
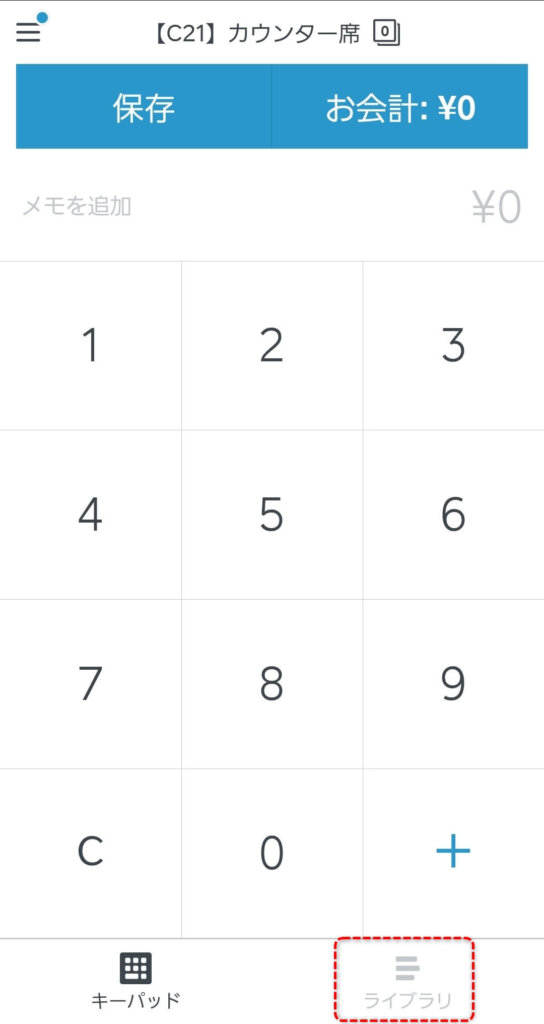
「全ての商品」をタップ。
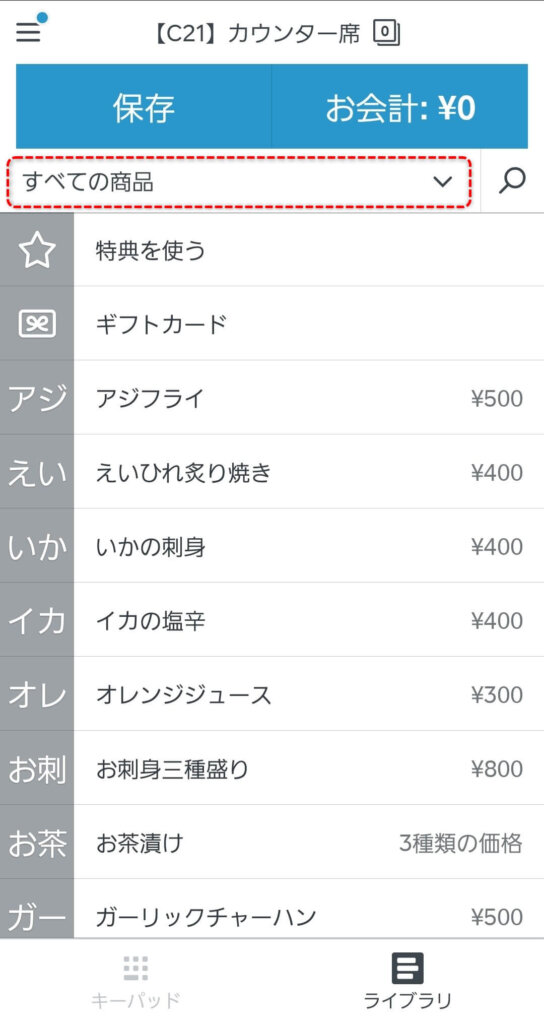
「カテゴリ」が一覧表示されます。
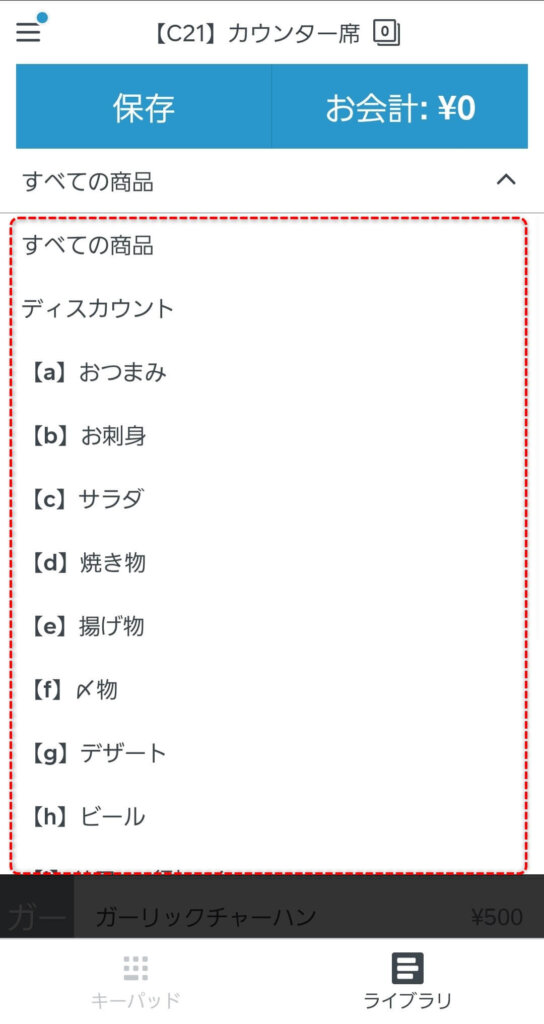
「【h】ビール」をタップ。
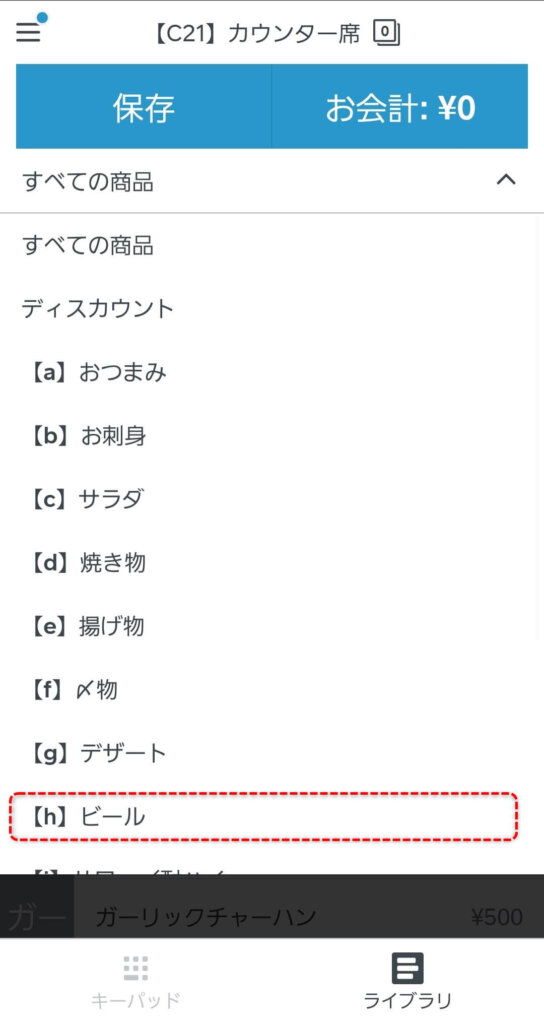
「プレミアム・モルツ」をタップ。
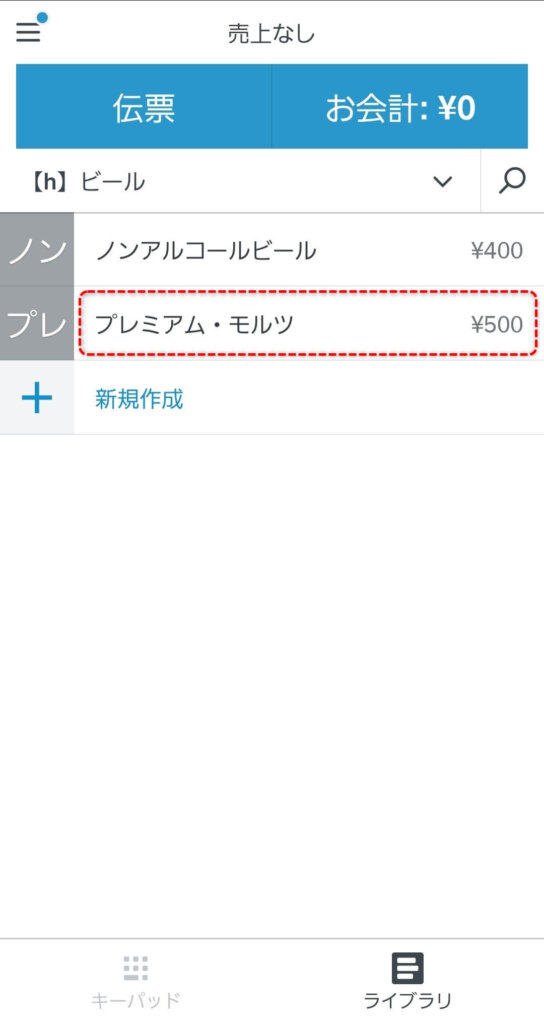
タップした商品の「数量」と「金額」が以下のように表示されます。
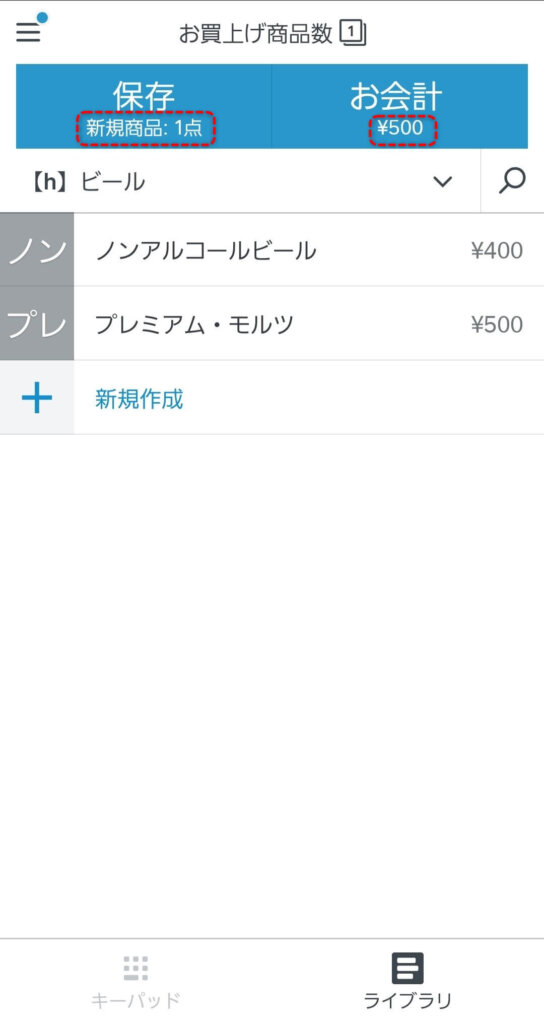
もう一度、「プレミアム・モルツ」をタップすると、「数量」「金額」が増えます。
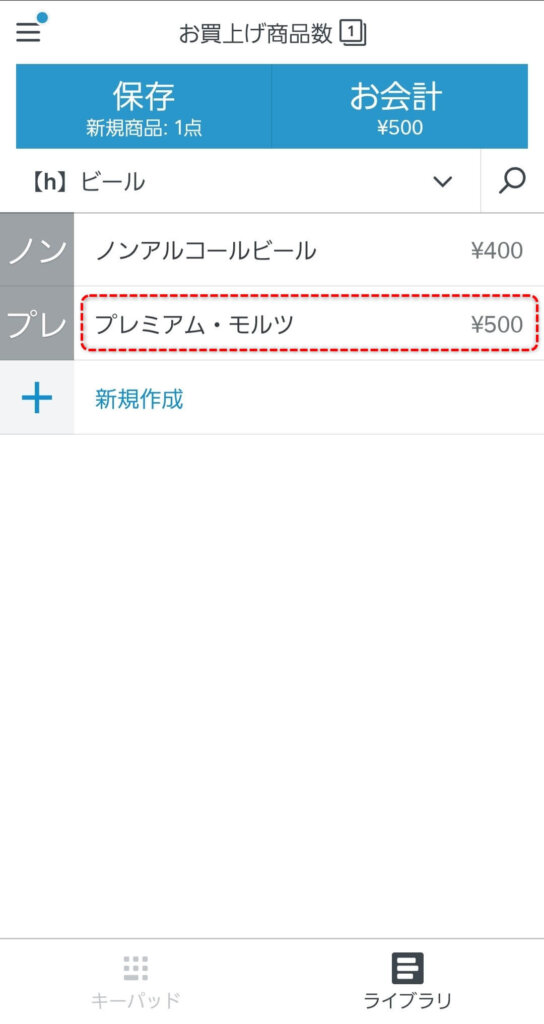
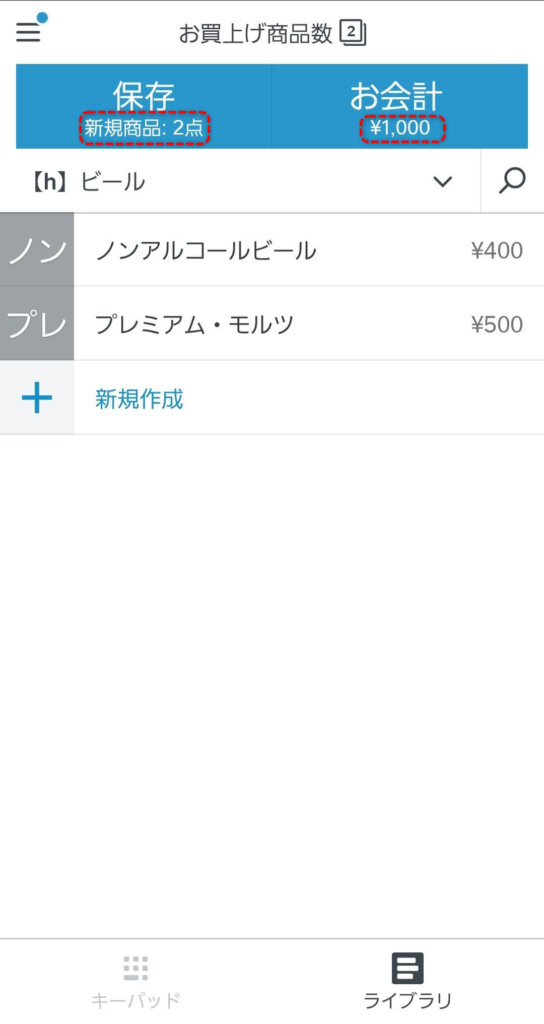
次に「枝豆」の注文を取っていきます。
「カテゴリ名(ここでは「【h】ビール」)」をタップ
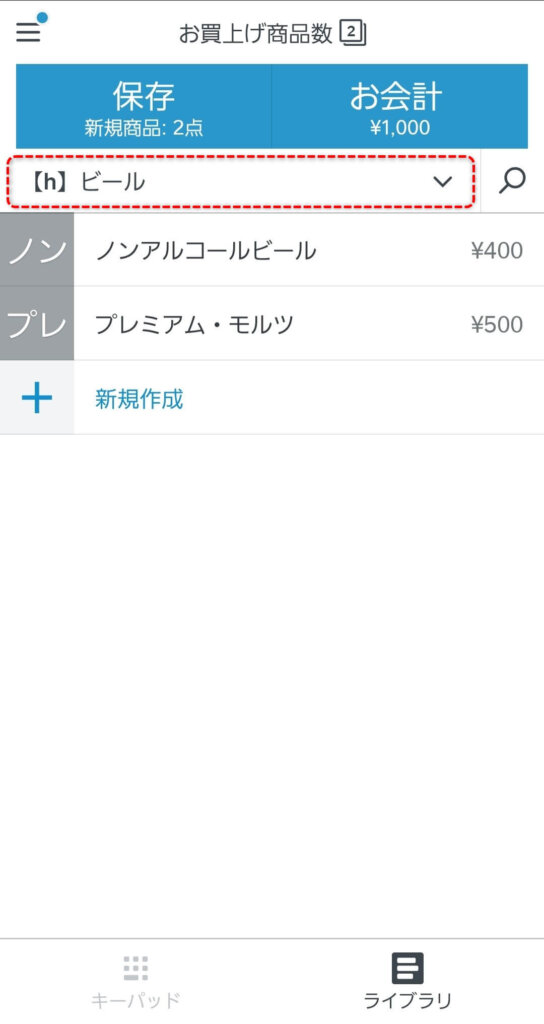
「【a】おつまみ」をタップ。
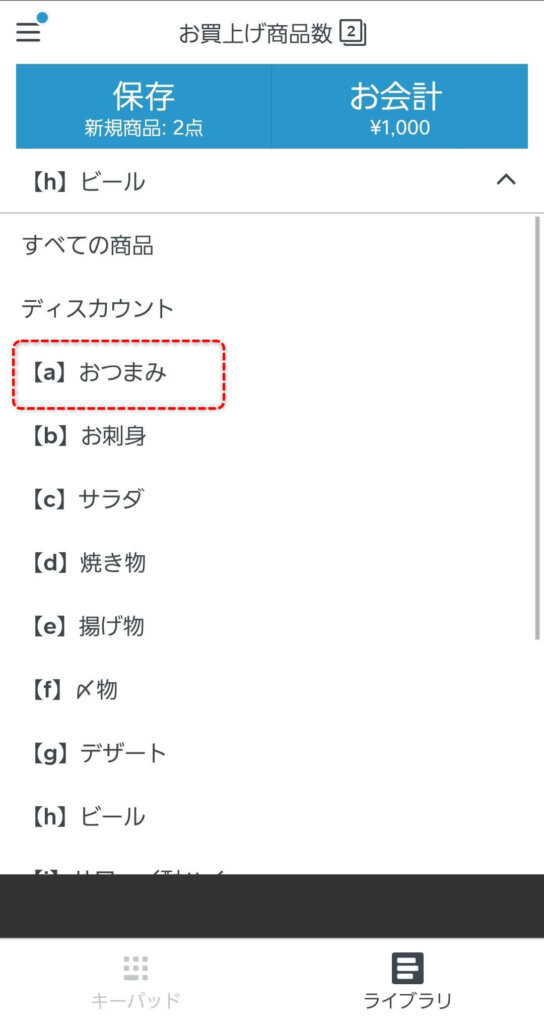
「枝豆」をタップ。
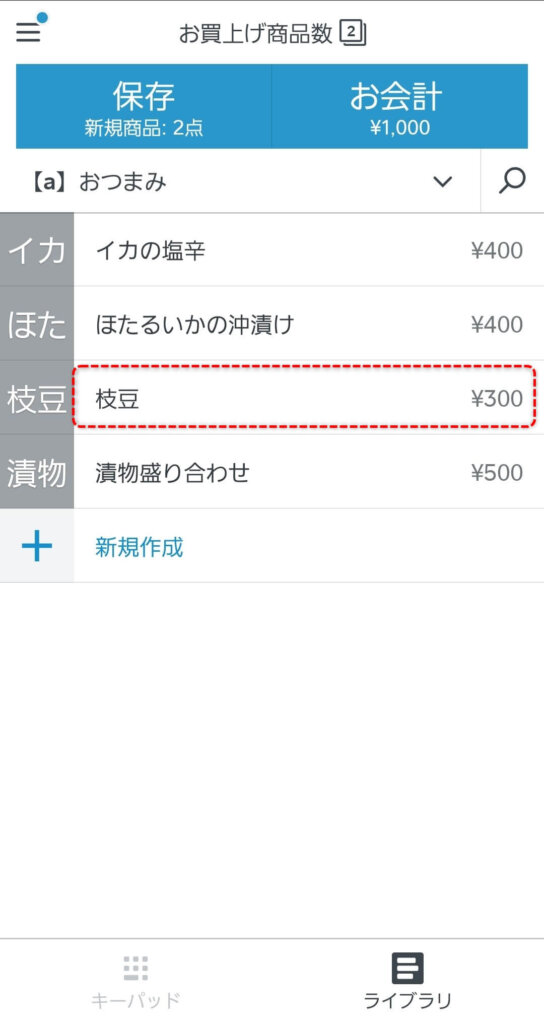
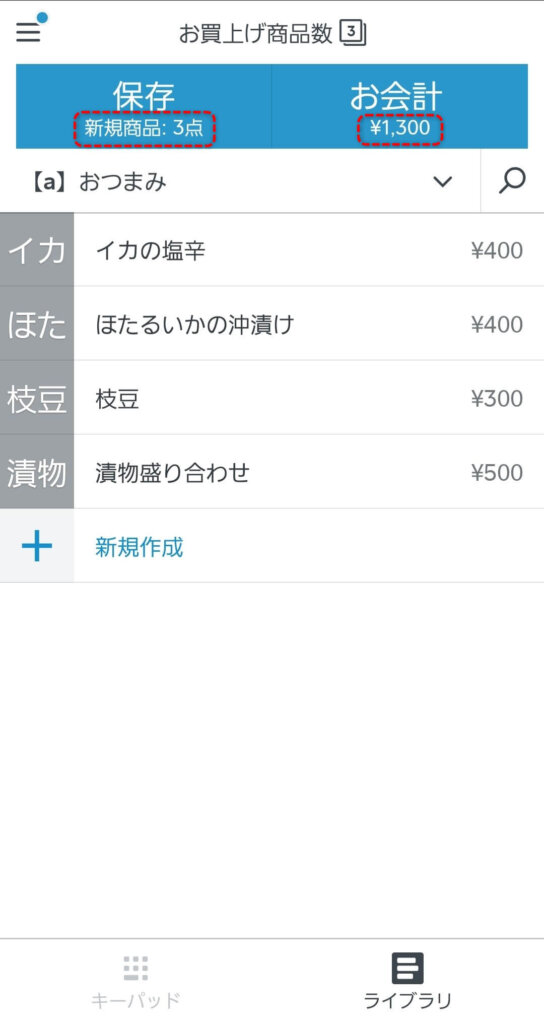
画面上の「お買上げ商品数」をタップすると注文内容を確認することができます。
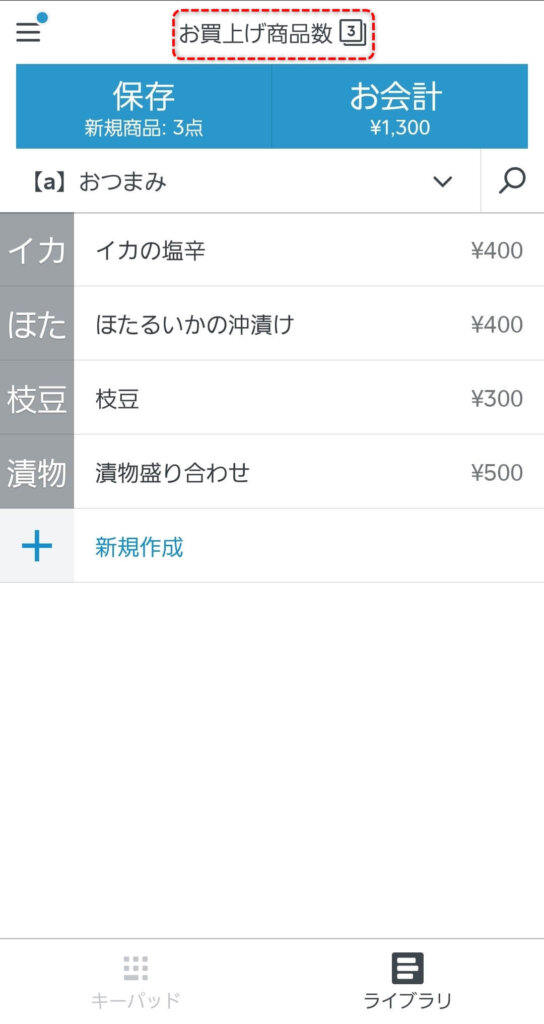
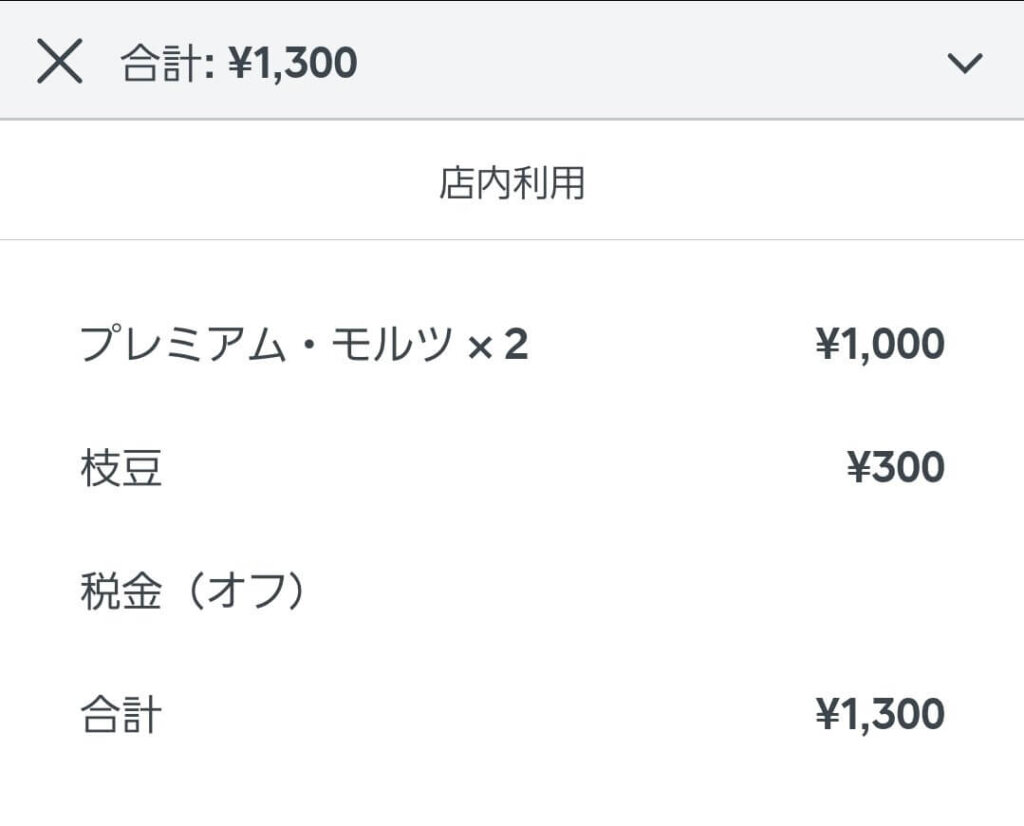
画面左上の「×」をタップすると注文画面に戻ります。
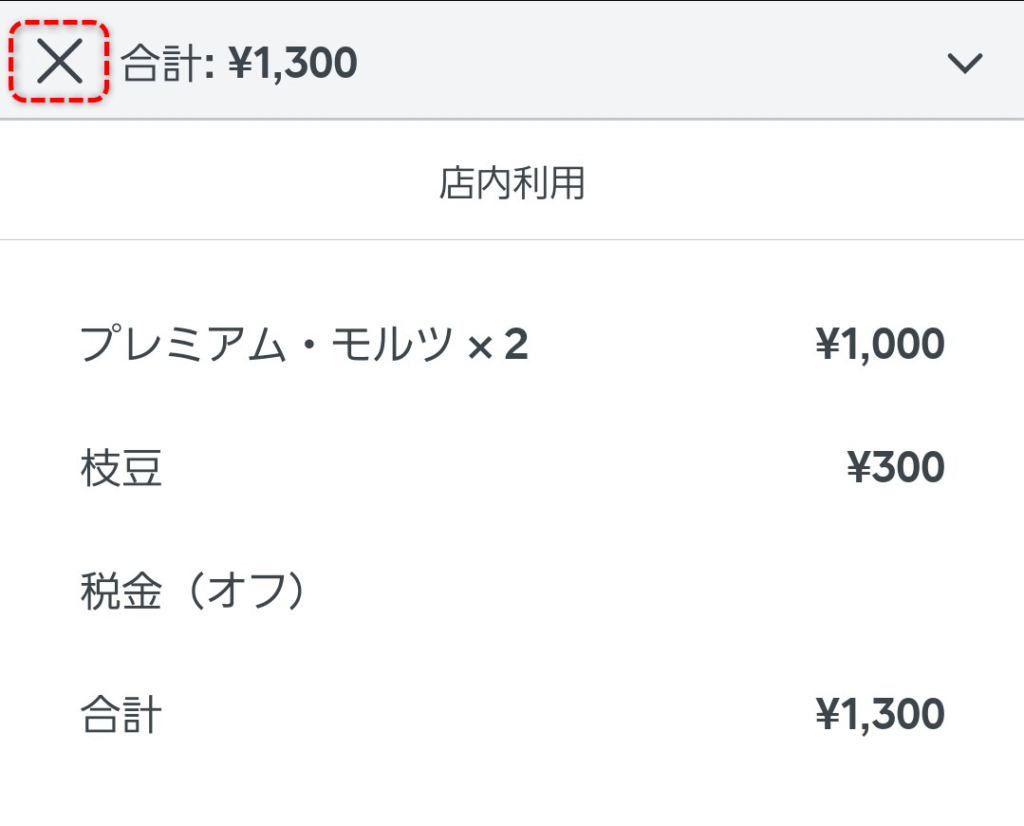
注文内容の確認画面上で、商品をタップすると、「注文数の変更」や「注文の取り消し」を行えます。
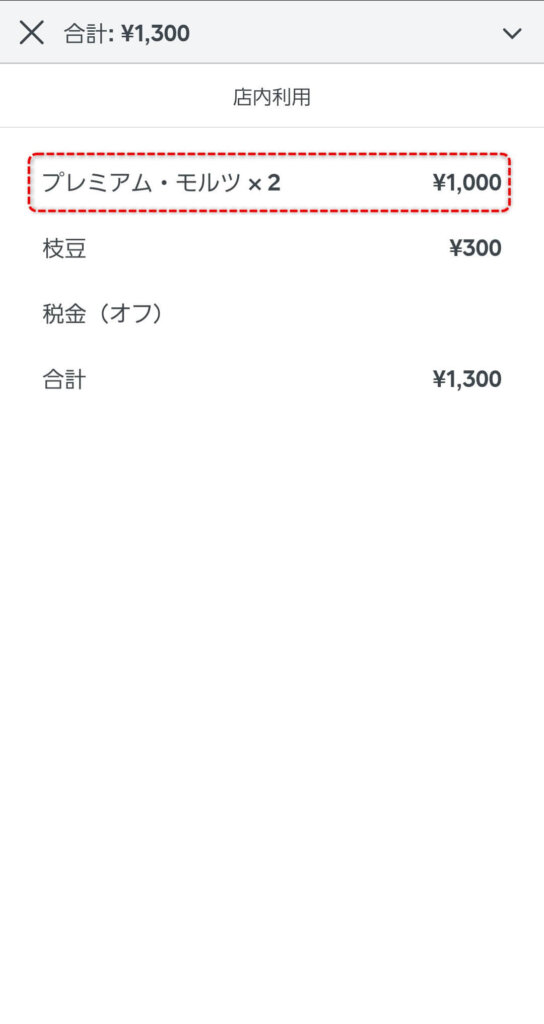
「数量」を変更。
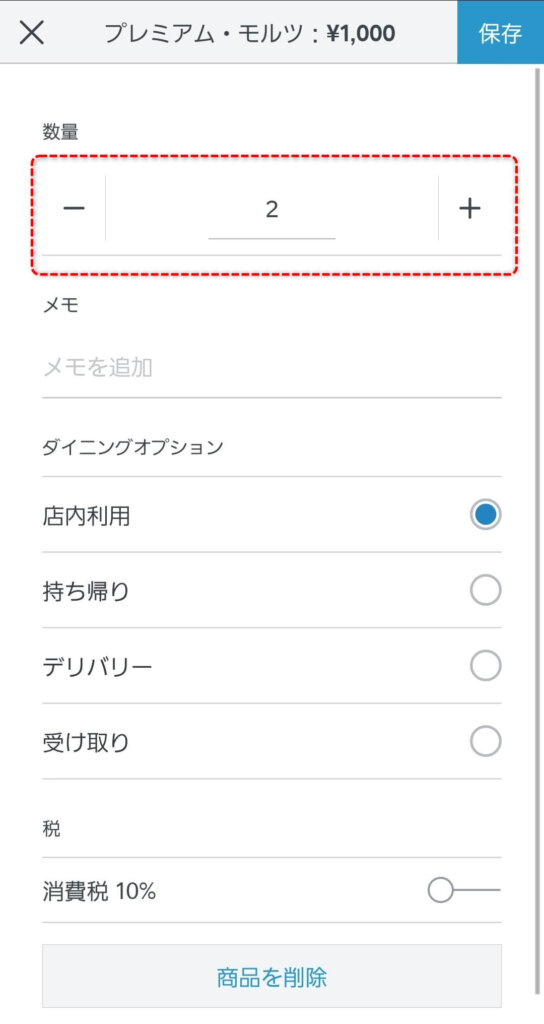
画面右上の「保存」をタップ。
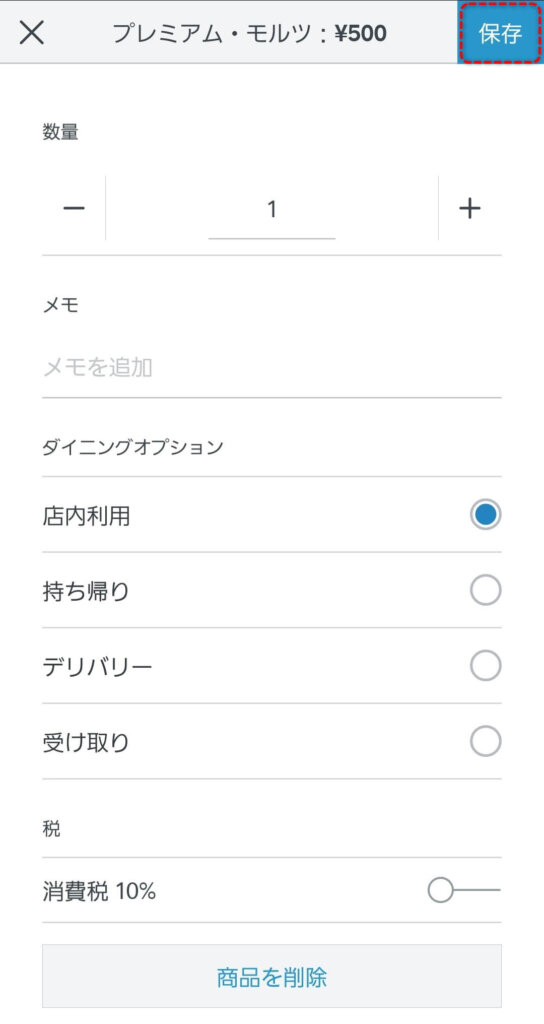
下部の「商品を削除」をタップ。
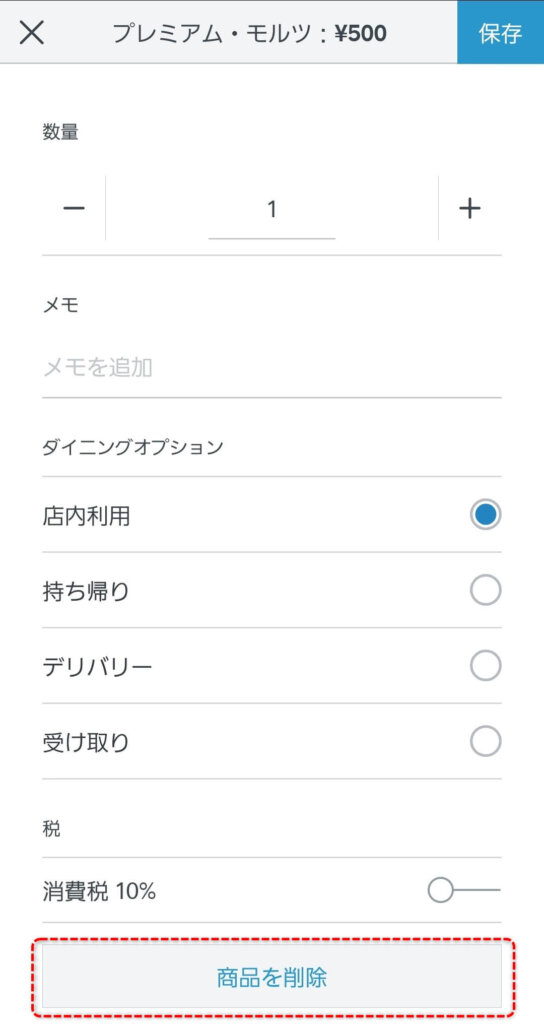
最後に「保存」をタップすると、キッチンプリンターから「注文伝票(チビ券)」が発行されます。
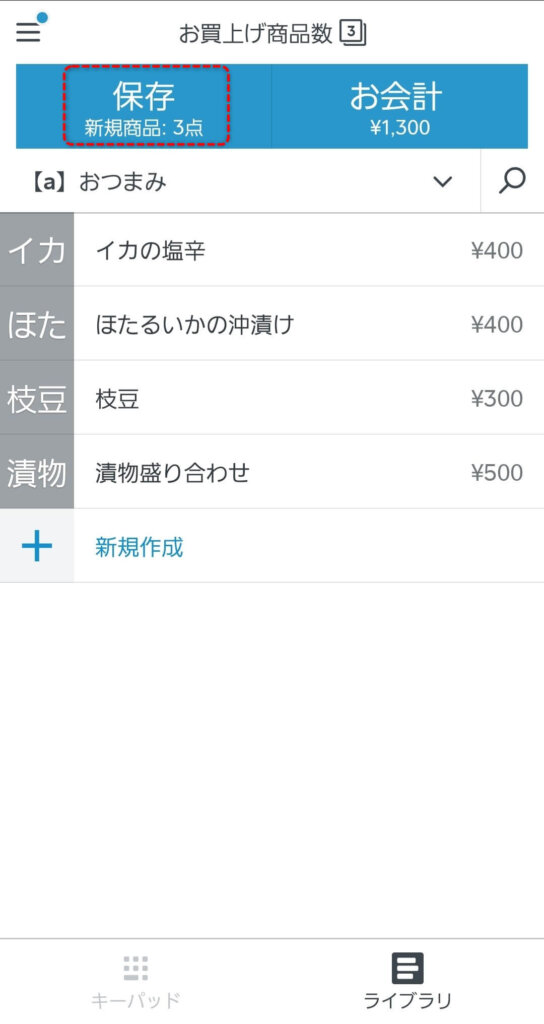
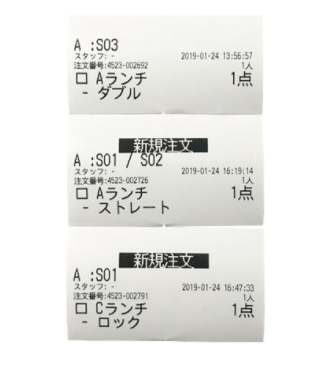
続けて別の座席から注文を受ける場合や追加オーダーを取る場合は、再び「伝票」をタップし、同じ流れで行えばOKです。
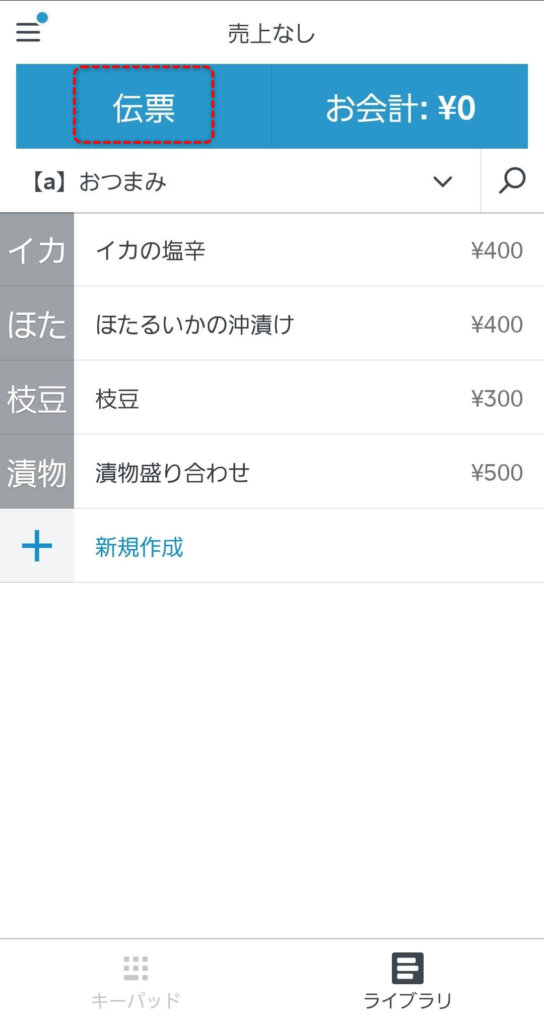
オーダーシートシステムの使い方は以上です。
まとめ
以上、Square(スクエア)のオーダーエントリーシステムに必要な周辺機器、設定方法について、解説してみました。
本記事は、わかりやすさを重視したため、画像が多く、全体的に長い記事になってしまいましたが、設定自体はそこまで難しくありません。
オーダーエントリーシステムを月額固定費・維持費無料で提供しているPOSレジアプリは、国内ではSquare(スクエア)だけです。
設定を自分で行う点は面倒ではありますが、他社サービスでは「月額10000~20000円」ほど掛かるランニングコストを削減できるのは非常に魅力的です。
これからSquare(スクエア)の導入を検討している方、他社のPOSレジアプリから乗り換えを検討中の方の参考になれば幸いです。






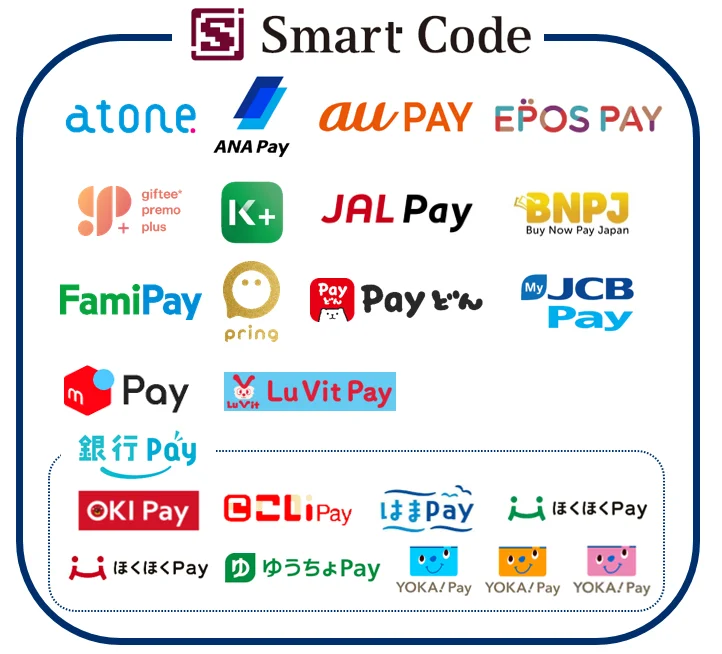
コメント