先日、Google Workspaceを導入したところ、予想外の問題に直面しました。本来なら2TBのクラウドストレージが使えるはずが、わずか200GB(正確には204.8GB)しか利用できない状態でした。
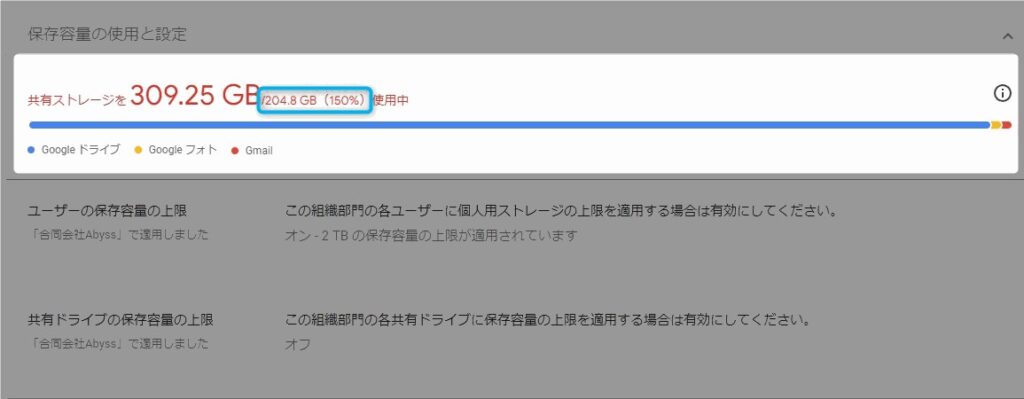
Googleのサービスは、アカウントのクラウドストレージが上限に達すると、Googleドライブ上でGoogleスプレッドシートやGoogleドキュメントなどのファイルの編集が一切できなくなります。これでは、業務の進行に大きな支障をきたすため、非常に困りました。
幸い、この問題は解決できました。この記事では、Google Workspace新規登録時のストレージ制限とその解決策について詳しく解説していきます。
【結論】Google Workspace新規登録直後は一時的なストレージ制限がある
時間がない方向けに、この問題の原因を先にお伝えします。
新規登録直後は、各プランで通常利用できるストレージの10分の1しか使えません。つまり、ストレージ容量の90%が使えない状態なのです。
この制限を解除するには、一定額以上の支払い実績が必要です。詳しい解除手順は、この記事の『Google Workspaceストレージ制限の解除手順』で解説していきます。
Google Workspaceの「200GB・500GB」のストレージ制限が発覚した背景
元々、個人向けプランであるGoogle Oneを利用し、PCのバックアップなどを行っていました。事業の法人化に伴い、Google Workspaceへ移行したところ、画面上部に容量制限のアラートが表示され、問題が発覚しました。
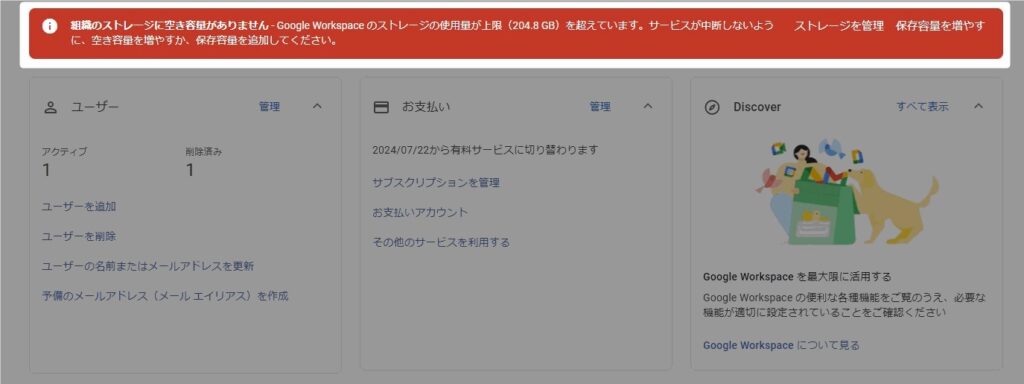
私が契約したのはBusiness Standardプランで、本来なら2TBのストレージが使えるはずでした。おかしいと思いつつ、画面の指示に従い「保存容量を増やす」をクリック。
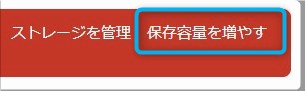
しかし、単なるプラン変更画面が表示されるだけでした。
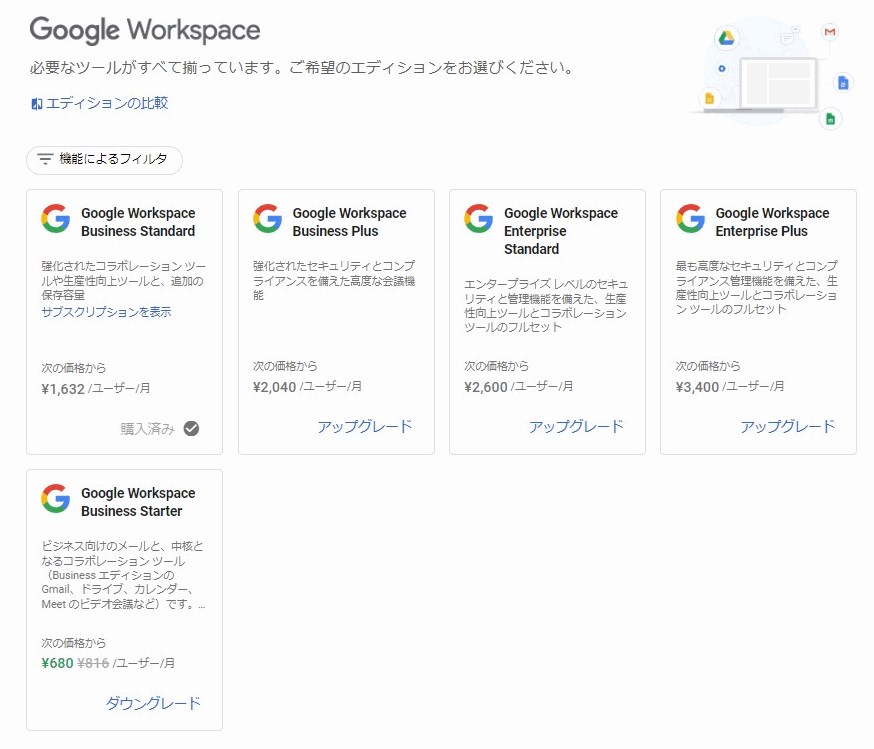
Google Workspaceには登録から14日間の無料期間があり、この間はプラン変更しても料金が発生せず、ダウングレードも可能です。試しに、5TBの容量があるBusiness Plusにアップグレードしてみました。すると上限は確かに増えましたが、5TBではなく500GBでした。
ちなみに、Google Workspaceの各プランで本来利用できるストレージ容量は以下の通りです。
- Business Starter:30GB
- Business Standard:2TB
- Business Plus:5TB
- Enterprise:5TB
どうやら、各プラン本来のクラウドストレージの10分の1しか使えない状況だったようです。
Google Workspaceのストレージ制限に関する情報収集
この異常な状況に気づき、ネットで調べたところ、Googleアカウントの公式コミュニティで同じ問題に関する質問を見つけました。
Workspaceの無償試用期間の容量について
Google Workspace のBusiness Standardプランを14日間無償試用中です。
ドライブ容量が1人あたり2TBと認識して申し込みましたが、現状200GBしかない状況です。
無償期間中に、過去のGoogle Oneで扱っていた190GB近くを移行しようかと思っておりまして、
現状は足りる容量ではあるものの、今後データも増えていく中このまま200GBなのかと心配しております。
「無償期間が終われば2TBになる」
「プランだけでなく他に設定がある」
など、ご存じの方いらっしゃいましたらご教示ください。
出典:Workspaceの無償試用期間の容量について
しかし、ここでも明確な解決策は示されておらず、Google Workspaceのサポートへの問い合わせを勧める回答しかありませんでした。
Google Workspaceサポートへの問い合わせ|問題の原因と解決策
ネット検索やヘルプページでは解決できず、サポートに問い合わせることにしました。
Google Workspaceサポートは「導入相談」と「導入後のユーザー向け」に分かれています。
まず電話サポートのある導入前相談に連絡し、解決しなかったため、導入後のユーザー向けサポートにも連絡しました。
電話サポート
電話サポートでは、対応したスタッフがこの問題を「初めて聞いた」「把握していない」と回答しました。公式コミュニティでは2ヶ月以上前から同様の質問が出ていましたが、情報共有されていない様子でした。
最終的に、管理コンソールから導入後のユーザー向けサポートに連絡するよう案内されました。
チャットサポート
管理コンソールからチャットサポートに問い合わせました。こちらのスタッフも当初はストレージ制限について把握していませんでした。
しかし、約10分の詳細確認の後、問題の原因と解決策がわかりました。
- 2024年3月28日以降の新規利用者には一時的なストレージ制限がある。
- この制限を解除するには、米ドル換算で30ドル以上の支払い実績が必要。
- 14日間の無料期間を終了させずに制限を解除するには、管理画面から早期払い(デポジット)を行う。
つまり、Googleは無料試用期間中のユーザーに大容量ストレージを提供しない新しい方針を導入したようです。
Google Workspaceストレージ制限の解除手順
ストレージ制限を解除するには料金の支払いが必要ですが、注意点があります。
有料プラン分を支払うと無料期間が終了してしまいます。また、ユーザー数が少ない場合、1ヶ月の料金だけでは30ドルに達しません(私の場合、1人で1,632円)。
そこで、早期払い(デポジット)という形で料金を支払う必要があります。
以下に具体的な手順を解説します。
画面左のメニューから「お支払い」⇛「お支払いアカウント」の順にクリック
※左側にメニュー表示されない場合は画面左上の「≡」をクリックしてください。
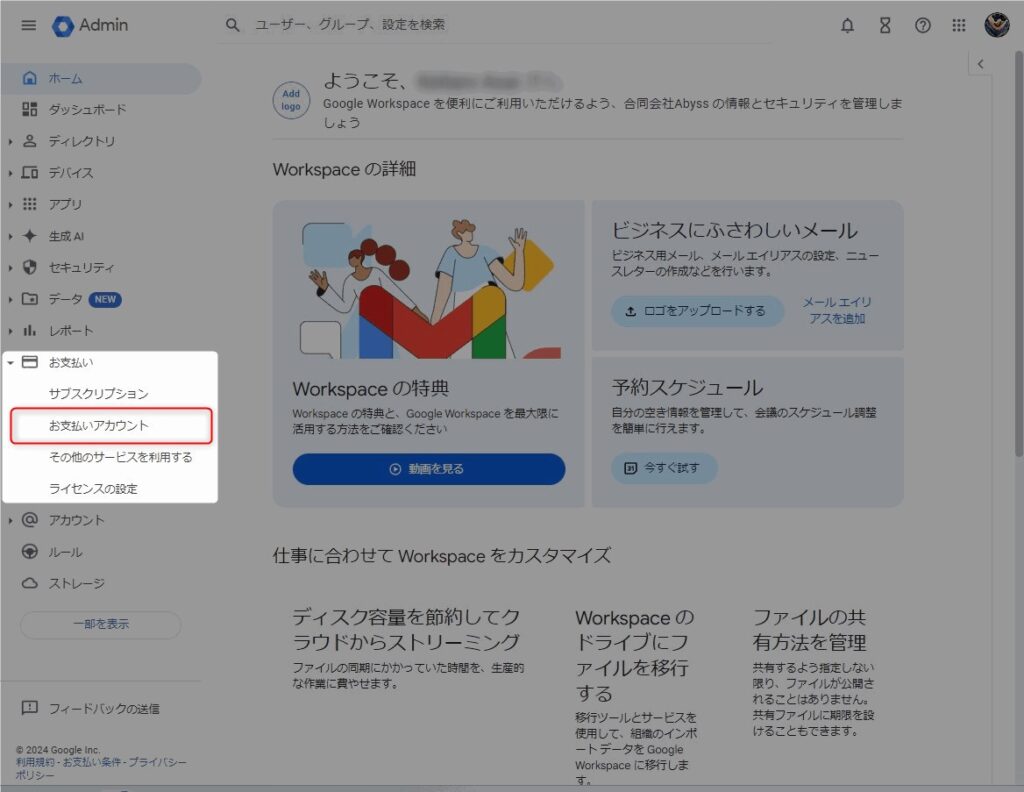
「アカウントID」をクリック
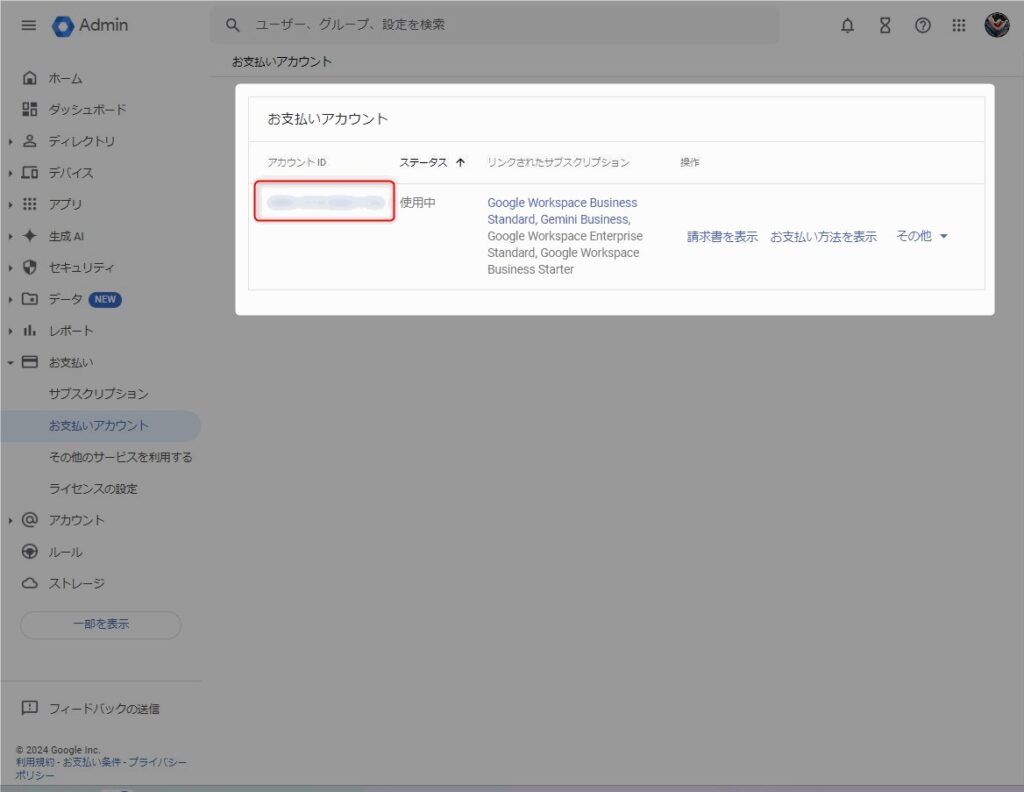
「早期払い」をクリック
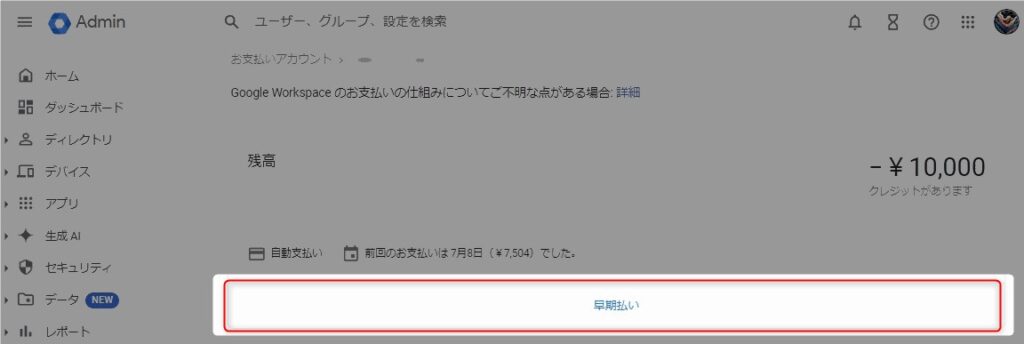
支払い方法を選択し、支払い金額を指定し、「お支払い」をクリック
30ドル以上の支払い実績が必要と言われたので、私は少し多めですが、10,000円を入金しました。
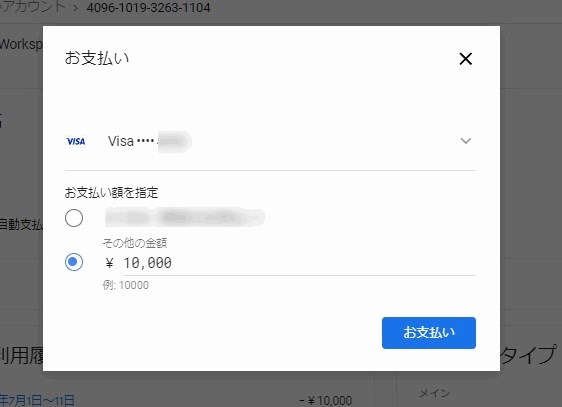
以下の通り、残高が変わっていれば完了です
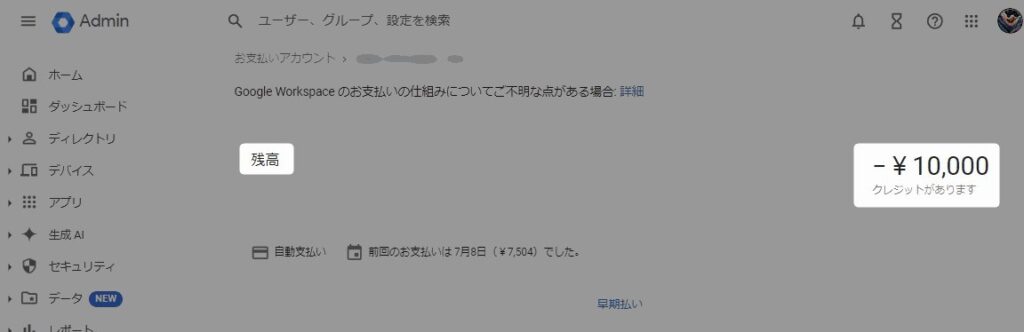
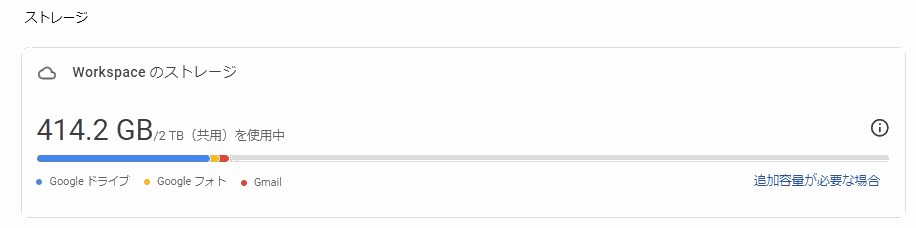
まとめ
- 2024年3月28日以降の新規利用者には一時的なストレージ制限がある。
- この制限を解除するには、米ドル換算で30ドル以上の支払い実績が必要。
- 14日間の無料期間を終了させずに制限を解除するには、管理画面から早期払い(デポジット)を行う。
以上、Google Workspace新規登録時のストレージ制限問題について、その経緯と解決策を紹介しました。
個人プランからの移行や他のクラウドストレージサービスからの切り替え時には、すぐに大容量ストレージが必要になることもあります。公式情報が乏しく、サポートスタッフの認識も不十分だったため、この記事で情報を共有しました。




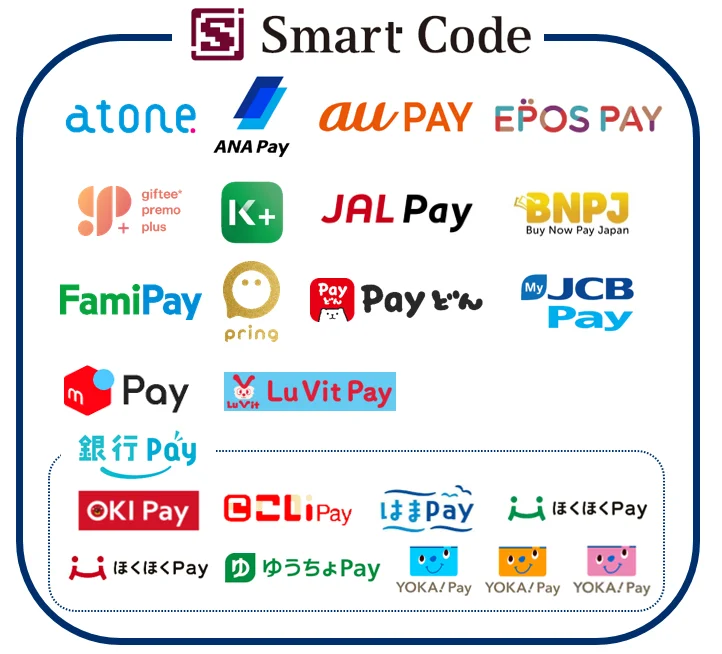

コメント